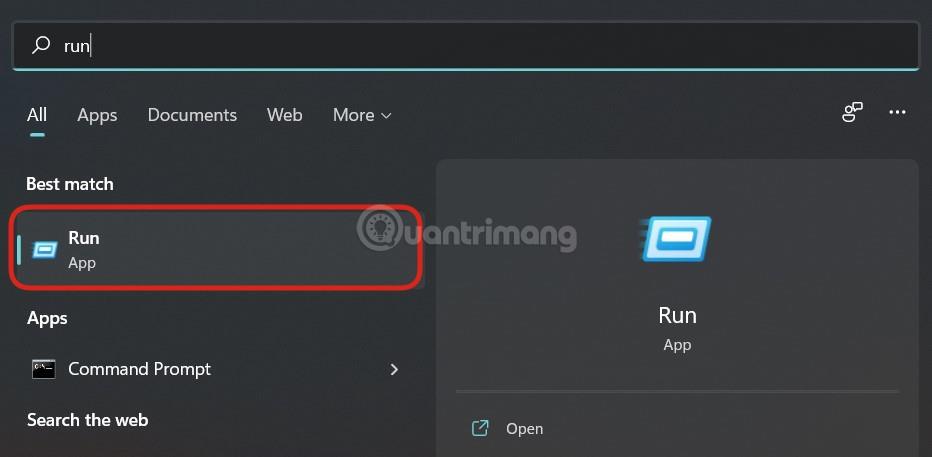NextCloud je perfektnou alternatívou k softvéru cloudového úložiska Owncloud. Má komunitnú verziu s otvoreným zdrojom a platenú podnikovú verziu. NextCloud tiež ponúka rovnakú štruktúru server-klient ako Owncloud a podporuje mnoho rozšírení. Používatelia si môžu nainštalovať edíciu NextCloud Community Server na PC alebo server a vytvoriť tak lokálne cloudové úložisko v domácnosti.
Klient NextCloud je dostupný pre platformy smartfónov Windows, Linux , MacOS, ako aj iOS a Android. Ide teda o multiplatformové cloudové úložisko s modulárnou architektúrou s možnosťami, ktoré možno rozšíriť pomocou doplnkov alebo rozšírení poskytovaných spoločnosťou NextCloud. Existuje viac ako 200 rozšírení, ako napríklad kalendár (CalDAV), kontakty (CardDAV), skracovač adries URL , stream médií (Ampache), služba záložiek, galéria obrázkov, čítačka RSS, prehliadač dokumentov, textový editor založený na prehliadači, pripojenie k Dropboxu , Google Drive , Amazon S3 a ďalšie.
Rozhranie NextCloud je pomerne jednoduché a užívateľsky prívetivé. Tu v tejto príručke uvidíme, ako nainštalovať NextCloud na Windows 10 bez použitia XAMMP , WAMP, servera IIS alebo virtualizačného softvéru, ako je VirtualBox alebo VMware. V tomto článku sa použije funkcia WSL (Windows Subsystem for Linux) v systéme Windows 10. Táto funkcia umožňuje spúšťať aplikácie prostredia Linux v systéme Windows 10 s vysokým výkonom ako ktorýkoľvek natívny server Linux. To je dôvod, prečo NextCloud beží aj na Windows 10 veľmi hladko a bez akýchkoľvek zádrhelov.
Nainštalujte server NextCloud na Windows 10 pomocou WSL (Windows Subsystem for Linux)
Krok 1: Povoľte funkciu WSL v systéme Windows 10
WSL (Windows Subsystem for Linux) je už k dispozícii na Windows 10 a stačí si ho aktivovať. Ak to chcete urobiť, používatelia musia prejsť do časti Ovládací panel > Programy > Zapnúť alebo vypnúť funkciu systému Windows .

Krok 2: Stiahnite si aplikáciu prostredia Linux z obchodu Microsoft Store
Ak chcete nainštalovať NextCloud na Windows 10, najprv potrebujete aplikáciu pre Linux z obchodu Microsoft Store. Prejdite do vyhľadávacieho poľa systému Windows a napíšte Microsoft Store. Keď sa objaví, kliknite naň a vyhľadajte Ubuntu 18.

V obchode Microsoft Store sa zobrazí aplikácia Ubuntu 18. Vyberte ju a nainštalujte a potom použite tlačidlo Spustiť.
Po spustení prostredia Linux Ubuntu bude nastavenie nejaký čas trvať.

Krok 3: Nainštalujte Apache + PHP + MySQL/MariaDB pre NextCloud
Spustite nasledujúce príkazy na inštaláciu Apache spolu s MariaDB a PHP 7.2
sudo apt-get install apache2 mysql-server libapache2-mod-php7.2
sudo apt-get install php7.2-gd php7.2-json php7.2-mysql php7.2-curl php7.2-mbstring
sudo apt-get install php7.2-intl php-imagick php7.2-xml php7.2-zip
Krok 4: Stiahnite si a nainštalujte server NextCloud na Windows 10
Ak si chcete stiahnuť najnovšiu verziu NextCloud, musíte navštíviť oficiálnu stránku sťahovania tu .
Pretože NextCloud neposkytuje úložisko ako Owncloud na priame sťahovanie serverových súborov, existujú dve možnosti: sťahovanie cez SNAP alebo priamo z webovej stránky.
Bohužiaľ, SNAP (Snapcraft) stále nemôže fungovať na Windows Subsystem pre systémy Linux, takže tu nemožno použiť. Zostávajúca možnosť je cez stránku sťahovania.
Na stránke Nextcloud kliknite pravým tlačidlom myši na tlačidlo Stiahnuť a skopírujte adresu odkazu.

Teraz prejdite do okna Ubuntu (WSL) a napíšte wget, potom kliknutím pravým tlačidlom myši vložte odkaz.
wget https://download.nextcloud.com/server/releases/nextcloud-15.0.5.zip
Krok 5: Rozbaľte súbor servera NextCloud
Extrahujte súbor zip Nextcloud a potom presuňte extrahovaný súbor do webového priečinka.
sudo apt install unzip
Zobraziť stiahnuté súbory:
ls
Rozbaľte súbory:
unzip downloaded_file name
V príklade je názov stiahnutého súboru nextcloud-15.0.5.zip , takže príkaz je:
unzip nextcloud-15.0.5.zip
Musíte použiť stiahnutý názov zip súboru NextCloud.

Krok 6: Skopírujte súbory Nextcloud do webového adresára Apache
Po rozbalení je čas presunúť priečinok Nextcloud do /var/www/html. Príkaz na použitie je:
sudo mv nextcloud /var/www/html/nextcloud/
Vytvorte priečinok s údajmi v skopírovanom priečinku:
sudo mkdir /var/www/html/nextcloud/data
Nastavte povolenia pre priečinok Nextcloud:
sudo chown -R www-data:www-data /var/www/html/nextcloud/
sudo chmod -R 755 /var/www/html/nextcloud/
Krok 7: Vytvorte nový konfiguračný súbor s názvom nextcloud.conf
Teraz vytvoríme konfiguračný súbor Apache pre NextCloud, aby Apache vedel, ako umožniť používateľom prístup k cloudovému úložisku. Na tento účel si vytvorte konfiguračný súbor s názvom nextcloud.conf. Príkaz na použitie je:
sudo nano /etc/apache2/sites-available/nextcloud.conf
Po vyššie uvedenom kroku pridajte do konfiguračného súboru nasledujúce riadky:
DocumentRoot /var/www/html/nextcloud/
Alias /nextcloud "/var/www/html/nextcloud/"
Options +FollowSymlinks
AllowOverride All
Require all granted
Dav off
SetEnv HOME /var/www/html/nextcloud
SetEnv HTTP_HOME /var/www/html/nextcloud
ErrorLog ${APACHE_LOG_DIR}/error.log
CustomLog ${APACHE_LOG_DIR}/access.log combined
Ak chcete uložiť a ukončiť súbory, stlačte CTRL+ Oa potom CTRL+ X.
Aktivujte novovytvorenú stránku príkazom:
sudo a2ensite nextcloud.conf
sudo apt update
Krok 8: Príkazy pre ďalšie konfigurácie Apache
Povoľte nasledujúce moduly, aby Nextcloud fungoval správne:
sudo a2enmod rewrite
sudo a2enmod headers
sudo a2enmod env
sudo a2enmod dir
sudo a2enmod setenvif
sudo a2enmod mime
Reštartujte Apache, aby nainštalované moduly fungovali:
sudo service apache2 stop
sudo service apache2 start
Krok 9: Vytvorte databázu MySQL/MariaDB pre NextCloud
Doteraz sme urobili takmer všetko, čo súvisí s inštaláciou webového servera pre cloud. Ďalším krokom je vytvorenie databázy pomocou nasledujúceho príkazu:
sudo mysql
Ak chcete vytvoriť databázu, článok ju pomenuje nextdb, ale môžete si ju pomenovať akokoľvek chcete.
CREATE DATABASE nextdb;
Ďalej vytvorte používateľa databázy s heslom a priraďte mu všetky databázy vytvorené vpravo alebo vyššie.
Poznámka : h2smedia je používateľské meno a next@123 je heslo. Môžete ich zmeniť, ako chcete. Kde nextdb je názov databázy vytvorenej vyššie.
GRANT ALL ON nextdb.* to 'h2smedia'@'localhost' IDENTIFIED BY 'next@123';
Vymažte privilégiá, aby MySQl mohol rozpoznať zmeny a potom ukončiť.
FLUSH PRIVILEGES;
exit
Krok 10: Nastavte a nakonfigurujte server NextCloud v systéme Windows 10
Nakoniec prejdite do prehliadača a zadajte http://localhost/nextcloud alebo http://127.0.01/nextcloud. Otvorí sa stránka nastavenia účtu a databázy NextCloud.
Zadajte používateľské meno a heslo, ktoré chcete priradiť k účtu správcu Nextcloud. Potom nižšie zadajte podrobnosti o databáze, ktorú ste vytvorili vyššie, a kliknite na tlačidlo Dokončiť nastavenie. Všetky operácie boli dokončené.

Vyššie je uvedené, ako nainštalovať cloudové úložisko servera NextCloud v systéme Windows 10 bez toho, aby ste museli inštalovať ďalší softvér, ako napríklad WAMP alebo XAMMP.
Dúfam, že budete úspešní.