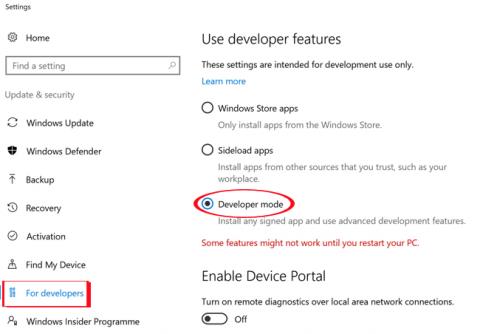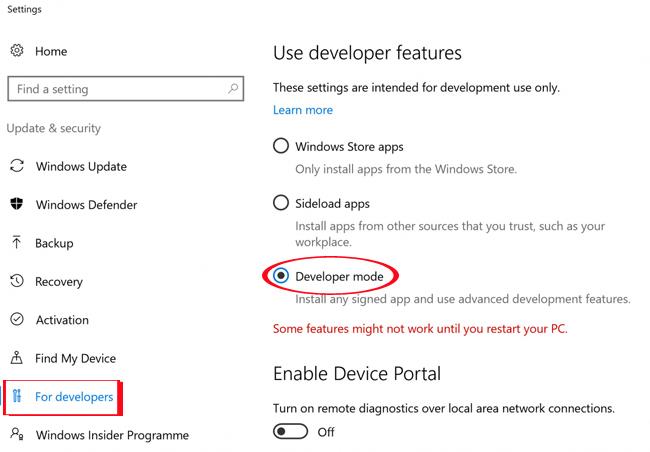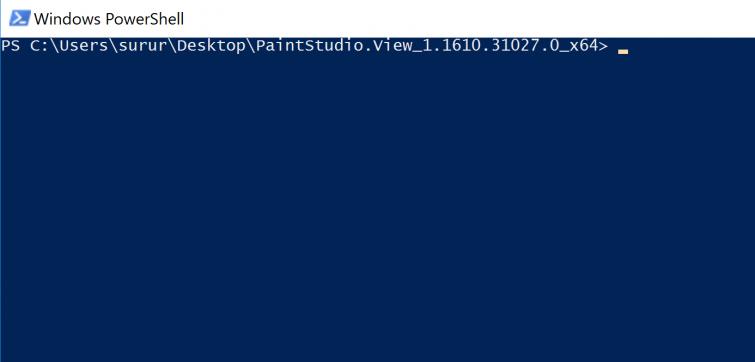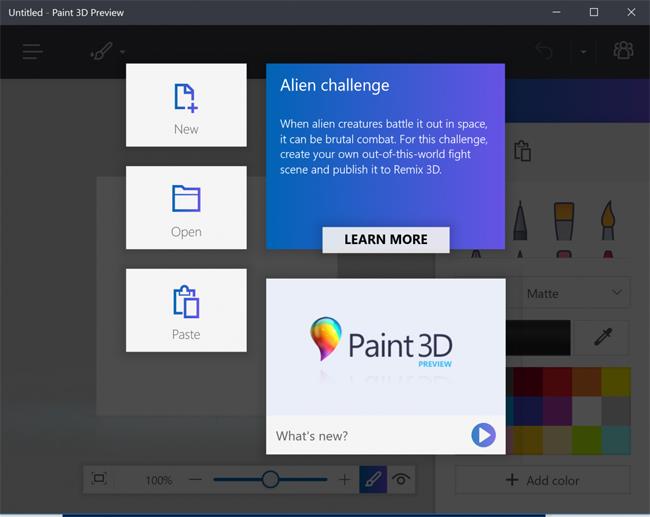Každý určite pozná legendárny softvér na úpravu fotografií Paint z Microsoft Windows. A spustenie najnovšej verzie programu Paint 3D prinieslo revolúciu do tohto nástroja na úpravu a úpravu fotografií. Paint 3D s mnohými špeciálnymi funkciami upgradu zodpovedá svojmu názvu, čo znamená, že môžeme kresliť a zároveň navrhovať 3D grafiku.
A tí, ktorí sa pridajú k programu Windows Insiders, si môžu okamžite stiahnuť a zažiť všetky vzrušujúce zmeny programu Paint 3D. To však neznamená, že tí, ktorí používajú operačný systém Windows 10 a nezúčastňujú sa programu Insiders, si nemôžu stiahnuť Paint 3D. V nižšie uvedenom článku podporíme tých, ktorí používajú Windows 10 Anniversary Update alebo dokonca staršie verzie, aby si stiahli aplikáciu Paint 3D, aby si ju vyskúšali.
Pokyny na inštaláciu programu Paint 3D Windows 10
Krok 1:
Najprv musíme povoliť režim vývojára v systéme Windows 10 . Postupujte podľa nižšie uvedenej cesty, kliknite na Nastavenia > Aktualizácia a zabezpečenie > pre vývojárov .
Potom vyberte režim vývojára a reštartujte počítač, aby sa zmeny uložili.
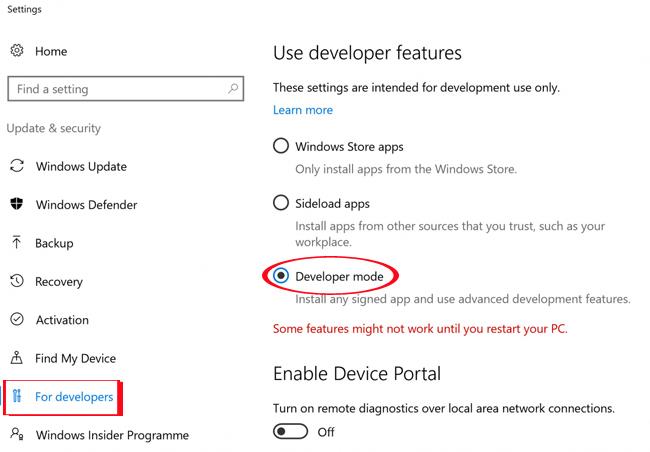
Krok 2:
Ďalej si do počítača stiahnete súbor Microsoft Paint Preview s dvomi 32-bitovými a 64-bitovými prepojeniami. Musíme skontrolovať verziu systému Windows 10, ktorú používame, aby sme vybrali správny súbor na stiahnutie.
Po stiahnutí súboru do počítača ho použite na rozbalenie vyššie uvedeného súboru. Heslo na stiahnutie súboru AggiornamentiLumiaPaint3DRedstone1 .
Krok 3:
Po úspešnom rozbalení súboru otvorte, potom prejdite do ponuky Súbor a vyberte možnosť Otvoriť Windows PowerShell ako správca, ako je uvedené nižšie.
Krok 4:
Zobrazí sa rozhranie okna Windows PowerShell. Tu zadáte riadok kódu nižšie a stlačíte Enter :
add-appxpackage -registrácia appxmanifest.xml
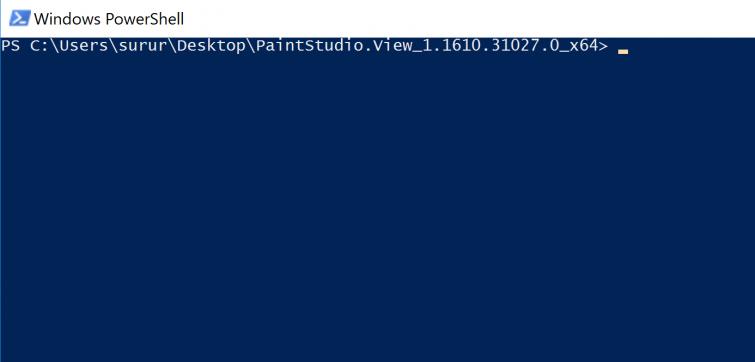
Krok 5:
Po spustení vyššie uvedeného kódu sa vrátime do rozhrania v počítači a klikneme na panel vyhľadávania a napíšeme názov aplikácie Paint 3D Preview na vyhľadávanie a používanie.
Aplikácia sa spustí okamžite, takže používatelia môžu vykonávať operácie úpravy obrázkov a v prípade potreby navrhovať 3D grafiku.
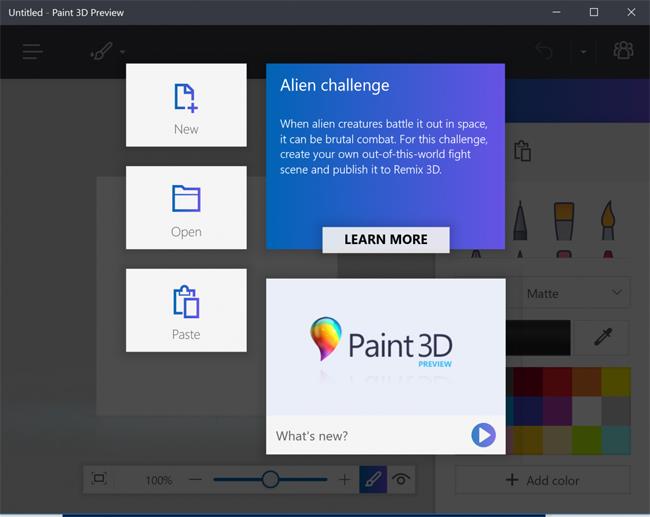
Vyššie je uvedený malý trik, ktorý nám pomôže stiahnuť a nainštalovať najnovšiu verziu programu Paint Preview 3D na počítačoch so systémom Windows 10. Toto riešenie pomôže používateľom obmedziť zamrznutie počítača alebo oneskorenie po inštalácii verzie systému Windows. 10 Insider. Ak už nie je potrebné používať tento nástroj Paint Preivew 3D, pokračujeme v operáciách odinštalovania ako bežné aplikácie UWP.
Ďalšie informácie nájdete v nasledujúcich článkoch:
- Spustite Windows 10 „rýchlo ako vietor“ pomocou rýchleho spustenia
Prajem vám úspech!