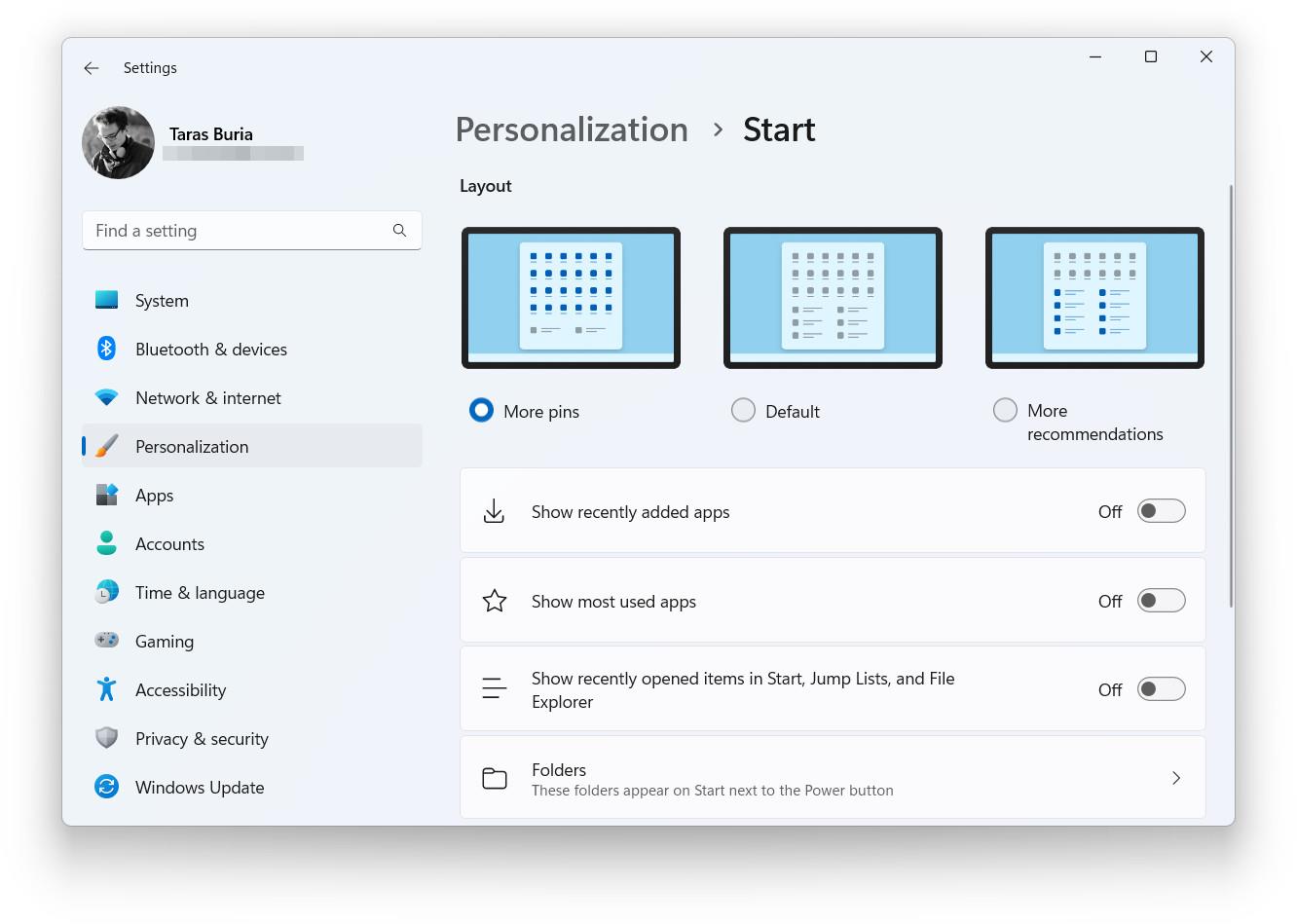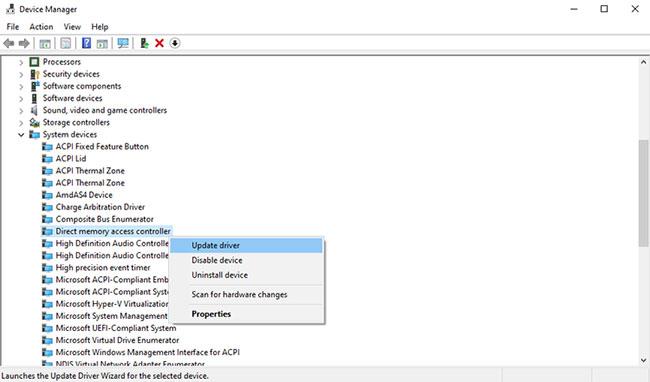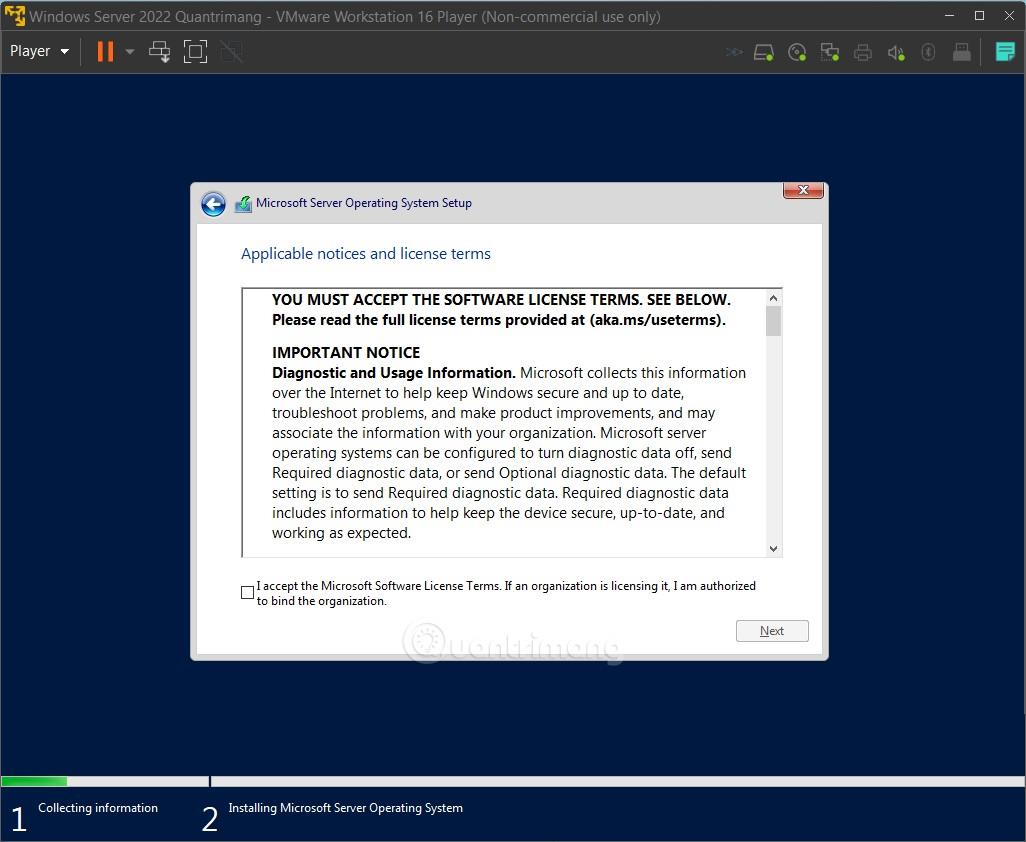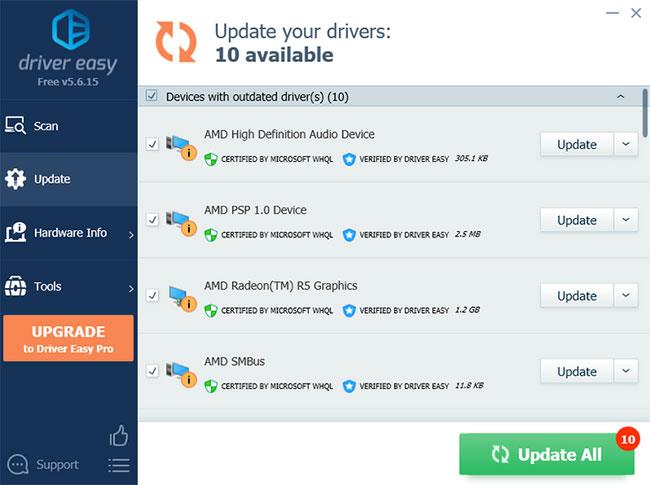Musical Instrument Digital Interface (MIDI) je protokol, ktorý podporuje komunikáciu medzi externými hudobnými nástrojmi a vaším počítačom. MIDI sa používa, keď k počítaču pripojíte zariadenie založené na tomto protokole, nazývané zariadenie MIDI.
Ovládač MIDI, ako každý iný ovládač v počítači, je program, ktorý umožňuje externým zariadeniam MIDI komunikovať s operačným systémom. Bez takéhoto ovládača by boli MIDI zariadenia zbytočné. Ako teda nastavíte ovládače MIDI v systéme Windows 10 ?
Ako nainštalovať ovládač MIDI v systéme Windows 10?
Vo väčšine moderných počítačov sa ovládače nainštalujú automaticky hneď po pripojení externého zariadenia. To sa deje aj s MIDI zariadeniami.
Ak sa tak z nejakého dôvodu nestane, nezúfajte. Nižšie sú uvedené niektoré alternatívne spôsoby inštalácie ovládačov MIDI, ktoré môžete vyskúšať.
1. Použite Správcu zariadení
Pred začatím inštalácie nových ovládačov je lepšie skontrolovať a zistiť, či už máte nainštalované nejaké ovládače. Tu bude užitočný Správca zariadení .
Správca zariadení je nástroj v systéme Microsoft Windows, ktorý vám poskytuje prehľad o všetkom hardvéri nainštalovanom v systéme. Okrem toho vám tiež umožňuje skontrolovať, nainštalovať, aktualizovať alebo odstrániť ľubovoľný ovládač z počítača.
Ak chcete začať, stlačením klávesu Windows + R otvorte dialógové okno Spustiť . Potom zadajte devmgmt.msc a stlačte kláves Enter .
Tým sa spustí Správca zariadení Windows . Ukáže vám hardvérové zariadenia nainštalované vo vašom počítači. Teraz môžete jednoducho skontrolovať a zistiť, či máte v počítači nainštalovaný ovládač MIDI.
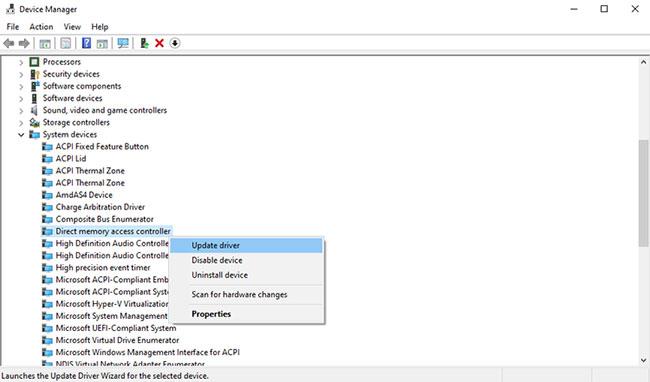
Na aktualizáciu ovládačov MIDI použite Správcu zariadení
Aby ste sa uistili, že používate správny aktualizovaný ovládač, jednoducho kliknite pravým tlačidlom myši na ovládač. Uvidíte niekoľko možností, ako napríklad Vlastnosti, Aktualizovať ovládač, Odinštalovať zariadenie, Zakázať zariadenie atď. Skontrolujte, či niektorá z týchto možností funguje a ovládač MIDI začne znova fungovať.
2. Na vyhľadanie ovládačov MIDI použite službu Windows Update
Ako dlho uplynulo od poslednej aktualizácie systému Windows? Windows Update je bezplatný nástroj, ktorý automaticky inštaluje aktualizácie pre systém Windows aj pre vaše vlastné zariadenia.
V tomto prípade môže služba Windows Update nainštalovať aj ovládač MIDI, ktorý Windowsu 10 chýba. Ak chcete spustiť službu Windows Update, zadajte do vyhľadávacieho panela v ponuke Štart systému Windows výraz update a vyberte najrelevantnejší výsledok. Keď sa zobrazí okno Windows Update , kliknite na položku Skontrolovať aktualizácie .
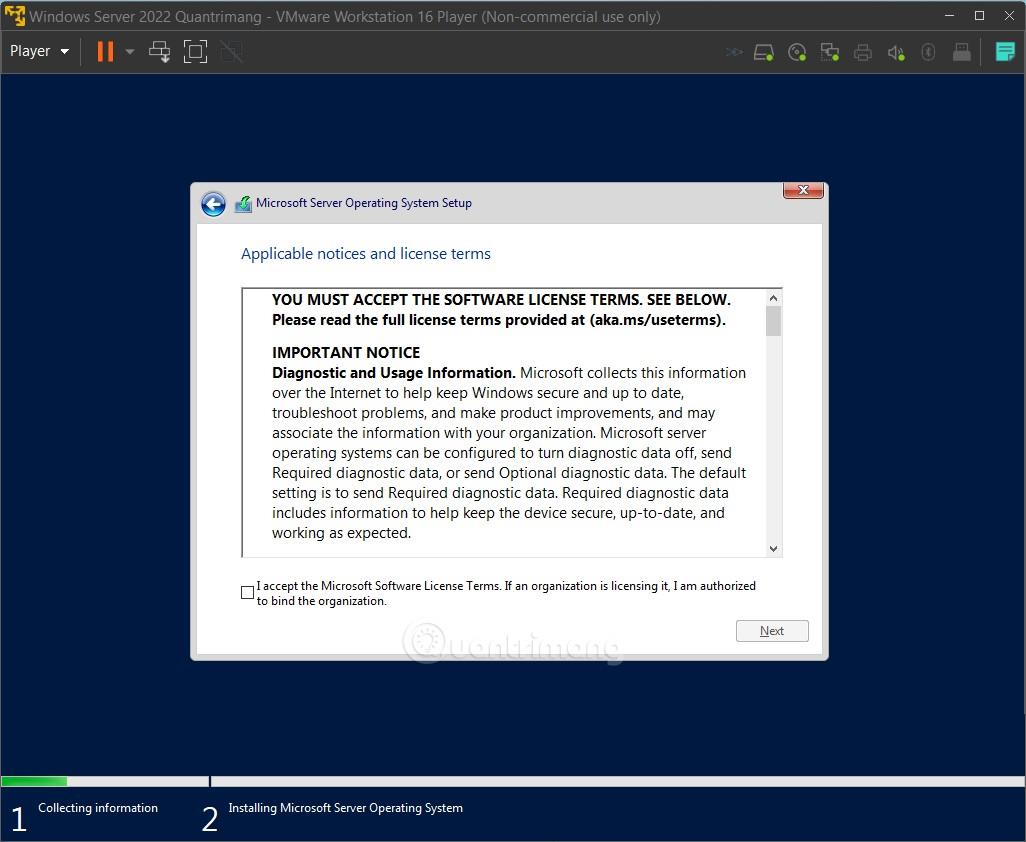
Na vyhľadanie ovládačov MIDI použite službu Windows Update
3. Nainštalujte ovládač MIDI z webovej stránky výrobcu
Za väčšinu chýb, ktoré sa vyskytnú vo vašom počítači, vás Windows kryje. Existuje veľa nástrojov, ktoré môžete použiť. Niekedy však musíte urobiť všetko ručne.
Treťou možnosťou je inštalácia ovládača MIDI zo stránky výrobcu MIDI zariadenia. Výrobcovia často poskytujú ovládače zariadení na svojich webových stránkach. Vyhľadajte teda webovú stránku výrobcu, stiahnite si a nainštalujte potrebný ovládač.
Stiahnutý súbor bude s najväčšou pravdepodobnosťou súbor EXE alebo súbor ZIP . Ak ide o súbor EXE, môžete ho spustiť a nainštalovať ovládač. Ak však ide o súbor ZIP, budete ho musieť najskôr rozbaliť a potom nainštalovať pomocou sprievodcu inštaláciou EXE.
4. Používajte aplikácie tretích strán
Keď všetko ostatné zlyhá, posledná možnosť je použiť profesionálnu aplikáciu. Veľa aplikácií vám s tým môže pomôcť.
Napríklad Driver Easy je rýchly a jednoduchý nástroj, ktorý článok odporúča (ako používať Driver Easy bude uvedené v tomto článku). Existuje však veľa aplikácií, ktoré vykonávajú rovnakú prácu, ako napríklad DriverPack. Na vykonanie úlohy si môžete vybrať ktorýkoľvek z týchto nástrojov.
Ak sa rozhodnete nainštalovať Driver Easy, pripojte svoje MIDI zariadenie a postupujte podľa týchto krokov:
Krok 1 : Kliknite na tlačidlo Skenovať a nechajte aplikáciu vyhľadať pripojené zariadenia v počítači.
Krok 2 : Ďalej kliknite na Aktualizovať. Týmto sa nainštalujú všetky zastarané alebo chýbajúce ovládače, ktoré váš počítač potrebuje.
Krok 3 : Keď Driver Easy rozpozná vaše MIDI zariadenie, automaticky stiahne a nainštaluje ovládač do vášho PC.
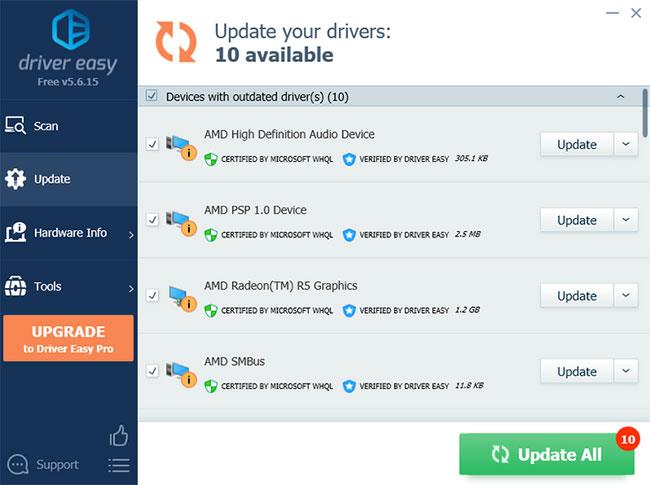
Na aktualizáciu ovládačov MIDI použite aplikáciu tretej strany
Dúfam, že budete úspešní.