Ako nainštalovať očarujúce rozhranie Windows 10 pomocou tém Decision a Rainmeter

V tomto článku vás Quantrimang prevedie inštaláciou nového rozhrania Windows 10 pomocou tém Decision a Rainmeter.

Ahojte všetci, po včerajšom článku o rozhraní Windows 10 s témou Amatical vidím, že vás táto téma veľmi zaujíma. Preto sa dnes Quantriman rozhodol, že vám poradí, ako nainštalovať ďalšie rozhranie, ktoré je rovnako krásne ako Amatical.
Toto nové rozhranie sa nazýva Decision a je tiež autorom ApexXx-Sensei na Deviantart. Kroky sú nasledovné:
Krok 1: Zálohujte systém a nainštalujte Rainmeter
Ako obvykle, pred inštaláciou čohokoľvek do počítača by ste mali zálohovať systém Windows 10 na zálohovanie. Ako zálohovať systém Windows 10, môžete si pozrieť Quantriman na nasledujúcom odkaze:
Ďalej si stiahnete a nainštalujete softvér Rainmeter. Nižšie nechám odkaz na stiahnutie a proces inštalácie nie je náročný, stačí Ďalej a Inštalovať , potom OK a máte hotovo.
Po inštalácii Rainmeter zobrazí niektoré predvolené vzhľady na obrazovke. Tieto vzhľady sa zobrazujú iba na testovacie účely, takže sú dosť škaredé. Môžete na ne kliknúť pravým tlačidlom myši a vybrať možnosť Skryť vzhľad (alebo Vypnúť vzhľad , ak si inštalujete vietnamčinu).
Ak sa vám v budúcnosti nebude páčiť žiadny vzhľad v sadách rozhrania, môžete ho skryť. Okrem toho môžete tiež pohodlne kombinovať vzhľady sád rozhraní.
Krok 2: Stiahnite si a nastavte tému rozhodnutia
Túto tému zdieľa autor ApexXx-Sensei zadarmo na Deviantart, takže si ju môžete voľne stiahnuť a používať. Pred stiahnutím si budete musieť vytvoriť účet Deviantart Proces vytvorenia účtu je pomerne jednoduchý, trvá len niekoľko minút.
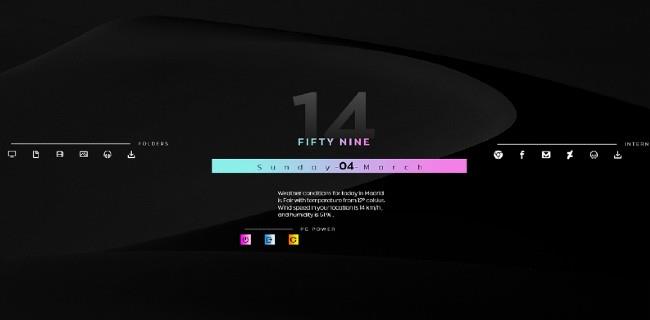
Rozhranie Windows 10 s témou rozhodnutia
Po prístupe k odkazu, ktorý som umiestnil nižšie, a registrácii účtu kliknite na pole Stiahnuť v ľavom dolnom rohu obrázka na pozadí. Stiahnutý súbor témy je vo formáte xxx.rmskin . Spustíte tento súbor a kliknete na Inštalovať v dolnom rohu potvrdzovacieho okna.
Proces inštalácie trvá len niekoľko sekúnd a na obrazovke sa zobrazia vzhľady témy. Túto sadu tém Quantrimang vysoko oceňuje, pretože má ďalšie skratky pre prístup k môjmu počítaču, priečinkom, prehliadaču, Facebooku... Okrem toho má aj tlačidlá na ovládanie napájania, ako je vypnutie, reštart...
Rovnako ako predchádzajúci vzhľad Amatical, aj Quantrimang sa pokúsil nastaviť Hanojský kód počasia pre vzhľad počasia, ale nefungovalo to. Tento vzhľad v téme Rozhodnutie môžete odstrániť a nahradiť ho vzhľadom, ktorý zobrazuje dobré citácie z témy Amatical.
Ako obvykle, môžete ľubovoľným pretiahnutím zmeniť polohu vzhľadov tak, aby zodpovedali tapete. K tejto téme budú veľmi vhodné tmavé tapety. Toto je výsledok Quantrimangu, skombinoval som vzhľad zobrazenia citátov Amatical s rozhodnutím a odstránil som vzhľad počasia:
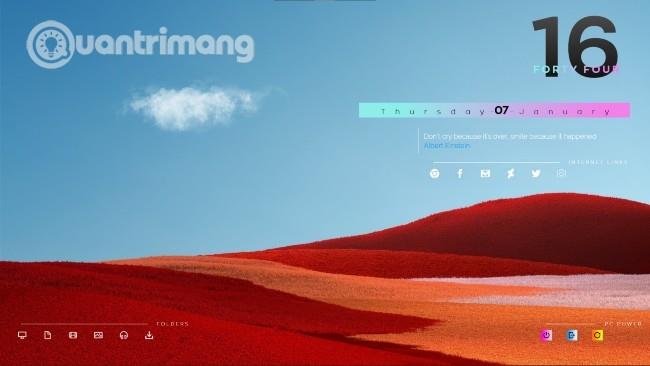
Prajeme vám úspech a pozývame vás, aby ste si prečítali ďalšie dobré tipy na Quantriman:
Režim Kiosk v systéme Windows 10 je režim na používanie iba 1 aplikácie alebo prístup iba k 1 webovej lokalite s hosťami.
Táto príručka vám ukáže, ako zmeniť alebo obnoviť predvolené umiestnenie priečinka Camera Roll v systéme Windows 10.
Úprava súboru hosts môže spôsobiť, že nebudete môcť pristupovať na internet, ak súbor nie je správne upravený. Nasledujúci článok vás prevedie úpravou súboru hosts v systéme Windows 10.
Zmenšenie veľkosti a kapacity fotografií vám uľahčí ich zdieľanie alebo odosielanie komukoľvek. Najmä v systéme Windows 10 môžete hromadne meniť veľkosť fotografií pomocou niekoľkých jednoduchých krokov.
Ak nepotrebujete zobrazovať nedávno navštívené položky a miesta z bezpečnostných dôvodov alebo z dôvodov ochrany osobných údajov, môžete to jednoducho vypnúť.
Spoločnosť Microsoft práve vydala aktualizáciu Windows 10 Anniversary Update s mnohými vylepšeniami a novými funkciami. V tejto novej aktualizácii uvidíte veľa zmien. Od podpory stylusu Windows Ink až po podporu rozšírenia prehliadača Microsoft Edge sa výrazne zlepšila ponuka Štart a Cortana.
Jedno miesto na ovládanie mnohých operácií priamo na systémovej lište.
V systéme Windows 10 si môžete stiahnuť a nainštalovať šablóny skupinovej politiky na správu nastavení Microsoft Edge a táto príručka vám ukáže tento proces.
Tmavý režim je rozhranie s tmavým pozadím v systéme Windows 10, ktoré pomáha počítaču šetriť energiu batérie a znižovať vplyv na oči používateľa.
Panel úloh má obmedzený priestor a ak pravidelne pracujete s viacerými aplikáciami, môže sa stať, že vám rýchlo dôjde miesto na pripnutie ďalších obľúbených aplikácií.









