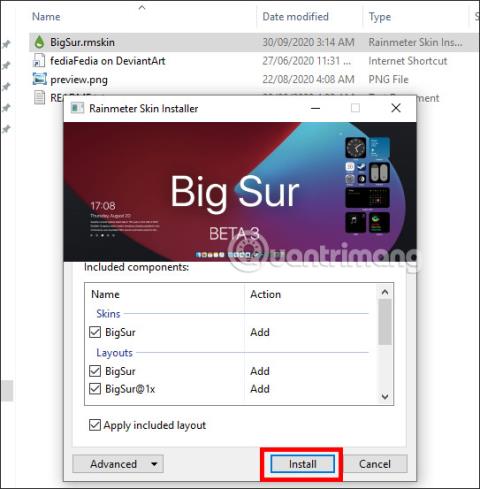Verzia macOS Big Sur bola oficiálne oznámená na nedávnej konferencii WWDC. Táto verzia zmení používateľské rozhranie úplne odlišné od predchádzajúcich verzií. Medzi nimi je funkcia widgetu podobná iOS 14, ktorá používateľom pomáha rýchlo pristupovať k aplikáciám alebo nastaveniam bez toho, aby ich museli otvárať priamo z prehliadača. A pomocou nástroja Rainmeter môžete úplne preniesť rozhranie macOS Big Sur do Windowsu 10. Rainmeter je softvér, ktorý podporuje vytváranie miniaplikácií, ktoré Tips.BlogCafeIT viedli čitateľov už predtým. A v tomto článku sa dozviete viac spôsobov, ako preniesť rozhranie MacOS Big Sur do Windowsu 10.
1. Pokyny na prenesenie miniaplikácie MacOS Big Sur do systému Windows 10
Krok 1:
Najprv nainštalujte nástroj Rainmeter podľa nižšie uvedeného odkazu a potom pokračujte v inštalácii ako zvyčajne. Potom si stiahnite zip súbor rozhrania Big Sur podľa nižšie uvedeného odkazu. Upozorňujeme, že musíte vytvoriť účet Deviantart.
- https://www.rainmeter.net/
- https://www.deviantart.com/fediafedia/art/Big-Sur-BETA-3-for-Rainmeter-846882462
Krok 2:
Potom rozbaľte zip súbor rozhrania Big Sur, prejdite do priečinka a kliknite na súbor BigSur a v zobrazenom rozhraní kliknite na Inštalovať .
Krok 3:
Teraz zobrazte rozhranie Big Sur BETA 3 pre Rainmeter. Ak chcete režim svetlého pozadia, vypnite tmavý režim. Potom kliknutím na tlačidlo Použiť tému nainštalujte rozhranie do počítača.

Výsledkom je widget podobný macOS Big Sur. Miniaplikácie môžete upraviť a pridať do rozhrania stlačením znamienka plus, ako je znázornené nižšie.

Krok 4:
Miniaplikáciu, ktorá sa má zobraziť na obrazovke počítača, vyberáme prostredníctvom položiek, ako je uvedené nižšie.

Po pridaní, ak ho už nechcete používať, kliknite pravým tlačidlom myši a vyberte možnosť Zavrieť, čím miniaplikáciu skryjete.

2. Ako používať Rainmeter Widget v systéme Windows
Krok 1:
Nástroj Rainmeter Widget pre Windows si stiahnete z nižšie uvedeného odkazu.
- https://www.rainmeter.net/
Krok 2:
Kliknutím na stiahnutý súbor do počítača pokračujte v inštalácii. V prvom rozhraní kliknite na Štandardná inštalácia (odporúčaný) režim inštalácie . Ihneď potom prebehne proces inštalácie.

Krok 3:
Pri aktivácii Rainmeter Widget sa nám na obrazovke počítača okamžite zobrazia prednastavené widgety vrátane systémových zdrojov, pamäte, energie atď.

Krok 4:
Ak chcete pridať ďalšiu miniaplikáciu, kliknite pravým tlačidlom myši na dostupnú miniaplikáciu a vyberte illustro . Vyberte funkcie, ktoré chcete použiť pre miniaplikáciu, napríklad zdroj údajov, vyhľadávanie Google, predpoveď atď.

Potom sa zobrazia ďalšie widgety, ako je znázornené. Všetky widgety zobrazené na obrazovke sa vyberú, aby ich používatelia mohli jednoducho ovládať.
Krok 5:
Okrem toho môžete ďalej prispôsobiť niektoré rozhrania v Rainmeter, ako je poloha displeja, deaktivácia myši pri ukazovaní na miniaplikáciu, nepriehľadnosť, voľný pohyb miniaplikácie atď. Kliknite pravým tlačidlom myši na existujúcu miniaplikáciu a vyberte položku Nastavenia a zobrazí sa zoznam vlastných položky.

Rozhranie na počítači sa teraz obnoví pomocou miniaplikácií vytvorených nástrojom Rainmeter Widgets. Môžete prispôsobiť, aké informácie sa zobrazia na obrazovke, alebo zmeniť vzhľad týchto miniaplikácií.
Pozrieť viac:
Prajem vám úspech!