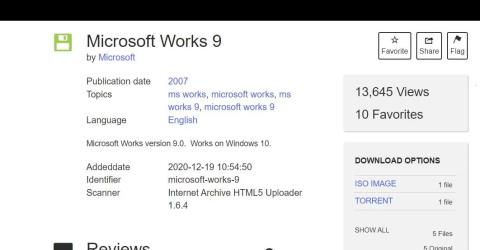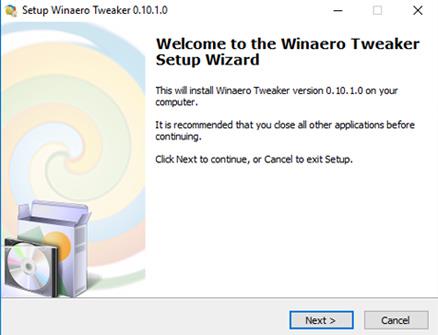Microsoft Works je ukončený kancelársky balík, ktorý Microsoft nahradil v roku 2010 MS Office Stater. Works je lacnejšia alternatíva k Microsoft Office. Tento softvérový balík kombinuje aplikácie na spracovanie textu, tabuľky a databázové aplikácie s obmedzenejšími funkciami ako MS Word, Excel a Access.
Microsoft Works 9 môžete na počítačoch so systémom Windows 10 alebo 11 používať aj dnes. Hoci tento balík môže byť trochu zastaraný, je k dispozícii zadarmo a je dodávaný s mnohými šablónami na vytváranie dokumentov. Tu je návod, ako si môžete nainštalovať a vyskúšať Microsoft Works na svojom počítači so systémom Windows 11/10.
Ako stiahnuť a nainštalovať Microsoft Works 9
Balík Microsoft Works často nie je dostupný na stránkach na sťahovanie softvéru. Tento softvér však stále môžete nainštalovať a používať pomocou súboru ISO MS Works uloženého na webovej lokalite Internet Archives.
Ak vás zaujíma, čo je ISO , je to súbor vytvorený z optického disku. Preto sa Works ISO preberá z disku, na ktorý používateľ nainštaloval softvérový balík. Microsoft Works 9 si môžete stiahnuť a nainštalovať s týmto súborom ISO takto:
1. Otvorte túto webovú stránku Internet Archives vo svojom prehliadači.
2. Kliknite na odkaz na stiahnutie ISO IMAGE .

Možnosť stiahnutia ISO IMAGE
3. Dvakrát kliknite na súbor Microsoft Works 9.ISO a ak sa zobrazí dialógové okno Upozornenie zabezpečenia, kliknite na tlačidlo Otvoriť .

Otvorená možnosť
4. Potom dvakrát kliknite na súbor Setup.exe pre Microsoft Works 9.
5. Kliknite na Ďalej v okne nastavenia Microsoft Works.
6. Kliknutím na položku Vytvoriť odkaz na pracovnej ploche vyberte túto možnosť.

Možnosti inštalácie Microsoft Works
7. Vyberte možnosť Inštalovať MS Works 9 .
8. Kliknutím na tlačidlo Pokračovať nainštalujte ďalšie komponenty.
9. Potom vyberte OK v dialógovom okne, aby ste potvrdili, že MS Works bol nainštalovaný.
Microsoft Works je teraz nainštalovaný na vašom PC. Na pracovnej ploche uvidíte aktívnu ikonu MS. Dvakrát kliknite na odkaz na pracovnej ploche a spustite MS Works.
Ak sa vám Works nespustí, skúste ho spustiť v režime kompatibility. Kliknite pravým tlačidlom myši na skratku Works na pracovnej ploche a vyberte položku Vlastnosti > Kompatibilita . Kliknite na nastavenie Spustiť tento program v režime kompatibility a v rozbaľovacej ponuke vyberte možnosť Windows Vista . Výberom možnosti Použiť uložíte nastavenia režimu kompatibility so systémom Vista .

Spustite tento program s právami správcu
Začnite s Microsoft Works 9
Pri prvom spustení softvéru sa zobrazí okno Vitajte v Microsoft Works. Ak chcete prijať licenčné podmienky, vyberte v tomto okne možnosť Súhlasím . Budete tiež požiadaní o účasť v programe zákazníckej skúsenosti. Kliknutím na Nie odmietnete účasť. Potom kliknite na tlačidlo Dokončiť a vstúpte do Microsoft Works 9.

Tlačidlo Súhlasím
Teraz môžete začať používať balík Microsoft Works 9. Otvorí sa okno Microsoft Works, v ktorom si môžete vybrať otváranie aplikácií balíka. Aplikáciu môžete spustiť kliknutím na možnosti Works Word Processor , Database a Spreadsheet na paneli Rýchle spustenie daného okna .

Okno Microsoft Works Suite
Tiež si všimnete, že toto okno má kalendár, takže môžete vidieť svoje stretnutia. Ak to chcete urobiť, musíte schôdzku pridať do aplikácie Kalendár práce. Tento softvér môžete spustiť kliknutím na tlačidlo Otvoriť kalendár . Ak chcete pridať udalosť, vyberte dátum v aplikácii Kalendár a potom zadajte poznámku k tomuto dátumu na karte Môj kalendár .

Kalendár práce spoločnosti Microsoft
Kliknutím na kartu Šablóny v hornej časti Microsoft Works získate prístup k vopred pripraveným šablónam. Tu si môžete vybrať kategórie šablón na vytváranie bulletinov, letákov, kariet, rodinných rozpočtov, cestovných a športových dokumentov v službe Works. Potom vyberte šablónu na otvorenie v textovom editore, tabuľkovom procesore alebo databázovom softvéri MS Works.

Karta Šablóny v MS Works
Microsoft Works má tiež interaktívny úvod do balíka. Táto príručka poskytuje podrobné informácie o používaní kalendárov, kontaktov a šablón v okne Microsoft Works. Kliknutím na možnosť Rýchla prehliadka tesne nad kartou Kalendár ju otvoríte. Potom kliknite na tlačidlo Ďalej a prejdite na prehliadku.

Okno Rýchla prehliadka MS Works