Ako nainštalovať a pridať FFmpeg do cesty v systéme Windows 10/8/7

Nižšie sú uvedené podrobné pokyny na správnu inštaláciu FFmpeg v systéme Windows, pridanie FFmpeg do cesty systému Windows a overenie inštalácie FFmpeg.

Nižšie sú uvedené podrobné pokyny na správnu inštaláciu FFmpeg v systéme Windows, pridanie FFmpeg do cesty systému Windows a overenie inštalácie FFmpeg.
FFmpeg je jeden z najpopulárnejších, bezplatných a open source softvéru na kódovanie a dekódovanie multimédií. FFmpeg môžete použiť na konverziu video a audio súborov, rozdelenie audio súborov, sťahovanie HLS streamovaných videí atď. Najlepšie na FFmpeg je, že väčšinu týchto vecí môžete robiť jednoduchými príkazmi.
Stručne povedané, FFmpeg je skvelý a každý používateľ by si mal nainštalovať FFmpeg vo Windows.
V tomto rýchlom sprievodcovi vám Quantrimang.com ukáže, ako správne stiahnuť a nainštalovať FFmpeg v systéme Windows 10, 8 a 7.
Nainštalujte FFmpeg v systéme Windows 10
Teoreticky, keďže ide o prenosný softvér, na jeho používanie nemusíte inštalovať FFmpeg. Ak však chcete získať prístup k súboru ffmpeg.exe a vykonať príslušné príkazy, musíte manuálne prejsť do priečinka FFmpeg v príkazovom riadku .
Nie je to veľký problém, no nie je to ani veľmi užívateľsky prívetivé. Ak chcete tento problém vyriešiť, musíte do cesty systému Windows 10 pridať FFmpeg pomocou premenných prostredia. Po pridaní máte prístup k FFmpeg cez príkazový riadok alebo PowerShell z ľubovoľného priečinka.
Tu je návod, ako na to.
Stiahnite si FFmpeg pre Windows 10
1. Ak chcete začať, navštívte oficiálnu webovú stránku a stiahnite si aktuálnu stabilnú zostavu FFmpeg .
2. Po stiahnutí rozbaľte obsah súboru ZIP do priečinka podľa vlastného výberu. V príklade ho autor extrahoval do koreňového priečinka jednotky C.
3. Premenujte extrahovaný priečinok na „ffmpeg“. Premenovanie je voliteľné, ale veci sa uľahčia, keď ho pridáte do cesty systému Windows.
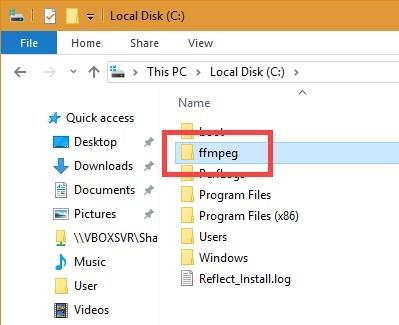
Premenujte extrahovaný priečinok na "ffmpeg"
Pridajte FFmpeg do cesty Windows 10
4. Ak chcete pridať FFmpeg do vašej cesty Windows 10, vyhľadajte v ponuke Štart „Upraviť systémové premenné prostredia“ a kliknite na výsledok. Otvorí sa okno Vlastnosti systému .
5. Prejdite na kartu Rozšírené a kliknite na tlačidlo Premenné prostredia .
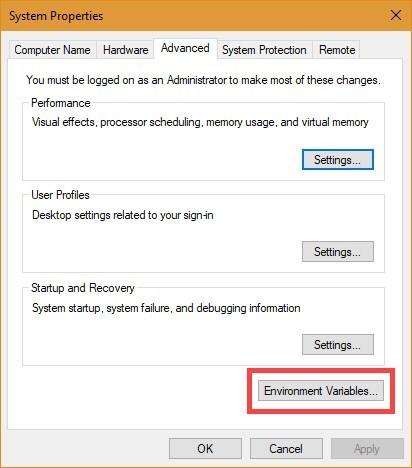
Kliknite na tlačidlo Premenné prostredia
6. Vyberte premennú Cesta a kliknite na Upraviť.
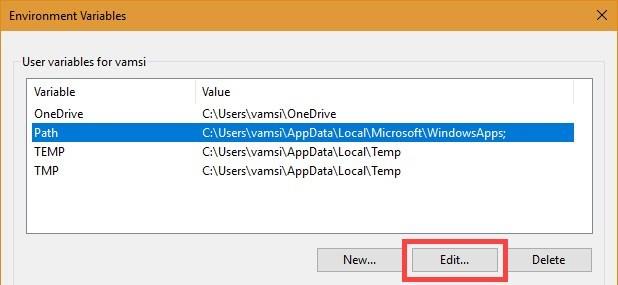
Vyberte premennú Cesta a kliknite na Upraviť
7. Kliknite na položku Nový.
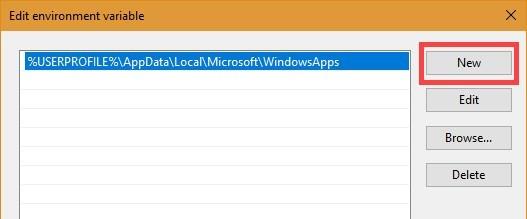
Kliknite na položku Nový
8. Do prázdneho poľa zadajte C:\ffmpeg\bin a kliknite na tlačidlo OK.
Poznámka : Ak ste umiestnili priečinok FFmpeg do iného priečinka alebo jednotky, zmeňte podľa toho cestu k priečinku.
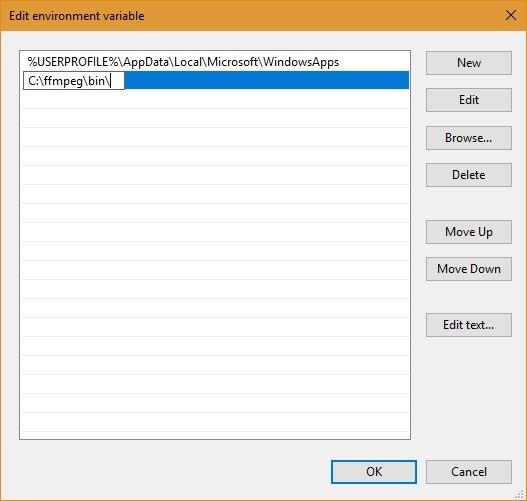
Zadajte C:\ffmpeg\bin
9. Takto to vyzerá v hlavnom okne Premenné prostredia . Kliknutím na tlačidlo OK uložte zmeny.
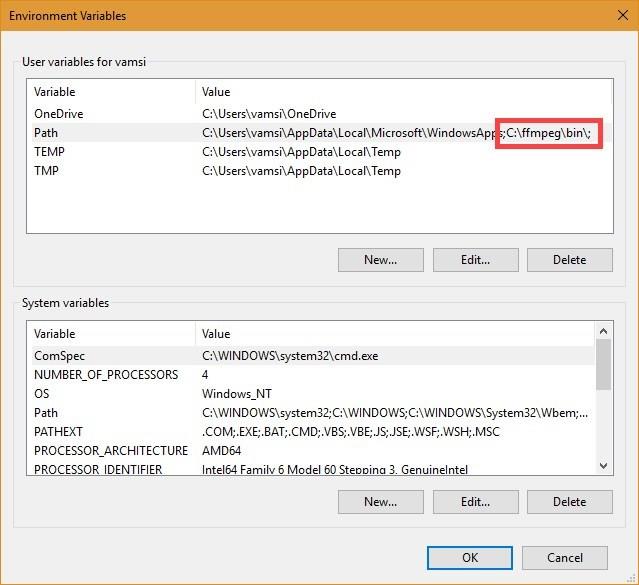
Rozhranie v hlavnom okne Premenné prostredia
10. Zatvorte hlavné okno.
Pridajte FFmpeg do svojej cesty Windows 7 alebo Windows 8
Proces pridania FFmpeg do cesty Windows 7 je podobný ako v systéme Windows 10, ale používateľské rozhranie je trochu iné.
1. Otvorte ponuku Štart, vyhľadajte „Upraviť premenné systémového prostredia“ a kliknite na výsledok.
2. Ďalej prejdite na kartu Rozšírené a kliknite na tlačidlo Premenné prostredia .
3. V časti Systémové premenné nájdite premennú Cesta , vyberte ju a kliknite na tlačidlo Upraviť.
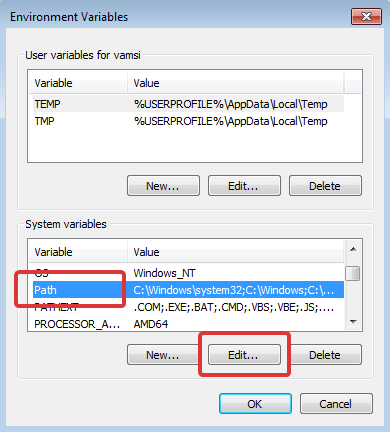
V časti Systémové premenné nájdite premennú Path
4. Prejdite na koniec riadku v poli Hodnota premennej a pridajte ;C:\ffmpeg\bin. Kliknutím na tlačidlo OK uložte zmeny. Každá cesta, ktorú pridáte do poľa hodnoty, by mala byť oddelená čiarkou ;.
Poznámka : Ak ste uložili FFmpeg do iného priečinka, zmeňte príslušne cestu.
Overte cestu FFmpeg
Ak chcete skontrolovať, či je FFmpeg správne pridaný do cesty Windows, otvorte príkazový riadok alebo okno PowerShell , zadajte ffmpeg a stlačte Enter. Ak všetko pôjde dobre, uvidíte podrobnosti o FFmpeg, ako je číslo verzie, predvolená konfigurácia atď.
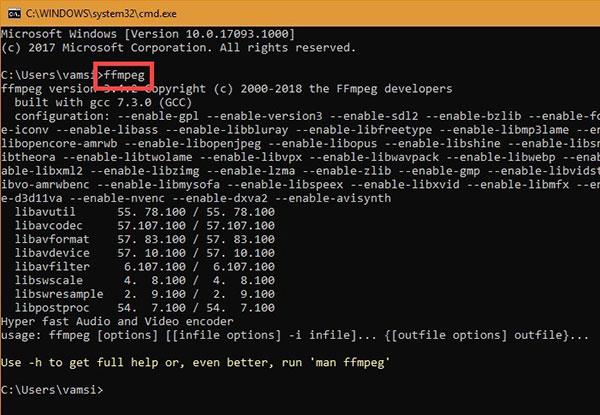
Overte cestu FFmpeg
Režim Kiosk v systéme Windows 10 je režim na používanie iba 1 aplikácie alebo prístup iba k 1 webovej lokalite s hosťami.
Táto príručka vám ukáže, ako zmeniť alebo obnoviť predvolené umiestnenie priečinka Camera Roll v systéme Windows 10.
Úprava súboru hosts môže spôsobiť, že nebudete môcť pristupovať na internet, ak súbor nie je správne upravený. Nasledujúci článok vás prevedie úpravou súboru hosts v systéme Windows 10.
Zmenšenie veľkosti a kapacity fotografií vám uľahčí ich zdieľanie alebo odosielanie komukoľvek. Najmä v systéme Windows 10 môžete hromadne meniť veľkosť fotografií pomocou niekoľkých jednoduchých krokov.
Ak nepotrebujete zobrazovať nedávno navštívené položky a miesta z bezpečnostných dôvodov alebo z dôvodov ochrany osobných údajov, môžete to jednoducho vypnúť.
Spoločnosť Microsoft práve vydala aktualizáciu Windows 10 Anniversary Update s mnohými vylepšeniami a novými funkciami. V tejto novej aktualizácii uvidíte veľa zmien. Od podpory stylusu Windows Ink až po podporu rozšírenia prehliadača Microsoft Edge sa výrazne zlepšila ponuka Štart a Cortana.
Jedno miesto na ovládanie mnohých operácií priamo na systémovej lište.
V systéme Windows 10 si môžete stiahnuť a nainštalovať šablóny skupinovej politiky na správu nastavení Microsoft Edge a táto príručka vám ukáže tento proces.
Tmavý režim je rozhranie s tmavým pozadím v systéme Windows 10, ktoré pomáha počítaču šetriť energiu batérie a znižovať vplyv na oči používateľa.
Panel úloh má obmedzený priestor a ak pravidelne pracujete s viacerými aplikáciami, môže sa stať, že vám rýchlo dôjde miesto na pripnutie ďalších obľúbených aplikácií.









