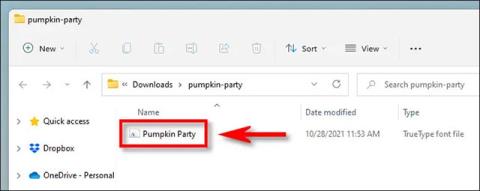Podobne ako v predchádzajúcich verziách systému Windows, aj systém Windows 11 poskytuje používateľom rozmanitú sadu balíkov písiem predinštalovaných v systéme, čo zaisťuje úplné uspokojenie základných potrieb. V mnohých prípadoch však môže povaha vašej práce spôsobiť, že budete chcieť nainštalovať viac typov písiem. Alebo naopak, niekedy možno budete chcieť odstrániť problematické alebo zriedkavo používané písma. Poďme zistiť, ako to urobiť priamo nižšie.
Ako nainštalovať písma v systéme Windows 11
Ak chcete nainštalovať nové písmo v systéme Windows 11, budete potrebovať kompatibilný súbor písma. Písma si môžete stiahnuť zadarmo z webu, skopírovať ich z iného systému alebo si ich kúpiť online... závisí to od vašich potrieb. Upozorňujeme, že Windows 11 podporuje formáty TrueType (.ttf), OpenType (.otf), TrueType Collection (.ttc) alebo PostScript Type 1 (.pfb + .pfm).
Ďalej otvorte Prieskumník a nájdite súbor písma, ktorý chcete nainštalovať. Dvojitým kliknutím na súbor písma ho otvoríte.

Systém Windows otvorí súbor v špeciálnom okne náhľadu písma. Kliknutím na „Inštalovať“ nainštalujete písmo. Tým sa automaticky presunie súbor s písmom do priečinka s písmami systému Windows (štandardne C:\Windows\Fonts).

Hotovo! Vaše nové písmo je teraz nainštalované a dostupné ako voliteľná možnosť v programe Microsoft Word a ďalších aplikáciách s povoleným vstupom. Tento postup zopakujte pre ďalšie písma, ktoré chcete nainštalovať.
Ako odinštalovať písma v systéme Windows 11
Odinštalovanie písiem v systéme Windows 11 je rovnako jednoduché ako ich inštalácia.
Najprv otvorte aplikáciu Nastavenia stlačením kombinácie klávesov Windows + i . Alebo môžete tiež kliknúť pravým tlačidlom myši na tlačidlo Štart a v zobrazenom zozname vybrať položku „ Nastavenia “.

V rozhraní nastavení kliknite v zozname naľavo na „ Prispôsobenie “ a potom kliknite na „ Písma “.

Na stránke nastavení písma uvidíte zoznam všetkých písem nainštalovaných v systéme v časti „ Dostupné písma “. Ak chcete rýchlo nájsť písmo, ktoré chcete odinštalovať (ak poznáte jeho názov), kliknite na pole „ Zadajte sem do vyhľadávacieho poľa “ a zadajte názov písma. Kliknite naň v zodpovedajúcich vrátených výsledkoch.

Na stránke možností daného písma kliknite na tlačidlo „ Odinštalovať “.

Windows okamžite odstráni písmo zo systému. Ak potrebujete odstrániť viac písiem, zopakujte vyššie uvedený postup. Po dokončení zatvorte Nastavenia.