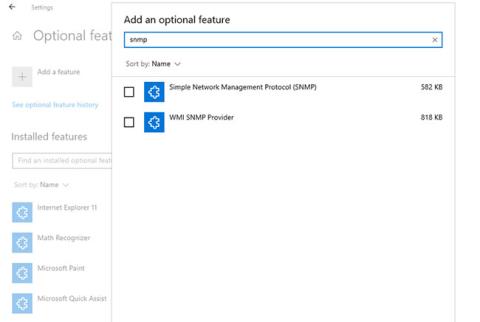Simple Network Management Protocol (SNMP) je protokol aplikačnej vrstvy, ktorý umožňuje sieťovým zariadeniam zdieľať informácie bez ohľadu na hardvérové alebo softvérové rozdiely. Bez SNMP nedokážu nástroje na správu siete identifikovať zariadenia, zaznamenávať zmeny siete, monitorovať výkon siete ani určovať stav sieťových zariadení v reálnom čase.
Počnúc systémom Windows 1803 a novším, spoločnosť Microsoft prestala používať túto funkciu kvôli súvisiacim bezpečnostným rizikám a namiesto toho odporučila používanie modelu Common Information Model (CIM). V každom prípade, ak stále chcete nainštalovať a povoliť SNMP na vašom PC, Quantrimang.com vám ukáže, ako to urobiť.
Povoliť SNMP
Ako povoliť SNMP z Nastavenia
SNMP je k dispozícii ako voliteľná funkcia v systéme Windows 10. Voliteľné funkcie môžete povoliť tak, že prejdete na položku Nastavenia > Aplikácie > Aplikácie a funkcie > Voliteľné funkcie . Kliknite na Pridať funkciu a vyhľadajte snmp. Vyberte Simple Network Management Protocol (SNMP) a WMI SNMP Provider a potom kliknite na Inštalovať.

Povoľte SNMP v Nastaveniach
Po dokončení skontrolujte, či sa SNMP zobrazuje v konzole Služby .
Ako povoliť SNMP pomocou PowerShell
Ak chcete povoliť SNMP cez PowerShell , najprv sa uistite, že váš počítač má prístup na internet. Potom spustite PowerShell s právami správcu stlačením Win + X a výberom Windows PowerShell (Admin) . Ak chcete nainštalovať server SNMP zo servera spoločnosti Microsoft, vykonajte nasledujúci príkaz:
Add-WindowsCapability -Online -Name "SNMP.Client----0.0.1.0"
Okrem toho môžete SNMP nainštalovať aj pomocou nástroja DISM s nasledujúcim príkazom:
DISM /online /add-capability /capabilityname:SNMP.Client----0.0.1.0

Povoľte SNMP pomocou prostredia PowerShell
Po úspešnom vykonaní niektorého z príkazov ( Add-WindowsCapability alebo DISM ) skontrolujte, či je služba SNMP nainštalovaná pomocou nasledujúceho príkazu:
Get-WindowsCapability -Online -Name "SNMP*"
Konfigurácia SNMP
Ako nakonfigurovať SNMP z konzoly Služby
Teraz, keď máte nainštalovanú službu SNMP na vašom PC, poďme ju nakonfigurovať.
Najprv skontrolujte, či sú spustené služby SNMP ( SNMP Service a SNMP Trap ). Stlačte Win + R , zadajte services.msc a stlačte Enter , čím spustíte konzolu Services . Nájdite obe služby SNMP a skontrolujte, či sa zobrazujú v zozname.

Nakonfigurujte SNMP z konzoly Služby
Tiež skontrolujte, či je spustená služba SNMP . Ak nie, dvakrát kliknite na službu a stlačte tlačidlo Štart. Zmeňte typ spustenia na možnosť Automaticky , aby sa služba automaticky spúšťala pri ďalšom spustení.
Potom sa prepnite na kartu Agent a vyplňte svoje meno a polohu do polí Kontakt a Umiestnenie . V časti Služby začiarknite políčka zodpovedajúce službám, pre ktoré chcete zhromažďovať údaje, aby ste ich mohli postúpiť monitorovaciemu zariadeniu.

Vyberte služby, v ktorých chcete zhromažďovať údaje
Teraz prejdite na kartu Zabezpečenie.

Prepnite sa na kartu Zabezpečenie
Pridajte názov SNMP servera, pre ktorý sa chcete autentifikovať, do zoznamu Accepted community names . Komunitám máte možnosť poskytnúť overenie Žiadne, Upozorniť, LEN NA ČÍTANIE, ČÍTAŤ, PÍSAŤ alebo ČÍTAŤ VYTVORIŤ .
Potom do nasledujúceho poľa pridajte hostiteľov, pre ktorých chcete prijímať pakety SNMP, a uistite sa, že je vybratá možnosť Prijímať pakety SNMP od týchto hostiteľov . Možnosť Prijať pakety SNMP z ľubovoľného hostiteľa odstráni všetky obmedzenia IP a umožní všetkým hostiteľom odosielať pakety SNMP. Dávajte si však pozor, toto nie je bezpečná možnosť, najmä na verejných počítačoch.
Keď skončíte, stlačte tlačidlo Použiť , vráťte sa na kartu Všeobecné a reštartujte službu (kliknite na tlačidlo Zastaviť a potom na tlačidlo Štart ) a stlačením tlačidla OK ukončite. Posledným krokom je otvorenie portov SNMP: UDP 161 (SNMP) a UDP 162 (SNMPTRAP) . Ak to chcete urobiť, vykonajte nasledujúce príkazy:
netsh advfirewall firewall add rule name="SNMP UDP Port 161 In" dir=in action=allow protocol=UDP localport=161
netsh advfirewall firewall add rule name="SNMPTRAP UDP Port 162 In" dir=in action=allow protocol=UDP localport=162
netsh advfirewall firewall add rule name="SNMP UDP Port 161 Out" dir=out action=allow protocol=UDP localport=161
netsh advfirewall firewall add rule name=" SNMPTRAP UDP Port 162 Out" dir=out action=allow protocol=UDP localport=162
Ako nakonfigurovať SNMP z Editora zásad skupiny
Parametre objektu skupinovej politiky (GPO) môžete zmeniť a centrálne nakonfigurovať parametre SNMP. Spustite Editor lokálnych zásad skupiny a prejdite do časti Konfigurácia počítača > Šablóny pre správu > Sieť > SNMP, aby ste nastavili parametre.
Na pravej table uvidíte nasledovné:
1. Určenie komunít : Umožňuje pridávanie a overovanie komunít, ktoré môžu odosielať požiadavky SNMP.
2. Zadajte povolených manažérov : Umožňuje ďalším serverom odosielať pakety SNMP do počítača.
3. Specify traps for public community : Táto možnosť vám umožňuje konfigurovať názov servera, ktorý prijíma správy trap odosielané službou SNMP.