Ako naformátovať pevný disk v systéme Windows 11

Niekedy vás pracovné požiadavky alebo špecifická situácia používania nútia „vyčistiť“ všetky údaje uložené na pevnom disku v počítači so systémom Windows 11.

Niekedy vás pracovné požiadavky alebo špecifická situácia používania nútia „vyčistiť“ všetky údaje uložené na pevnom disku v počítači so systémom Windows 11. Potom namiesto manuálneho odstraňovania priečinkov, ktoré je veľmi časovo náročné a nie dôkladné, by ste mali okamžite premýšľať o formátovaní pevného disku. Tým sa nielenže úplne vymažú údaje na pevnom disku, ale aj zostane v najoptimálnejšom stave pripravenosti na použitie.
Poďme zistiť, ako to urobiť priamo nižšie.
Naformátujte pevný disk v systéme Windows 11
Najprv otvorte Prieskumník súborov. kliknutím na ikonu priečinka na paneli úloh v spodnej časti obrazovky. Alebo môžete kliknúť pravým tlačidlom myši na tlačidlo Štart a vybrať „ Prieskumník súborov “.
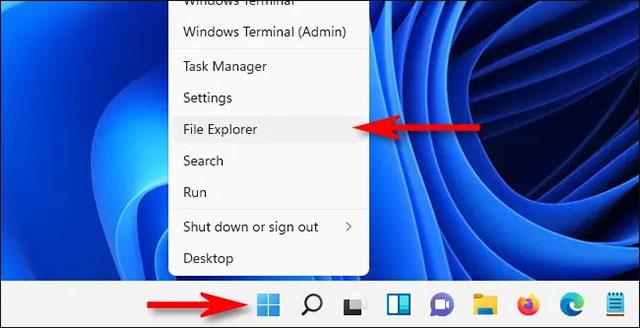
V okne Prieskumník, ktoré sa otvorí, kliknite na „ Tento počítač “. Okamžite sa zobrazí zoznam „ Zariadenia a disky “, v ktorom sú uvedené všetky dostupné pevné disky a úložné zariadenia v systéme. Kliknite pravým tlačidlom myši na pevný disk, ktorý chcete naformátovať, a v zobrazenej ponuke vyberte možnosť „ Formátovať “.
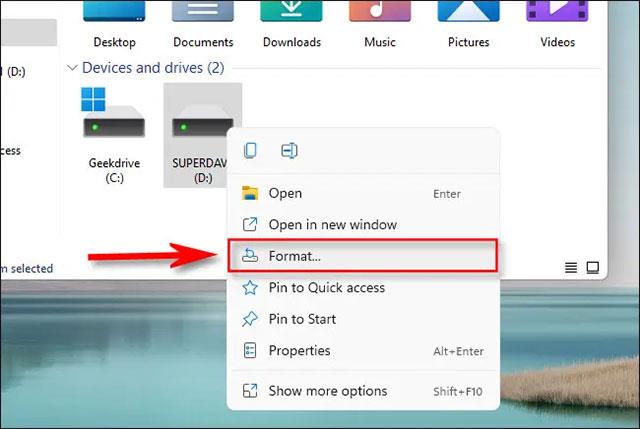
Otvorí sa okno „ Formátovať “ s možnosťami, ako chcete naformátovať pevný disk. Nižšie sa pozrieme na každú konkrétnu položku.
Po výbere požadovaných možností kliknutím na tlačidlo „Štart“ spustite proces formátovania.
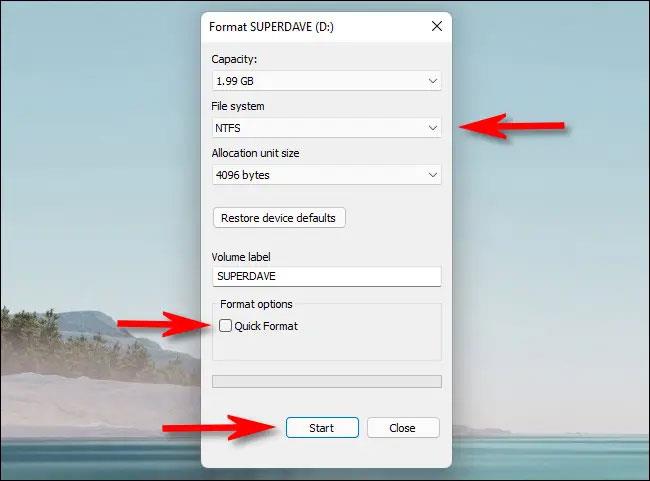
Windows okamžite zobrazí varovanie s obsahom „Formátovanie vymaže VŠETKY dáta na tomto disku“. Kliknite na „OK“, ak ste pripravení vyčistiť pevný disk.
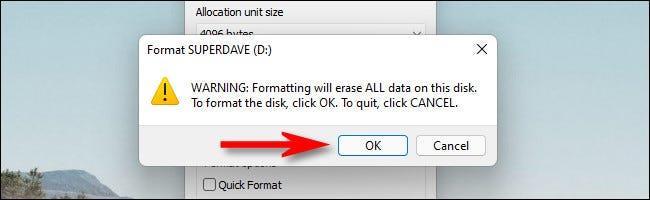
Počas procesu formátovania sa zobrazí malé okno označujúce aktuálny proces. Po dokončení sa zobrazí ďalšie okno s upozornením. Kliknite na „OK“.

Opakujte vyššie uvedený postup s ďalšími pevnými diskami, ktoré chcete naformátovať. Dúfam, že budete úspešní.
Režim Kiosk v systéme Windows 10 je režim na používanie iba 1 aplikácie alebo prístup iba k 1 webovej lokalite s hosťami.
Táto príručka vám ukáže, ako zmeniť alebo obnoviť predvolené umiestnenie priečinka Camera Roll v systéme Windows 10.
Úprava súboru hosts môže spôsobiť, že nebudete môcť pristupovať na internet, ak súbor nie je správne upravený. Nasledujúci článok vás prevedie úpravou súboru hosts v systéme Windows 10.
Zmenšenie veľkosti a kapacity fotografií vám uľahčí ich zdieľanie alebo odosielanie komukoľvek. Najmä v systéme Windows 10 môžete hromadne meniť veľkosť fotografií pomocou niekoľkých jednoduchých krokov.
Ak nepotrebujete zobrazovať nedávno navštívené položky a miesta z bezpečnostných dôvodov alebo z dôvodov ochrany osobných údajov, môžete to jednoducho vypnúť.
Spoločnosť Microsoft práve vydala aktualizáciu Windows 10 Anniversary Update s mnohými vylepšeniami a novými funkciami. V tejto novej aktualizácii uvidíte veľa zmien. Od podpory stylusu Windows Ink až po podporu rozšírenia prehliadača Microsoft Edge sa výrazne zlepšila ponuka Štart a Cortana.
Jedno miesto na ovládanie mnohých operácií priamo na systémovej lište.
V systéme Windows 10 si môžete stiahnuť a nainštalovať šablóny skupinovej politiky na správu nastavení Microsoft Edge a táto príručka vám ukáže tento proces.
Tmavý režim je rozhranie s tmavým pozadím v systéme Windows 10, ktoré pomáha počítaču šetriť energiu batérie a znižovať vplyv na oči používateľa.
Panel úloh má obmedzený priestor a ak pravidelne pracujete s viacerými aplikáciami, môže sa stať, že vám rýchlo dôjde miesto na pripnutie ďalších obľúbených aplikácií.









