Ako na začiatku nastaviť SSD v systéme Windows 10

Skôr ako začnete používať SSD ako sekundárne úložisko, musíte ho správne inicializovať. Ak tak neurobíte, operačný systém nezistí SSD.

SSD výrazne zvyšujú výkon počítača a často sa používajú v spojení s tradičnými pevnými diskami. Skôr ako začnete používať SSD ako sekundárne úložisko, musíte ho správne inicializovať. Ak tak neurobíte, operačný systém nezistí SSD.
Aj keď sa to môže zdať technické a komplikované, počiatočné nastavenie SSD je v skutočnosti jednoduchšie, než by ste si mysleli.
Ako na začiatku nastaviť SSD v systéme Windows 10
Počiatočné nastavenie je nevratný proces, takže sa musíte uistiť, že ste svoj SSD na začiatku nastavili správne. Ak vyberiete nesprávny SSD alebo pevný disk, môžete natrvalo stratiť dáta. Po overení názvu primárneho aktívneho úložného zariadenia (SSD alebo pevný disk) môžete začať proces úvodného nastavenia.
Správa diskov je výkonný nástroj, ktorý vám umožňuje spravovať rôzne pripojené úložné zariadenia prideľovaním písmen jednotiek a konfiguráciou oblastí jednotiek.
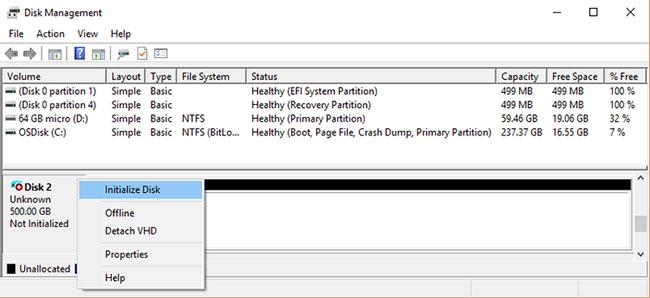
Počiatočné nastavenie jednotky SSD v systéme Windows 10
Postup počiatočného nastavenia jednotky SSD v systéme Windows 10 pomocou nástroja Správa diskov:
1. Vo vyhľadávacom paneli ponuky Štart vyhľadajte položku Správa diskov , kliknite pravým tlačidlom myši na položku Vytvoriť a naformátovať oblasti pevného disku a potom vyberte položku Spustiť ako správca .
2. Uistite sa, že disk, ktorý chcete na začiatku nastaviť, je v stave Online. Ak je uvedený ako Offline , kliknite pravým tlačidlom myši na disk a vyberte možnosť Online.
3. Kliknite pravým tlačidlom myši na jednotku SSD, ktorú chcete na začiatku nastaviť, a vyberte možnosť Inicializovať disk.
4. V dialógovom okne Inicializácia disku vyberte jednotku SSD, ktorú chcete na začiatku nastaviť, a vyberte typ oblasti (typ oblasti je podrobne popísaný v ďalšej časti).
5. Kliknutím na tlačidlo OK spustíte proces úvodného nastavenia disku.
6. Po prvotnom nastavení disku kliknite pravým tlačidlom myši na SSD a vyberte Nový jednoduchý zväzok .
7. Dokončite Sprievodcu novým jednoduchým zväzkom , aby ste pridelili zväzky svojmu SSD.
Teraz ste dokončili počiatočné nastavenie vášho SSD a máte k nemu prístup cez Prieskumník súborov.
Ako vybrať typ oddielu pre SSD
Každé úložné zariadenie pripojené k počítaču má špecifický typ oddielu. Typ oblasti určuje, ako bude systém Windows pristupovať k údajom na jednotke. V systéme Windows 10 existujú dva hlavné typy oddielov: GPT a MBR .
GUID Partition Table (GPT) je najčastejšie používaný typ oddielu pre SSD a pevné disky. V predvolenom nastavení systém Windows 10 rozdelí disk pomocou formátu GPT. GPT je preferovaný formát, pretože podporuje objemy väčšie ako 2 TB a je kompatibilný s najnovšími systémami založenými na UEFI. Master Boot Record (MBR) je tradičný typ oddielu, ktorý používajú staršie počítače a prenosné pevné disky, ako sú pamäťové karty.
V článku sa odporúča používať rozdelenie GPT na disky SSD, pretože je lepšie podporované, bezpečnejšie a umožňuje väčšie objemy.
Môžete si tiež zvoliť konverziu jednotky MBR na jednotku GPT alebo naopak. Najprv však budete musieť naformátovať disk a vymazať všetky údaje.
Dúfam, že budete úspešní.
Ak omylom odinštalujete jednu alebo niekoľko predvolených aplikácií v ponuke Štart systému Windows 10, nemusíte sa príliš obávať. Pomocou niekoľkých jednoduchých krokov nižšie môžete všetko úplne vrátiť do pôvodného stavu.
Cortana je virtuálna asistentka spoločnosti Microsoft a ak chcete, „ona“ je vždy pripravená pomôcť vám nájsť čokoľvek na vašom počítači so systémom Windows 10, poskytnúť predpovede počasia a zabezpečiť, aby ste nezmeškali žiadne dôležité úlohy.
Spoločnosť Microsoft oznámila dostupnosť aktualizácie Windows 10 Creators Update verzie 1703 pre všetky kompatibilné zariadenia so systémom Windows 10. Okrem toho spoločnosť zmenila aj niektoré programy vydávania. Sledujte nás a získajte ďalšie informácie!
Ak máte radi ukazovatele myši Mac, môžete ich nainštalovať aj do systému Windows 10. Nižšie sú uvedené kroky, ktoré by ste mali vykonať pri inštalácii ukazovateľov Mac vo Windowse 10.
Niekedy môže byť potrebné odstrániť službu. Napríklad, keď sa nainštalovaný softvér neodinštaluje správne a ponechá svoju službu v zozname služieb. Táto príručka vám ukáže, ako odstrániť služby v systéme Windows 7, Windows 8 a Windows 10.
Táto príručka vám ukáže, ako povoliť alebo zakázať zobrazenie zvýraznených farieb na Štart, Panel úloh a Centrum akcií v systéme Windows 10.
Ak chcete povoliť alebo zakázať šifrovanie zariadenia v systéme Windows 10, môžete postupovať podľa tohto podrobného sprievodcu. Táto funkcia je vo všeobecnosti dostupná na väčšine zariadení a tabletov Windows 10 2-v-1.
Téma nastavená v systéme Windows 10 stiahnutá z obchodu má vysokú kvalitu, veľa tém a môžete získať všetky obrázky v tejto téme.
Ak chcete ušetriť batériu počítača a zabrániť poškodeniu zraku, môžete previesť systém Windows 10 na tmavý režim (prepnúť rozhranie na tmavú farbu). V článku nižšie vás Tips.BlogCafeIT prevedie aktiváciou tmavého režimu v systéme Windows 10.
Spoločnosť Microsoft nedávno vydala kumulatívnu aktualizáciu s kódom KB4093105 pre aktualizáciu Windows 10 Fall Creators Update s offline inštalátorom.









