Ako minimalizovať obrazovku v systéme Windows 10

Tento článok vám ukáže, ako minimalizovať obrazovku v systéme Windows 10.

Tento článok vám ukáže, ako minimalizovať obrazovku v systéme Windows 10.
Použite tlačidlo Minimalizovať v záhlaví aplikácie
Minimalizácia neaktívnych okien vám pomôže optimalizovať obmedzenú oblasť obrazovky vášho počítača.
Tlačidlá Minimalizovať a Maximalizovať sa nachádzajú v pravom hornom rohu záhlavia okna aplikácie. Ikona Minimalizovať vyzerá ako pomlčka, zatiaľ čo ikona Maximalizovať/Obnoviť je zvyčajne štvorec pri čiastočnom priblížení alebo dva prekrývajúce sa štvorce pri plnom priblížení. Posledná ikona v skupine je tlačidlo X na zatvorenie aplikácie.
Ak si nie ste istí, podržte tlačidlo, aby sa zobrazil popis.
1. Kliknutím na ikonu minimalizácie skryjete okno na paneli úloh.

Kliknutím na ikonu minimalizácie skryjete okno na paneli úloh
2. Opätovným kliknutím na ikonu na paneli úloh maximalizujete okno.
Použite ponuku po kliknutí pravým tlačidlom myši v záhlaví aplikácie
Kontextové menu (kliknutie pravým tlačidlom myši) je skratkou pre rôzne príkazy.
1. Presuňte myš nad hornú časť aplikácie a jej titulný riadok.
2. Kliknutím pravým tlačidlom myši kdekoľvek zobrazíte ponuku.
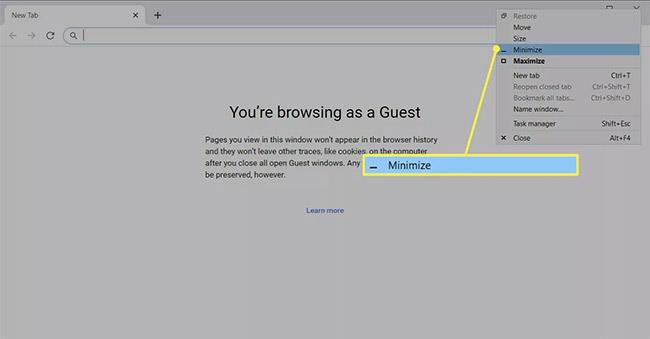
Kliknutím pravým tlačidlom myši kdekoľvek zobrazíte ponuku
3. Výberom položky Minimalizovať skryjete okno na paneli úloh.
Použite ukážku panela úloh
Existujú rýchlejšie spôsoby ovládania zobrazenia okna aplikácie, ale malé okno náhľadu môže byť užitočné, keď máte otvorených viacero okien prehliadača.
1. Umiestnením kurzora myši na ikonu otvorenej aplikácie na paneli úloh zobrazíte náhľad.
2. Kliknite pravým tlačidlom myši na miniatúru ukážky.
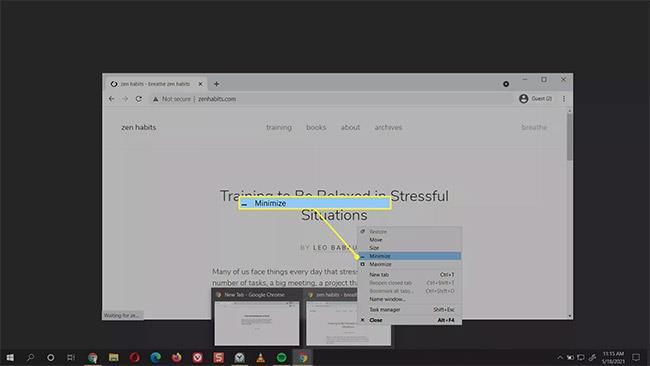
Kliknite pravým tlačidlom myši na miniatúru ukážky
3. Vyberte položku Minimalizovať.
4. Ak je aplikácia minimalizovaná, môžete vybrať možnosť Maximalizovať, Obnoviť alebo Zavrieť .
Ako rýchlo zmenšiť obrazovku?
Základným spôsobom minimalizácie okien je aj najrýchlejšia metóda pomocou myši. Každá otvorená aplikácia zobrazuje ikonu na paneli úloh. Jedným klepnutím myšou na ikonu minimalizujete otvorené okno aplikácie a opätovným klepnutím ju zobrazíte celú.
Skratky môžu byť tiež rýchlym spôsobom, ako minimalizovať a maximalizovať aktívnu obrazovku. V ďalšej časti sú uvedené rôzne klávesové skratky, ale kombinácia klávesov Windows + D na prepínanie okien je pravdepodobne najrýchlejší spôsob, ako minimalizovať obrazovku a zobraziť pracovnú plochu.
1. Stlačte Windows + D , aby ste minimalizovali všetky otvorené okná.
2. Opätovným stlačením klávesov Windows + D obnovíte minimalizované okná.
Prípadne kliknite na malý prúžok na paneli úloh systému Windows 10 vedľa oblasti oznámení (pravý roh obrazovky). Toto je tlačidlo „Zobraziť pracovnú plochu“ , vďaka ktorému zmiznú všetky otvorené okná a zobrazí sa pracovná plocha.
Čo je Peek at Desktop?
Funkcia Aero Peek v systéme Windows 10 je ďalším rýchlym spôsobom zobrazenia pracovnej plochy.
1. Kliknutím pravým tlačidlom myši na oblasť Zobraziť pracovnú plochu na paneli úloh zobrazíte malú ponuku.
2. Vyberte možnosť Nahliadnuť na pracovnú plochu .

Vyberte možnosť Nahliadnuť na pracovnú plochu
3. Ak chcete zobraziť pracovnú plochu, umiestnite kurzor myši na tlačidlo Zobraziť pracovnú plochu . Odsuňte myš a otvorené okná sa znova objavia.
Zrušte začiarknutie tejto funkcie v ponuke a vypnite ju, keď ju nepotrebujete.
Aká je klávesová skratka na oddialenie?
Klávesové skratky sú jediným spôsobom, ako minimalizovať obrazovku bez myši. Nižšie sú uvedené kombinácie, ktoré môžete zmeniť na zvyk.
Skratka 1: Alt + medzerník + N
Kombinácia Alt + medzerník otvorí malé systémové menu s možnosťami minimalizácie a maximalizácie. Potom stlačte „N“ pre výber možnosti minimalizácie v ponuke (podčiarknuté písmeno môžete vidieť v príkaze Minimalizovať ). Táto kombinácia kláves bude fungovať iba vtedy, ak je predvolený jazyk vášho počítača angličtina.
Skratka 2: Kláves Windows + M
Táto kombinácia kláves minimalizuje všetky otvorené okná. Stlačením Windows + Shift + M obnovíte všetky minimalizované okná.
Skratka 3: Kláves Windows + Domov
Táto skratka minimalizuje všetky aplikácie okrem aktívnej aplikácie.
Skratka 4: Kláves Windows + šípka nadol
Stlačením klávesu Windows a klávesu so šípkou nadol mierne zmenšíte veľkosť otvoreného okna aplikácie. Stlačením Logo Windows + šípka nahor obnovíte pôvodnú veľkosť.
Ako zmeniť veľkosť obrazovky v systéme Windows?
Tlačidlá minimalizácie a maximalizácie sú úplne opačné. V strede je stav s ikonou dvoch prekrývajúcich sa štvorčekov, nazývaných Obnoviť. Obnovenie zmenší veľkosť okna, ale nezmenší ho na panel úloh.
1. Výberom tlačidla Obnoviť nadol zmenšite veľkosť okna aplikácie.
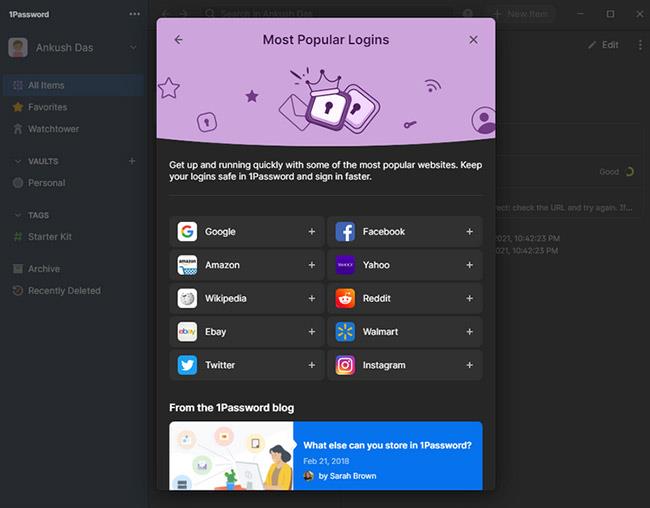
Ak chcete zmenšiť veľkosť okna aplikácie, vyberte možnosť Obnoviť nadol
2. Potiahnutím rohov zmeňte veľkosť okna aplikácie na ľubovoľnú vhodnú veľkosť.
Systém Windows si túto veľkosť zapamätá a po kliknutí na tlačidlo Obnoviť nadol z úplne maximalizovaného stavu okna aplikácie sa vráti do tohto tvaru a polohy.
Ak máte pocit, že funkcia automatickej aktualizácie systému Windows 10 ruší vašu prácu. Prečo sa nerozhodnete dočasne vypnúť túto funkciu? Ak chcete v určitom okamihu aktualizovať, môžete túto funkciu znova povoliť.
Ak omylom odinštalujete jednu alebo niekoľko predvolených aplikácií v ponuke Štart systému Windows 10, nemusíte sa príliš obávať. Pomocou niekoľkých jednoduchých krokov nižšie môžete všetko úplne vrátiť do pôvodného stavu.
Cortana je virtuálna asistentka spoločnosti Microsoft a ak chcete, „ona“ je vždy pripravená pomôcť vám nájsť čokoľvek na vašom počítači so systémom Windows 10, poskytnúť predpovede počasia a zabezpečiť, aby ste nezmeškali žiadne dôležité úlohy.
Spoločnosť Microsoft oznámila dostupnosť aktualizácie Windows 10 Creators Update verzie 1703 pre všetky kompatibilné zariadenia so systémom Windows 10. Okrem toho spoločnosť zmenila aj niektoré programy vydávania. Sledujte nás a získajte ďalšie informácie!
Ak máte radi ukazovatele myši Mac, môžete ich nainštalovať aj do systému Windows 10. Nižšie sú uvedené kroky, ktoré by ste mali vykonať pri inštalácii ukazovateľov Mac vo Windowse 10.
Niekedy môže byť potrebné odstrániť službu. Napríklad, keď sa nainštalovaný softvér neodinštaluje správne a ponechá svoju službu v zozname služieb. Táto príručka vám ukáže, ako odstrániť služby v systéme Windows 7, Windows 8 a Windows 10.
Táto príručka vám ukáže, ako povoliť alebo zakázať zobrazenie zvýraznených farieb na Štart, Panel úloh a Centrum akcií v systéme Windows 10.
Ak chcete povoliť alebo zakázať šifrovanie zariadenia v systéme Windows 10, môžete postupovať podľa tohto podrobného sprievodcu. Táto funkcia je vo všeobecnosti dostupná na väčšine zariadení a tabletov Windows 10 2-v-1.
Téma nastavená v systéme Windows 10 stiahnutá z obchodu má vysokú kvalitu, veľa tém a môžete získať všetky obrázky v tejto téme.
Ak chcete ušetriť batériu počítača a zabrániť poškodeniu zraku, môžete previesť systém Windows 10 na tmavý režim (prepnúť rozhranie na tmavú farbu). V článku nižšie vás Tips.BlogCafeIT prevedie aktiváciou tmavého režimu v systéme Windows 10.









