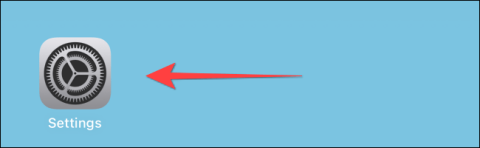Prečo je obrazovka vášho iPhone vždy tmavá a svetlá? Ako opraviť?

Už ste niekedy zažili fenomén, že sa obrazovka vášho iPhone automaticky rozsvieti alebo stmavne „nezvyčajným“ spôsobom, čo spôsobuje veľa nepohodlia?

Vec, s ktorou najčastejšie komunikujete na notebooku alebo akomkoľvek počítačovom systéme, či už kompaktnom alebo objemnom, je určite obrazovka. Preto faktory ako rozhranie, rozlíšenie, pomer strán a najmä zobrazovací priestor budú hrať mimoriadne dôležitú úlohu pri určovaní používateľskej skúsenosti.
V tomto článku sa dozvieme niekoľko možností, ktoré vám pomôžu maximalizovať priestor na obrazovke v systéme Windows 10.
Zmeňte rozlíšenie obrazovky
Prvou možnosťou, ako optimalizovať zobrazovací priestor na obrazovke, je opätovné nastavenie rozlíšenia. Zvýšenie rozlíšenia môže spôsobiť, že text a ikony budú ostrejšie a zároveň budú menšie. To znamená, že zaberú menej miesta.
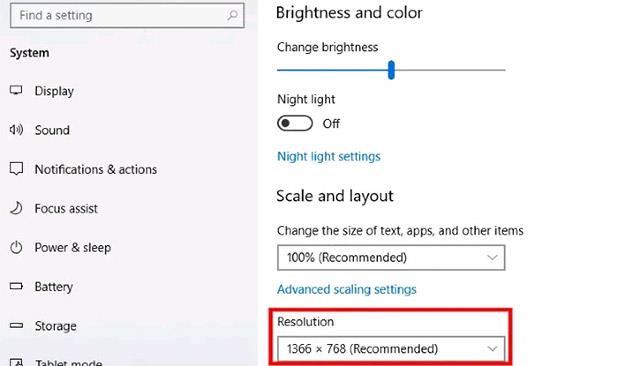
Ak chcete zmeniť rozlíšenie obrazovky, otvorte ponuku Štart a potom kliknite na aplikáciu Nastavenia . Keď sa otvorí okno Nastavenia , v ľavej ponuke kliknite na „ Systém “ a vyberte „ Displej “. Posúvajte sa nadol, kým neuvidíte „ Rozlíšenie displeja “. Z rozbaľovacej ponuky vyberte príslušné rozlíšenie.
Používajte menšie ikony na pracovnej ploche
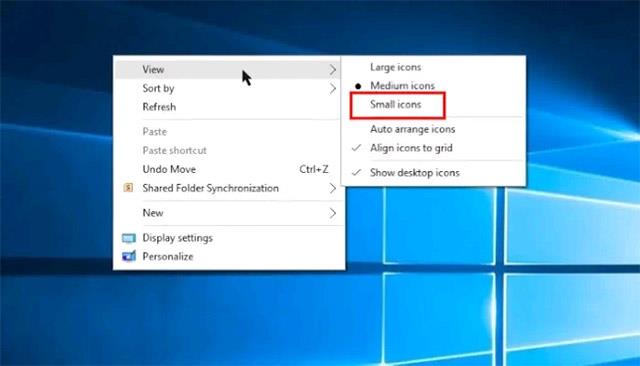
Ak vaša obrazovka vyzerá preplnená ikonami aplikácií, jedným z najjednoduchších spôsobov, ako ju vyčistiť, je zmeniť ich veľkosť. Ak to chcete urobiť, kliknite pravým tlačidlom myši na pracovnú plochu, kliknite na „ Zobraziť “ a vyberte „ Malé ikony“ . Okrem toho, ak používate zariadenie so systémom Windows 10 s dotykovou obrazovkou, môžete stlačením a podržaním obrazovky vytiahnuť ponuku. Ak tak urobíte, automaticky sa zmenší veľkosť ikon na pracovnej ploche a ušetrí sa potrebné miesto.
Prispôsobiť panel úloh
Panel úloh je jednou z funkcií operačného systému Windows 10. Práve tu sa nachádza tlačidlo Štart a ikony aplikácií, ktoré používateľom umožňujú rýchlo spúšťať bežne používané programy. Panel úloh však môže zaberať dosť miesta na obrazovke, aspoň pri jeho predvolených nastaveniach. Našťastie môžete zmeniť niektoré aspekty panela úloh, aby ste optimalizovali priestor na obrazovke.
Skryť panel úloh, keď sa nepoužíva
Panel úloh môžete napríklad nastaviť tak, aby sa skryl, takže zmizne, keď nie je potrebný. Najprv kliknite pravým tlačidlom myši na prázdnu oblasť na paneli úloh. V zobrazenej ponuke kliknite na položku „Nastavenia panela úloh“. Tým sa otvorí ponuka nastavení panela úloh. Nájdite prepínač s nápisom „ Automaticky skryť panel úloh v režime pracovnej plochy “ a povoľte ho.
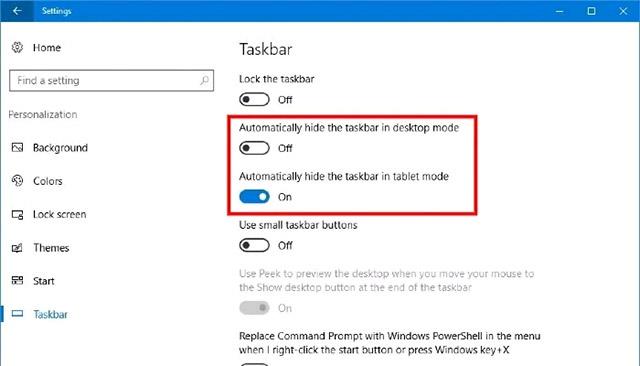
Teraz váš panel úloh automaticky zmizne z obrazovky a znova sa objaví, keď naň umiestnite kurzor myši.
Zmenšite veľkosť ikony na paneli úloh
Okrem toho, ako je uvedené vyššie, na paneli úloh sa nachádzajú softvérové ikony a systémové tlačidlá. Všetky z nich sú užitočné; predvolená veľkosť je však dosť veľká. To spôsobí, že panel úloh zaberie viac miesta na displeji.
Našťastie môžete úplne zmeniť veľkosť systémových ikon a tlačidiel umiestnených na paneli úloh.
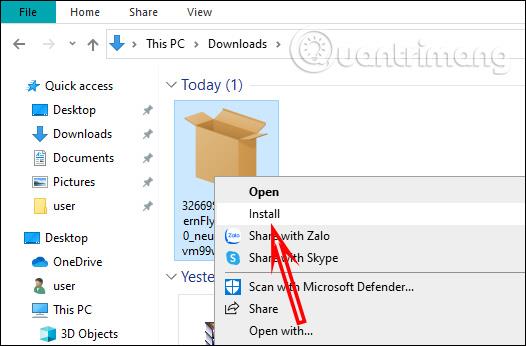
Najprv kliknite pravým tlačidlom myši na prázdnu časť panela úloh. V kontextovej ponuke, ktorá sa otvorí, kliknite na položku „ Nastavenia panela úloh “. Prejdite nadol a nájdite prepínač označený ako „ Použiť malé tlačidlá na paneli úloh “ a zapnite ho. Ikony a tlačidlá na paneli úloh sa okamžite výrazne minimalizujú. Zároveň sa zmenšila aj celková veľkosť samotného panela úloh.
Zmeňte polohu panela úloh
Panel úloh môžete tiež presunúť na iné miesta, napríklad na okraje obrazovky, aby zodpovedal pomeru strán. Môže to znieť zvláštne, ale pomôže vám to výrazne ušetriť miesto na obrazovke, pretože optimálne umiestnenie panela úloh bude závisieť od konkrétneho pomeru zobrazenia obrazovky, ktorú používate. Viac sa dozviete v tomto článku:
Už ste niekedy zažili fenomén, že sa obrazovka vášho iPhone automaticky rozsvieti alebo stmavne „nezvyčajným“ spôsobom, čo spôsobuje veľa nepohodlia?
Poďme sa naučiť niekoľko možností, ktoré vám pomôžu maximalizovať priestor na obrazovke v systéme Windows 10
Najväčšia výhoda panelu ProMotion spočíva v tom, že dokáže automaticky flexibilne upravovať obnovovaciu frekvenciu v rozsahu od 10Hz do 120Hz.
V systéme Windows 10 existuje množstvo užitočných možností, ktoré vám pomôžu jednoducho skontrolovať rozlíšenie akejkoľvek obrazovky, ktorú používate alebo ku ktorej sa pripájate.
Režim Kiosk v systéme Windows 10 je režim na používanie iba 1 aplikácie alebo prístup iba k 1 webovej lokalite s hosťami.
Táto príručka vám ukáže, ako zmeniť alebo obnoviť predvolené umiestnenie priečinka Camera Roll v systéme Windows 10.
Úprava súboru hosts môže spôsobiť, že nebudete môcť pristupovať na internet, ak súbor nie je správne upravený. Nasledujúci článok vás prevedie úpravou súboru hosts v systéme Windows 10.
Zmenšenie veľkosti a kapacity fotografií vám uľahčí ich zdieľanie alebo odosielanie komukoľvek. Najmä v systéme Windows 10 môžete hromadne meniť veľkosť fotografií pomocou niekoľkých jednoduchých krokov.
Ak nepotrebujete zobrazovať nedávno navštívené položky a miesta z bezpečnostných dôvodov alebo z dôvodov ochrany osobných údajov, môžete to jednoducho vypnúť.
Spoločnosť Microsoft práve vydala aktualizáciu Windows 10 Anniversary Update s mnohými vylepšeniami a novými funkciami. V tejto novej aktualizácii uvidíte veľa zmien. Od podpory stylusu Windows Ink až po podporu rozšírenia prehliadača Microsoft Edge sa výrazne zlepšila ponuka Štart a Cortana.
Jedno miesto na ovládanie mnohých operácií priamo na systémovej lište.
V systéme Windows 10 si môžete stiahnuť a nainštalovať šablóny skupinovej politiky na správu nastavení Microsoft Edge a táto príručka vám ukáže tento proces.
Tmavý režim je rozhranie s tmavým pozadím v systéme Windows 10, ktoré pomáha počítaču šetriť energiu batérie a znižovať vplyv na oči používateľa.
Panel úloh má obmedzený priestor a ak pravidelne pracujete s viacerými aplikáciami, môže sa stať, že vám rýchlo dôjde miesto na pripnutie ďalších obľúbených aplikácií.