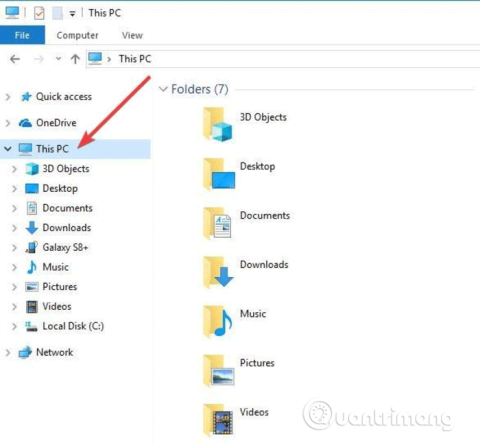Web Authoring Authoring and Versioning (WebDAV) je rozšírenie HTT, ktoré poskytuje spoločný spôsob úpravy a správy súborov na vzdialenom webovom serveri. V tomto článku sa naučíme, ako mapovať jednotky WebDAV v systéme Windows 10, aby ste mali prístup k vzdialeným súborom priamo v Prieskumníkovi súborov.
Ak sa chcete pripojiť k priečinku WebDAV v systéme Windows 10, budete potrebovať webovú adresu WebDAV , poverenia účtu WebDAV a skratku alebo názov pripojenia. Všetky tieto tri informácie vám umožnia mapovať WebDAV pripojením jeho priečinka ako namapovanej jednotky, aby ste mohli prezerať, upravovať alebo odstraňovať súbory zo vzdialeného webového servera pomocou počítača.
Ako mapovať jednotky WebDAV v systéme Windows 10
Krok 1 . Na počítači otvorte Prieskumníka a kliknite pravým tlačidlom myši na Tento počítač .

Krok 2 . Kliknite na Mapovať sieťový disk…
Krok 3 . V novom dialógovom okne zadajte písmeno jednotky, na ktorú chcete mapovať, a priečinok, do ktorého pridáte alebo upravíte súbory WebDAV na vašom lokálnom počítači.

4. Ak kliknete na možnosť Prehľadávať vedľa položky Priečinok a zobrazí sa správa uvedená nižšie, zapnite zisťovanie siete v Centre sietí a potom prejdite na ďalší krok.

Zmeňte nastavenia v časti Nastavenia > Sieť a internet > Stav > Centrum sietí .

Prejdite do časti Nastavenia > Sieť a internet > Stav > Centrum sietí a zdieľania
Vyberte položku Zmeniť rozšírené nastavenia zdieľania .

Vyberte položku Zmeniť rozšírené nastavenia zdieľania
Vyberte možnosť Zapnúť zisťovanie siete v sekcii Súkromné aj Hosť/Verejné . Potom kliknite na tlačidlo Uložiť zmeny.

Vyberte možnosť Zapnúť zisťovanie siete v sekciách Súkromné aj Hosť/Verejné
Krok 5. Vyberte možnosti Znovu pripojiť pri prihlásení a Pripojiť pomocou rôznych poverení . Možnosť Znovu pripojiť pri prihlásení umožňuje obnovenie pripojenia WebDaV po reštartovaní počítača.
Krok 6 . Kliknite na prepojenie Pripojiť k webovej lokalite, ktorú môžete použiť na ukladanie dokumentov a obrázkov .

Krok 7 . Kliknite na tlačidlo Ďalej .
Krok 8 . Teraz kliknite na položku Vybrať vlastné sieťové umiestnenie .
Krok 9 . Kliknite na tlačidlo Ďalej .
Krok 10 . Do poľa Internetová alebo sieťová adresa zadajte adresu URL svojej domény s priečinkom WebDAV na konci.
Krok 11 . Zadajte svoje používateľské meno a heslo WebDAV.
Krok 12. Kliknite na tlačidlo OK . Možnosť Zadajte názov pre toto sieťové umiestnenie sa vyplní automaticky, ale ak chcete, môžete ju zmeniť.
Krok 13 . Kliknite na tlačidlo Ďalej a potom na tlačidlo Dokončiť .
V Prieskumníkovi súborov sa priečinok WebDAV zobrazí ako namapovaná jednotka. Teraz môžete pridávať, upravovať alebo odstraňovať súbory a priečinky pomocou Prieskumníka súborov.
Nedá sa pripojiť k priečinku WebDAV
Poznámka: Ak máte problémy s pripojením k priečinku WebDAV, aktualizujte základnú úroveň overenia v registri Windows.
Krok 1 . Kliknite pravým tlačidlom myši na Štart a vyberte Spustiť .
Krok 2 . Zadajte príkaz regedit a stlačením klávesu Enter otvorte Editor databázy Registry systému Windows .
Krok 3 . Prejdite na cestu k adresáru:
HKEY_LOCAL_MACHINE\SYSTEM\CurrentControlSet\Services\WebClient\Parameters

Krok 4 . Nájdite hodnotu BasicAuthLevel . V predvolenom nastavení je hodnota nastavená na 2, ale ak nie je, kliknite pravým tlačidlom myši a vyberte položku Upraviť , potom ju zmeňte na 2.

Čo robiť, ak nemáte prístup k priečinku WebDAV?
Aj keď sa vám podarí úspešne namapovať jednotku WebDAV v systéme Windows, neznamená to, že budete mať prístup k jej obsahu. Najčastejšou príčinou je, že priečinok je uložený na serveri so staršou verziou systému Windows.
Stáva sa to aj vtedy, ak nepoužívate najnovšiu verziu systému Windows. Ak ste napríklad používali systém Windows XP a priečinok obsahuje viac ako 1 000 súborov, súbor, ktorý potrebujete, možno neuvidíte.
Ďalší problém sa vyskytne, keď reštartujete počítač a priečinok sa automaticky znova nepripojí. Zvyčajne to znamená, že služba WebClient je zakázaná alebo nastavená na Manuálne . Prejdite na Štart , vyhľadajte Služby a vyberte príslušný výsledok.
Potom rolujte, kým nenájdete WebClient , kliknite naň pravým tlačidlom myši a vyberte „Vlastnosti“.

Otvorte vlastnosti webového klienta
Nastavte Typ spustenia na „Automaticky“ a kliknutím na tlačidlo Použiť použite zmeny.

Nastavte typ spustenia na „Automaticky“
Môžete namapovať svoju jednotku WebDAV na Prieskumník a pristupovať k súborom na diaľku v systéme Windows 10? Podeľte sa o svoje skúsenosti v sekcii komentárov nižšie.
Ak sa vám nepáči vzhľad Windows 10 File Explorer, zistite, ako to urobiť, aby vyzeral ako Windows 7 . OneDrive môžete tiež jednoducho skryť , ak ho nepoužívate.
Takže viete, ako mapovať jednotky WebDAV v systéme Windows 10. Prajeme vám úspech!