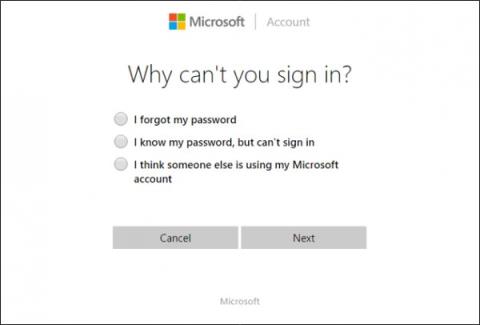Ako vždy si sadnete a zadáte svoje heslo, aby ste sa prihlásili do počítača, a zrazu si uvedomíte, že ste zabudli svoje heslo. Pokúšate sa kombinovať všetky druhy rôznych písmen a číslic, aby ste si vybrali vhodné heslá, ale nie, stále to nefunguje. Čo teraz?
Našťastie je proces obnovenia hesla v systéme Windows 10 podobný ako v systéme Windows 8 a vyšších verziách, hoci vyžaduje niekoľko trikov. Tu je návod, ako môžete obnoviť svoje prihlasovacie údaje do služby Microsoft Live 10, ako aj prihlasovacie údaje všetkých ostatných používateľov zaregistrovaných v tomto počítači.
Použite nástroj na obnovenie hesla účtu Microsoft Live
Prvým riešením je použiť štandardnú funkciu obnovenia hesla dostupnú na webovej lokalite spoločnosti Microsoft . Na stránke budú tri možnosti a v tomto prípade by ste mali vybrať Zabudol som svoje heslo , ak sa pokúšate obnoviť akýkoľvek účet spojený s online identifikátorom.

V ďalšom kroku získate známy proces obnovy, ktorý väčšina veľkých spoločností použije pri overovaní, že ste skutočne vlastníkom daného účtu. Ak si k účtu zaregistrujete svoj e-mail alebo číslo mobilného telefónu, môžete bez problémov dostať kód na otvorenie účtu.


Vytvorte nového používateľa na uloženie súborov účtu
Po druhé, môžete znova získať prístup k počítaču (kruhovým spôsobom).
Najprv povoľte spustenie inštalácie systému Windows 10 v nastaveniach zmenou poradia zavádzania v systéme BIOS tak, aby ste uprednostnili použitie disku CD alebo ISO ako alternatívneho zavádzacieho disku.
Po spustení inštalácie stlačte kombináciu klávesov Shift + F10 .

Je tu príkazový riadok, ktorý použijeme na nahradenie Správcu pomôcok - Správcu pomôcok na prihlasovacej obrazovke príkazom cmd.exe nasledujúcim príkazom:
presunúť d:\windows\system32\utilman.exe d:\windows\system32\utilman.exe.bak
skopírujte d:\windows\system32\cmd.exe d:\windows\system32\utilman.exe

Po dokončení reštartujte počítač pomocou príkazu wpeutil reboot .
Pred výberom Utility Manager musíte prejsť prihlasovacou obrazovkou. Ak sa nevyskytnú žiadne chyby, zobrazí sa spustenie cmd.exe , ako je uvedené nižšie.

Pokračujte v používaní výzvy na vytvorenie nového administrátora z prihlasovacej obrazovky. Zadajte nasledujúci príkaz a nahraďte ho názvom, ktorý chcete priradiť novému účtu.
čistý užívateľ /prid
net localgroup administrators /add

Minimalizujte okno, reštartujte, na prihlasovacej obrazovke uvidíte nové používateľské meno.

Kliknite sem a prejdite na obrazovku. Na pracovnej ploche kliknite pravým tlačidlom myši na ponuku Štart a vyberte položku Správa počítača .

Prejdite do časti Lokálni používatelia a skupiny , kliknite pravým tlačidlom myši na účet, ktorý pôvodne zabudol heslo. Vyberte položku Nastaviť heslo a vyberte príslušné nastavenia na opätovný prístup k uzamknutému účtu.


Upozorňujeme, že toto riešenie sa používa iba na úplné obnovenie účtov určených na opätovné prihlásenie na tomto počítači. Ak chcete obnoviť heslo svojho účtu Microsoft Live, musíte heslo získať online, ako je uvedené vyššie.


Ak služba obnovenia online nefunguje, stále máte prístup ku všetkým dôležitým súborom alebo uzamknutým priečinkom vo svojom účte tak, že prejdete do priečinka C:\Users a kliknete na príslušný priečinok.


Keď všetko vyššie uvedené zlyhá: Zavolajte spoločnosti Microsoft
Ak proces automatického obnovenia hesla na webovej lokalite spoločnosti Microsoft nie je možný, môžete zvážiť kontaktovanie zástupcu spoločnosti Microsoft.

Keď zavoláte do centra podpory TechNet, budete vyzvaní, aby ste odpovedali na bezpečnostné otázky, ktoré ste vyplnili pri vytváraní účtu. Ak nebude môcť odpovedať, zástupca vás presmeruje do inej sekcie, ktorá bude využívať rôzne metódy overenia, od vyžiadania podrobností o používateľskom účte až po uvedenie všetkých mien uložených v zozname kontaktov.
Ak odpoviete na dve z týchto overení, zástupca vám pošle dočasný odblokovací kód, ktorý potom môžete použiť na opätovné prihlásenie do svojho účtu Live.
Preventívne kroky
Samozrejme, všetky tieto kroky sú potrebné len vtedy, ak ste ešte nepoužili rôzne spôsoby vytvorenia disku na obnovenie hesla, buď z predvoleného programu Windows, alebo cez podporný nástroj na nainštalovanom Ubuntu na CD a USB.
Po druhé, môžete zvážiť využitie novej funkcie Windows PIN. Táto funkcia vám umožňuje pripojiť k vášmu účtu PIN namiesto písmenového hesla. Možnosť pridať PIN sa vám zobrazí najskôr v nastaveniach v sekcii Účty inštalačného priečinka Windows 10.

Týmto spôsobom stačí niekoľko jednoduchých stlačení kláves, ktoré si ľahko zapamätáte, namiesto kombinácie písmen a číslic, môžete jednoducho sledovať desiatky rôznych prihlásení na každom z vašich zariadení.