Ako kopírovať súbory medzi rôznymi používateľskými účtami v systéme Windows 10
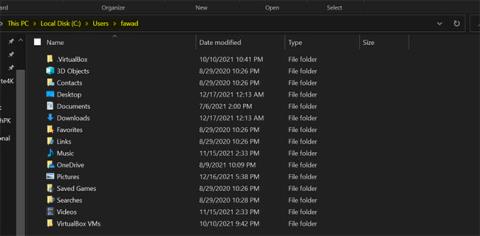
Existuje niekoľko trikov, ktoré môžete použiť na zdieľanie súborov s ostatnými na tom istom počítači.
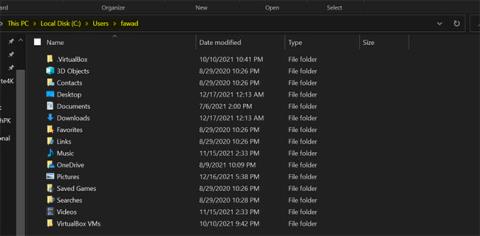
Ak zdieľate počítač s ostatnými, vytvorenie samostatných používateľských účtov pre každú osobu je skvelý nápad. Je to skvelý spôsob, ako poskytnúť ľuďom určité súkromie, aby používatelia mohli ukladať súbory bez toho, aby sa museli obávať, že k nim budú mať prístup iní.
Čo ak však chcete kopírovať súbory medzi používateľskými účtami v systéme Windows 10? Našťastie existuje niekoľko trikov, ktoré môžete použiť na zdieľanie súborov s ostatnými na tom istom počítači.
1. Skopírujte súbory a vložte ich do používateľského účtu
Ak máte prístup k účtu správcu, môžete skopírovať súbory, ktoré chcete preniesť do iných používateľských účtov. Potom prejdite do priečinka C:/Users/[[Cieľový používateľský účet] . Nakoniec prilepte súbory do používateľského účtu, do ktorého ste práve prešli.
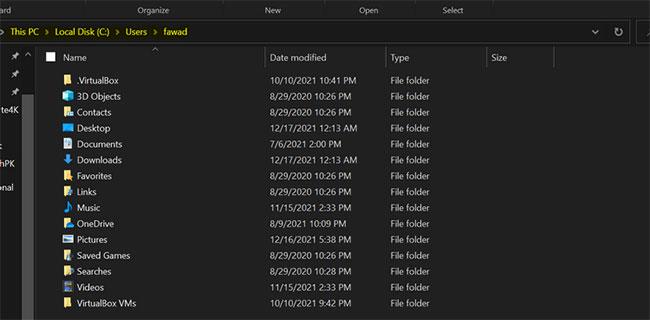
Používateľský priečinok systému Windows 10
Tu je potrebné poznamenať jednu vec, táto metóda bude fungovať iba vtedy, ak máte práva správcu v systéme Windows 10. V opačnom prípade nebudete mať prístup k profilu používateľa.
2. Zdieľajte súbory so všetkými používateľmi prostredníctvom priečinka Verejné
Ak chcete preniesť súbor každému používateľovi v počítači, kopírovanie do každého profilu je skutočne únavné. Jednoduchý spôsob, ako vyriešiť tento problém, je zdieľať súbory so všetkými používateľmi namiesto ich prenosu každému používateľovi samostatne.
Ak chcete zdieľať svoje súbory so svetom, prejdite do priečinka C:\Používateľ a prilepte súbory do priečinka Verejné.
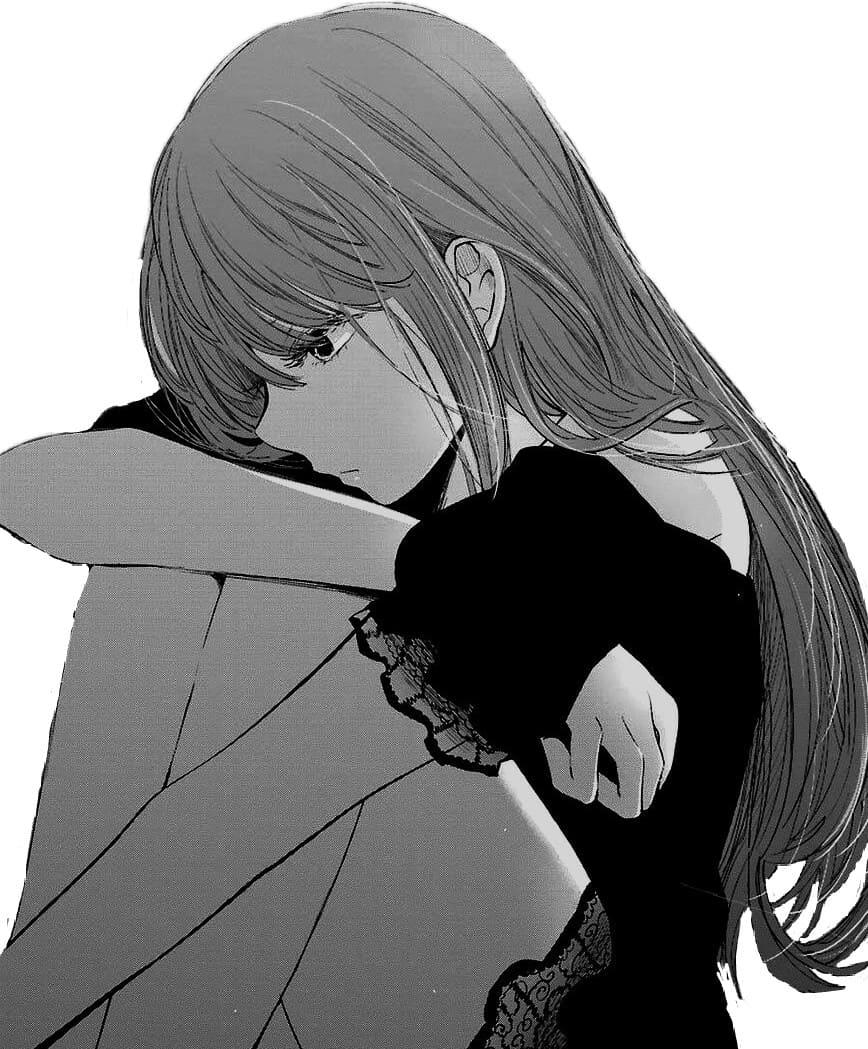
Verejný priečinok v systéme Windows 10
Všetci používatelia v systéme majú prístup k údajom vo verejnom priečinku. Umiestňovanie súborov sem je preto efektívnym spôsobom, ako zdieľať potrebné veci pre všetkých používateľov na počítači.
Používateľské profily sú skvelým spôsobom, ako ochrániť súkromné súbory pred zvedavými očami, no niekedy chcete opak. Našťastie je zdieľanie súborov také jednoduché, ako keby ste ich sami presunuli do požadovaného používateľského priečinka alebo použili verejný priečinok.
Ak chcete svoje súbory posunúť ešte ďalej, prečo ich nenahrať do cloudu? Týmto spôsobom môžete zdieľať svoje súbory s odkazom s kýmkoľvek, dokonca aj s ľuďmi mimo vášho domova alebo kancelárie. Referencia: Súhrn najlepších bezplatných webových stránok na ukladanie údajov online, kde nájdete ďalšie podrobnosti.
Režim Kiosk v systéme Windows 10 je režim na používanie iba 1 aplikácie alebo prístup iba k 1 webovej lokalite s hosťami.
Táto príručka vám ukáže, ako zmeniť alebo obnoviť predvolené umiestnenie priečinka Camera Roll v systéme Windows 10.
Úprava súboru hosts môže spôsobiť, že nebudete môcť pristupovať na internet, ak súbor nie je správne upravený. Nasledujúci článok vás prevedie úpravou súboru hosts v systéme Windows 10.
Zmenšenie veľkosti a kapacity fotografií vám uľahčí ich zdieľanie alebo odosielanie komukoľvek. Najmä v systéme Windows 10 môžete hromadne meniť veľkosť fotografií pomocou niekoľkých jednoduchých krokov.
Ak nepotrebujete zobrazovať nedávno navštívené položky a miesta z bezpečnostných dôvodov alebo z dôvodov ochrany osobných údajov, môžete to jednoducho vypnúť.
Spoločnosť Microsoft práve vydala aktualizáciu Windows 10 Anniversary Update s mnohými vylepšeniami a novými funkciami. V tejto novej aktualizácii uvidíte veľa zmien. Od podpory stylusu Windows Ink až po podporu rozšírenia prehliadača Microsoft Edge sa výrazne zlepšila ponuka Štart a Cortana.
Jedno miesto na ovládanie mnohých operácií priamo na systémovej lište.
V systéme Windows 10 si môžete stiahnuť a nainštalovať šablóny skupinovej politiky na správu nastavení Microsoft Edge a táto príručka vám ukáže tento proces.
Tmavý režim je rozhranie s tmavým pozadím v systéme Windows 10, ktoré pomáha počítaču šetriť energiu batérie a znižovať vplyv na oči používateľa.
Panel úloh má obmedzený priestor a ak pravidelne pracujete s viacerými aplikáciami, môže sa stať, že vám rýchlo dôjde miesto na pripnutie ďalších obľúbených aplikácií.









