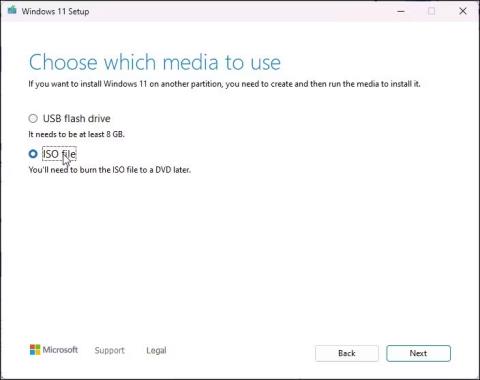Ak ste nainštalovali Windows 11 na nepodporovaný hardvér , proces inovácie bude zložitý. Keď sa pokúsite vyhľadať aktualizácie, systém Windows 11 zobrazí všetko ako aktualizované a nie je možné nainštalovať verziu 22H2.
Aj keď môžete použiť metódu čistej inštalácie založenú na ISO, proces inovácie vám umožňuje nainštalovať najnovšiu verziu bez odstránenia aplikácií a iných údajov. Tu je návod, ako inovovať na Windows 11 22H2 na nepodporovanom hardvéri pomocou inštalačného súboru Windows 11.
Ako inovovať na Windows 11 22H2 na nepodporovanom hardvéri
Windows 11 počas procesu inovácie spúšťa kontroly kompatibility hardvéru. Ak chcete vykonať úspešnú inováciu, budete musieť vykonať toto posúdenie kompatibility hardvéru. Za týmto účelom nahradíme súbor examerress.dll vo Windows 11 ISO súborom examerress.dll z Windows 10 ISO.
Ak máte k dispozícii Windows 11 22H2 a Windows 10 ISO, preskočte na tretí krok nižšie. Ak nie, postupujte podľa všetkých krokov na stiahnutie potrebných ISO a potom vykonajte aktualizáciu.
Hoci by tieto kroky nemali spôsobovať žiadne problémy, je vhodné vytvoriť zálohu všetkých dôležitých údajov systému Windows 11 na systémovej jednotke pre prípad, že sa niečo pokazí a bude potrebná inštalácia.
1. Stiahnite si Windows 11 22H2 ISO
Stiahnite si súbor ISO systému Windows 11
Windows 11 ISO si môžete legálne stiahnuť priamo zo serverov spoločnosti Microsoft alebo pomocou nástroja Media Creation Tool. Tento tutoriál použije nástroj na vytváranie médií na stiahnutie obrazového súboru ISO.
1. Navštívte stránku na prevzatie softvéru spoločnosti Microsoft .
2. Kliknite na položku Stiahnuť teraz v časti Vytvoriť inštalačné médium systému Windows 11 .
3. Spustite súbor mediacreationtool.exe a prijmite licenčné podmienky.
4. Skontrolujte vybratý jazyk a vydanie. Ak chcete zmeniť jazyk, zrušte začiarknutie políčka Použiť odporúčané možnosti pre tento počítač a vyberte preferovaný jazyk.
5. Kliknite na tlačidlo Ďalej.
6. V dialógovom okne Výber média na použitie vyberte možnosť Súbor ISO .
7. Vyberte umiestnenie sťahovania a kliknite na tlačidlo Uložiť. Uistite sa, že vybraný oddiel má dostatok voľného miesta.
8. Nástroj na vytváranie médií začne sťahovať ISO na váš lokálny disk. Tento proces môže chvíľu trvať v závislosti od vášho internetového pripojenia. Počkajte teda na dokončenie sťahovania.
9. Po dokončení sťahovania kliknite na tlačidlo Dokončiť a podľa nasledujúceho kroku stiahnite systém Windows 10 ISO.
2. Stiahnite si Windows 10 ISO

Možnosti sťahovania ISO systému Windows 10
Budete musieť upraviť ISO systému Windows 11 nahradením súboru appraiserress.dll verziou dostupnou v ISO systému Windows 10. Tento súbor DLL je zodpovedný za vykonávanie kontrol hardvéru počas procesu inovácie.
Ak chcete prevziať systém Windows 10 ISO:
1. Prejdite na stránku sťahovania systému Windows 10 .
2. Kliknite na tlačidlo Stiahnuť teraz v časti Vytvoriť inštalačné médium systému Windows 10 .
3. Spustením súboru mediacreationtool.exe otvorte dialógové okno Nastavenie systému Windows 10.
4. Kliknite na tlačidlo Prijať.
5. Na obrazovke Čo chcete urobiť vyberte Vytvoriť inštalačné médium a kliknite na Ďalej.
6. Skontrolujte, či sú správne nastavené možnosti jazyka, vydania a architektúry. Ak nie, kliknite na položku Použiť odporúčané možnosti pre toto zariadenie a nastavte svoje preferencie.
7. Ďalej vyberte možnosť Súbor ISO a kliknite na Ďalej.
8. Vyberte umiestnenie sťahovania a kliknite na tlačidlo Uložiť.
9. Dokončenie sťahovania môže trvať niekoľko minút. Počkajte na dokončenie procesu a po dokončení kliknite na tlačidlo Dokončiť .
Po uložení oboch súborov ISO postupujte podľa ďalšieho kroku na extrahovanie a úpravu ISO systému Windows 11.
3. Upravte ISO systému Windows 11 tak, aby sa počas inovácie vynechali kontroly hardvéru
Nasledujúce kroky zahŕňajú extrakciu ISO systému Windows 10 a skopírovanie súboru examerress.dll. Potom presuňte skopírovaný súbor DLL do zdrojového priečinka systému Windows 11 ISO. Tu je návod, ako na to.
1. Kliknite pravým tlačidlom myši na súbor ISO systému Windows 10 a vyberte položku Pripojiť. Tým sa vytvorí nová virtuálna jednotka DVD a otvorí sa priečinok ISO.

Pripojte win 10 iso
2. Otvorte zložku Sources a nájdite súbor appraiserres.dll. Skopírujte súbor DLL a presuňte ho do iného priečinka.

Skopírujte súbor appraiserres.dll
3. Ďalej rozbaľte ISO systému Windows 11 do iného priečinka. Na extrahovanie súboru ISO systému Windows 11 môžete použiť WinRAR.

Extrahujte windows 11 ISO
4. Otvorte extrahovaný priečinok ISO systému Windows 11 a potom priečinok Zdroje.
5. Ďalej skopírujte a prilepte súbor examerres.dll skopírovaný z Windows 10 ISO do priečinka Sources v Windows 11 ISO.
6. Akciu potvrďte výberom možnosti Nahradiť súbor v cieľovom umiestnení .

Nahraďte súbor appraiserres.dll v systéme Windows 11 ISO
7. Potom odpojte počítač od internetu. Toto bráni inštalačnému programu sťahovať aktualizačné súbory počas inštalácie a prepisovať upravené dll súbory.
8. Pri vypnutom internete otvorte extrahovaný priečinok ISO systému Windows 11 a dvakrát kliknite na súbor Setup . Kliknite na Áno , ak sa zobrazí výzva UAC.
9. V dialógovom okne Nastavenie systému Windows 11 kliknite na položku Zmeniť spôsob sťahovania aktualizácií inštalačným programom .

Nastavenie systému Windows 11 sa momentálne neaktualizuje
10. Ďalej vyberte položku Poznámka hneď teraz . To zabráni inštalačnému systému Windows nájsť a nainštalovať novšie aktualizácie, čo spôsobí zlyhanie inovácie na nepodporovanom hardvéri.

Inštalátor systému Windows 11 vyberie, čo sa má nainštalovať
11. Na obrazovke Vyberte , čo si chcete ponechať vyberte možnosť Ponechať osobné súbory a aplikácie .
12. Kliknite na tlačidlo Ďalej a potom na tlačidlo Prijať.

Inštalácia systému Windows 11 je pripravená na inštaláciu
13. Ďalej kliknite na Inštalovať , aby ste nainštalovali Windows 11 verzie 22H2, pričom si ponechajte svoje osobné aplikácie a súbory.
14. Nechajte počítač v pohotovostnom režime, kým sa inštalácia nedokončí. Po reštarte budete mať v počítači spustený najnovší Windows 11 22H2.
Ak chcete skontrolovať špecifikácie systému Windows:

Skontrolujte špecifikácie systému Windows 11
- Stlačením Win + I otvorte Nastavenia .
- Na karte Systém posuňte zobrazenie nadol a kliknite na položku Informácie.
- Ak bola inovácia úspešná , v špecifikáciách systému Windows uvidíte verziu 22H2 .
4. Vráťte sa na predchádzajúcu verziu

Vráťte sa do systému Windows 11
Ak sa po inovácii vyskytnú problémy, môžete použiť možnosť Vrátiť sa späť na zrušenie aktualizácie a obnovenie staršej verzie systému Windows 11. Možnosť Späť je však k dispozícii iba 7 dní od inovácie. Voľba bude potom sivá.
Ak sa chcete vrátiť k predchádzajúcej verzii:
1. Stlačením klávesov Win + I otvorte Nastavenia.
2. Na karte Systém prejdite nadol a kliknite na položku Obnovenie.
3. Kliknite na položku Prejsť späť v časti Možnosti obnovenia. Potom podľa pokynov na obrazovke odinštalujte aktualizáciu systému Windows 22H2.