Ako hromadne zmeniť formáty obrázkov v systéme Windows 10

V systéme Windows 10 máte trik na dávkovú konverziu obrazových formátov bez toho, aby používatelia potrebovali nástroje podpory.

Ak chcete zmeniť formát obrázka, zvyčajne použijete nástroje na konverziu nainštalované vo vašom počítači alebo použijete webové stránky online, ako napríklad konverziu obrázkov JPG na PNG alebo konverziu PNG na JPG . Aj v systéme Windows 10 však existuje trik na dávkovú konverziu obrazových formátov bez potreby podporného softvéru.
Môžeme zmeniť ľubovoľný formát obrázka, ktorý chceme, alebo dokonca zmeniť formát súboru, ako je napríklad prevod súborov doc na docx atď. Článok nižšie vás prevedie dávkovou zmenou formátov obrázkov v systéme Windows 10.
Pokyny na zmenu rozšírení obrázkov v systéme Windows 10
Video o tom, ako hromadne meniť formáty obrázkov
Krok 1:
Najprv musíte zoskupiť všetky obrázky, u ktorých je potrebné zmeniť prípony súborov, do rovnakého priečinka . Najlepšie je ponechať priečinok na ploche, aby ste mali krátku a ľahko zapamätateľnú cestu pre neskoršie kroky. Názov priečinka je nepodpísaný, zapísaný okamžite a bez špeciálnych znakov.
Krok 2:
Stlačte kombináciu klávesov Windows + R a potom zadajte kľúčové slovo cmd , čím otvoríte rozhranie CMD v počítači.
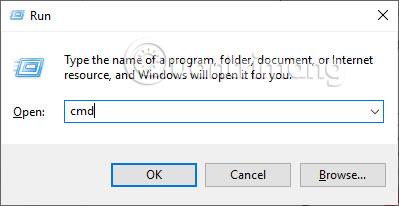
Zobrazte rozhranie dialógového okna CMD, aby sme mohli zadať príkazový riadok cd s medzerami, cestu k priečinku s obrázkami, ktorý sa má konvertovať, a potom stlačte kláves Enter . Sledujeme podrobný obsah vstupného príkazu, ako je uvedené nižšie.
V tomto okamihu systém automaticky vráti správnu cestu na uloženie obrázka, ako je znázornené nižšie. Na uloženie obrázkov nám stačí zadať správne znaky cesty priečinka, systém to automaticky rozpozná a vráti správne výsledky.
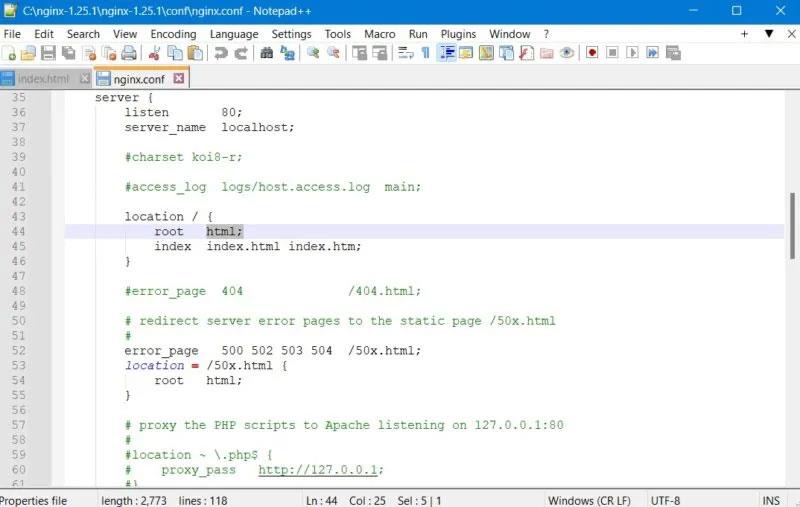
Ak chcete skontrolovať, môžete prejsť do priečinka, kde bol obrázok uložený, zmeniť príponu súboru a zistiť, aká je cesta.
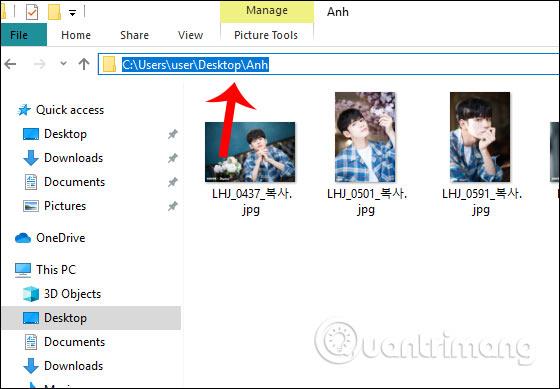
Krok 3:
Ďalej používateľ zadá príkaz Ren (konvertovať) medzera *.jpg (aktuálny formát obrázka) medzera *.png (formát obrázka, ktorý chcete konvertovať) a potom stlačí Enter . Pozrite si podrobnosti o zadávaní príkazov podľa obrázka nižšie.
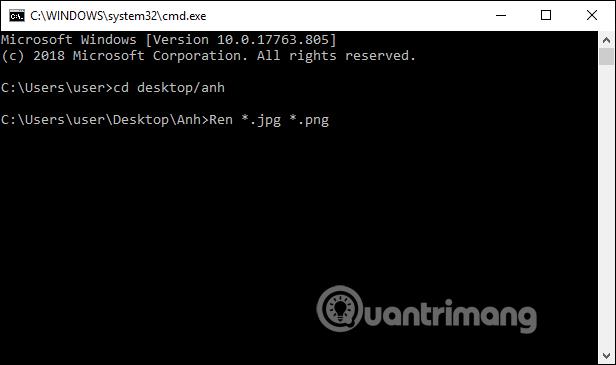
Potom systém pristúpi k dávkovej zmene rozšírenia obrázka. Ak bude úspešný, vráteným výsledkom je cesta k priečinku na uloženie obrázka.
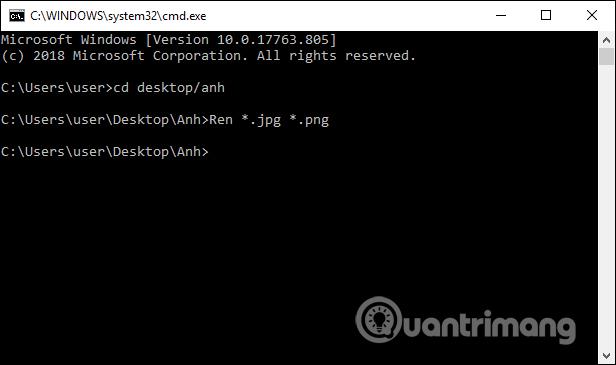
Znova skontrolujte priečinok a uvidíte, že všetky obrázky sa veľmi rýchlo skonvertujú do formátu png.
Pomocou niekoľkých jednoduchých príkazov v systéme Windows 10 môžeme rýchlo zmeniť rozšírenie obrázka. Počas procesu prevodu stačí zadať správne znaky cesty k priečinku, aby sa obrázok uložil. Systém sa na to bude spoliehať pri konverzii série obrazových formátov hneď potom.
Prajem vám úspech!
Ak omylom odinštalujete jednu alebo niekoľko predvolených aplikácií v ponuke Štart systému Windows 10, nemusíte sa príliš obávať. Pomocou niekoľkých jednoduchých krokov nižšie môžete všetko úplne vrátiť do pôvodného stavu.
Cortana je virtuálna asistentka spoločnosti Microsoft a ak chcete, „ona“ je vždy pripravená pomôcť vám nájsť čokoľvek na vašom počítači so systémom Windows 10, poskytnúť predpovede počasia a zabezpečiť, aby ste nezmeškali žiadne dôležité úlohy.
Spoločnosť Microsoft oznámila dostupnosť aktualizácie Windows 10 Creators Update verzie 1703 pre všetky kompatibilné zariadenia so systémom Windows 10. Okrem toho spoločnosť zmenila aj niektoré programy vydávania. Sledujte nás a získajte ďalšie informácie!
Ak máte radi ukazovatele myši Mac, môžete ich nainštalovať aj do systému Windows 10. Nižšie sú uvedené kroky, ktoré by ste mali vykonať pri inštalácii ukazovateľov Mac vo Windowse 10.
Niekedy môže byť potrebné odstrániť službu. Napríklad, keď sa nainštalovaný softvér neodinštaluje správne a ponechá svoju službu v zozname služieb. Táto príručka vám ukáže, ako odstrániť služby v systéme Windows 7, Windows 8 a Windows 10.
Táto príručka vám ukáže, ako povoliť alebo zakázať zobrazenie zvýraznených farieb na Štart, Panel úloh a Centrum akcií v systéme Windows 10.
Ak chcete povoliť alebo zakázať šifrovanie zariadenia v systéme Windows 10, môžete postupovať podľa tohto podrobného sprievodcu. Táto funkcia je vo všeobecnosti dostupná na väčšine zariadení a tabletov Windows 10 2-v-1.
Téma nastavená v systéme Windows 10 stiahnutá z obchodu má vysokú kvalitu, veľa tém a môžete získať všetky obrázky v tejto téme.
Ak chcete ušetriť batériu počítača a zabrániť poškodeniu zraku, môžete previesť systém Windows 10 na tmavý režim (prepnúť rozhranie na tmavú farbu). V článku nižšie vás Tips.BlogCafeIT prevedie aktiváciou tmavého režimu v systéme Windows 10.
Spoločnosť Microsoft nedávno vydala kumulatívnu aktualizáciu s kódom KB4093105 pre aktualizáciu Windows 10 Fall Creators Update s offline inštalátorom.









