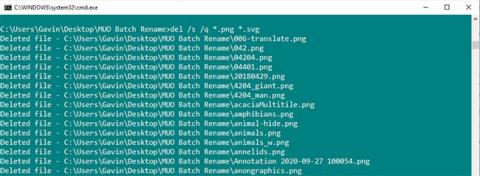Odstránenie čohokoľvek viac ako niekoľkých súborov pomocou Prieskumníka sa môže stať zdĺhavým procesom. Pokiaľ ide o hromadné odstraňovanie súborov v systéme Windows 10, máte niekoľko možností.
1. Dávkové vymazanie súborov pomocou príkazového riadka
Príkazový riadok má dva výkonné príkazy na mazanie súborov: DEL a rmdir.
DEL je celkom jednoduché pochopiť ako príkaz na odstránenie súboru, zatiaľ čo rmdir je príkaz na odstránenie celého adresára. Do oboch príkazov môžete pridať parametre na odstránenie a odstránenie konkrétnych typov súborov alebo jednoducho odstrániť všetko.
POZOR:
Príkaz rmdir je veľmi silný a potenciálne nebezpečný. Odstráni celý adresár vrátane štruktúry súborov a všetkého vo vnútri. Ak použijete tento príkaz a omylom odstránite dôležitý priečinok, možno budete musieť preinštalovať systém Windows .
Odstráňte jeden súbor
Ak chcete odstrániť súbor, použite nasledujúci príkaz:
del C:\enter\your\path\here /f /s
Základný príkaz nájde zadaný adresár, zatiaľ čo parameter /s vymaže všetky súbory obsiahnuté v podpriečinkoch a parameter /f ignoruje všetky nastavenia iba na čítanie.
Prípadne prejdite do priečinka so súbormi, ktoré chcete odstrániť, stlačte Shift + kliknutie pravým tlačidlom myši a vyberte možnosť Otvoriť príkazové okno tu . Potom zadajte „del [názov súboru]“ a stlačte kláves Enter.
Odstráňte konkrétny typ súboru
Čo ak chcete z priečinka odstrániť konkrétny typ súboru? Môžete to urobiť pomocou nasledujúceho príkazu:
del * .extension
Zmeňte "príponu" na typ súboru, ktorý chcete odstrániť.
Príkaz môžete rozšíriť na odstránenie všetkých špecifických prípon súborov z podpriečinkov pridaním niektorých parametrov:
del /s /q *.extension
Okrem toho, ak chcete odstrániť viacero typov súborov, môžete pridať viacero typov prípon:
del /s /q *.png *.svg

Odstráňte konkrétny typ súboru
Odstráňte súbory a priečinky
Predchádzajúce príkazy zanechávajú štruktúru súborov, čo môže byť nepríjemné, ak chcete všetko hromadne vymazať. Ak chcete odstrániť priečinky spolu so súbormi, môžete použiť nasledujúce príkazy:
del /f /s /q C:\enter\your\path\here > nul
rmdir /s /q C:\enter\your\path\here
Tu je zobrazených niekoľko ďalších parametrov. Nul je špeciálny súbor, ktorý zahodí všetky dáta, ktoré sú doň zapísané, čo znamená, že časovo náročný proces výpisu nebude zapísaný do súboru, zatiaľ čo / q vyberie "tichý režim".
2. Odstráňte sériu súborov pomocou dávkových súborov
Dáždnikový dávkový súbor je skript, ktorý môžete spustiť na vykonanie určitých úloh vo vašom systéme. Ak viete, ako vytvoriť reťazec príkazov, môžete vytvoriť dlhý skript na automatizáciu úloh a úsporu času. V tomto prípade článok použije niektoré základné príkazy na písanie príkazov na dávkové mazanie.
V tomto príklade článok vymaže priečinok dávkového premenovania MUO vytvorený pre predchádzajúce príklady. Kliknite pravým tlačidlom myši na pracovnú plochu a prejdite na položku Nový > Textový dokument . Pomenujte ho BatchDelete a otvorte ho.
Príklad dávkového súboru vyžaduje, aby ste vedeli, v ktorom priečinku chcete súbor odstrániť. Môže to znieť ako samozrejmosť, ale potrebujete presnú cestu k súboru v priečinku.
Ak si nie ste istí presnou cestou k priečinku, kliknite pravým tlačidlom myši a vyberte položku Vlastnosti , pozrite si tam umiestnenie. Alebo prejdite do priečinka a jedným kliknutím do poľa s adresou zobrazte priamu cestu k priečinku.
- Úplne odstráňte „najtvrdohlavejšie“ súbory v systéme Windows
V každom prípade sa uistite, že máte správny priečinok, pretože bude čoskoro vymazaný zo systému.
Do dávkového súboru môžete skopírovať a vložiť nasledujúce. Mali by ste nahradiť "enter\vaša\cesta\tu" cestou k adresáru.
cd C:\enter\your\path\here
del * /S /Q
rmdir /S /Q C:\enter\your\path\here
Po skopírovaní, prilepení a pridaní cesty k priečinku vyberte Súbor > Uložiť . Teraz nájdite svoj súbor BatchDelete.txt a stlačením klávesu F2 súbor premenujte. Zmeňte príponu súboru z .txt na .bat a keď sa zobrazí varovanie, stlačte kláves Enter .
Gratulujeme, práve ste vytvorili svoj prvý dávkový súbor!
Upozorňujeme, že ak budete chcieť dávkový súbor znova použiť, budete musieť aktualizovať cestu k priečinku.