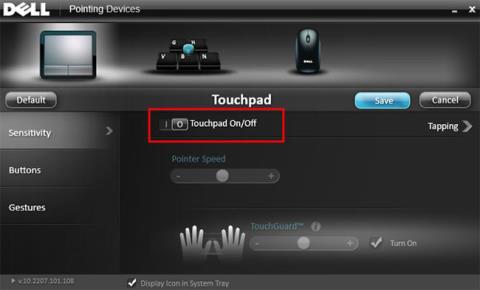Touchpad je veľmi užitočný nástroj, pretože používatelia môžu jednoducho pracovať kdekoľvek bez toho, aby museli nosiť myš. Avšak v niektorých prípadoch, keď je potrebné použiť myš s rozhraním Bluetooth alebo káblovú myš na prenosnom počítači so systémom Windows, sa zdá, že myš s touchpadom je zbytočná a v prípade náhodného dotyku spôsobuje používateľovi problémy. Našťastie však existuje jednoduché nastavenie, ktoré pomáha systému Windows automaticky vypnúť touchpad hneď, ako je k počítaču pripojená myš.
1. Deaktivujte touchpad pri pripájaní myši cez aplikáciu Nastavenia
Vo všeobecnosti platí, že pri väčšine notebookov môžu používatelia vypnúť touchpad v časti Nastavenia > Zariadenia > Touchpad . V časti Touchpad môžete toto nastavenie zakázať výberom možnosti Nechať touchpad zapnutý, keď je pripojená myš .
Vždy, keď k počítaču pripojíte káblovú myš alebo myš Bluetooth, touchpad sa automaticky vypne.
Túto možnosť však nemajú všetky počítače so systémom Windows 10. U rôznych výrobcov počítačov sa tiež líšia nastavenia zapínania a vypínania touchpadu. Napríklad na počítačoch Dell musíte prejsť do časti Nastavenia > Zariadenia > Myš a touchpad a kliknutím na položku Ďalšie možnosti myši otvorte vlastnosti myši Dell . K tomuto oknu sa dostanete aj v Správcovi úloh.
Kliknite na odkaz Kliknutím zmeníte nastavenia touchpadu Dell . Režim Dell TouchGuard môžete zapnúť, aby ste zabránili nechceným gestám pri písaní, alebo ak ho nechcete úplne používať, môžete ho vypnúť.

2. Pri pripájaní myši cez ovládací panel vypnite touchpad
Systém Windows môžete nakonfigurovať tak, aby automaticky deaktivoval touchpad pri pripájaní externej myši k počítaču prostredníctvom starého nastavenia myši v ovládacom paneli .
Poznámka : Táto metóda funguje v systéme Windows 10, 8 a 7.
Krok 1 : Otvorte ponuku Štart.
Krok 2 : Zadajte názov aplikácie a otvorte Ovládací panel .
Krok 3 : Nájdite a vyberte možnosť Myš .
Krok 4 : Nájdite kartu ELAN alebo Nastavenia zariadenia .
Krok 5 : Teraz nájdite možnosť „Zakázať, keď je doplnok externého ukazovacieho zariadenia USB“ alebo „Zakázať interné ukazovacie zariadenie, keď je pripojené externé ukazovacie zariadenie USB“ a začiarknite príslušné políčko vedľa nej.

Nájdite a začiarknite možnosť „Zakázať, keď je pripojené externé ukazovacie zariadenie USB“ alebo „Zakázať interné ukazovacie zariadenie, keď je pripojené externé ukazovacie zariadenie USB“
Krok 6 : Kliknutím na tlačidlo OK uložte zmeny.
Je to hotové! Odteraz, kedykoľvek pripojíte externú myš, touchpad sa automaticky vypne.
3. Upravte register tak, aby ste pri pripájaní externej myši deaktivovali touchpad
Môžete tiež vykonať úpravy registra, aby sa touchpad automaticky deaktivoval, keď je pripojená externá myš. Hoci je táto metóda veľmi jednoduchá, článok odporúča pred vykonaním akýchkoľvek zmien zálohovať register.
Krok 1 : Stlačením tlačidla Win+ Rotvorte dialógové okno Spustiť .
Krok 2 : Zadajte regedit a stlačte Enter.
Krok 3 : Prejdite na nasledujúce miesto.
HKEY_LOCAL_MACHINE\SOFTWARE\Synaptics\SynTPEnh
Krok 4 : Na pravom paneli vyberte položku Nový > Hodnota DWORD (32-bitová) .
Krok 5 : Pomenujte hodnotu DisableIntPDFeature.
Krok 6 : Dvakrát kliknite na práve vytvorenú hodnotu.
Krok 7 : Do poľa s údajmi o hodnote zadajte 33 .
Krok 8 : Kliknutím na tlačidlo OK uložte zmeny.
Reštartovanie systému znamená, že všetky operácie sú dokončené. Touchpad sa deaktivuje pri každom pripojení myši.
Chcete vypnúť touchpad pri používaní externej myši? Ak chcete používať myš bez toho, aby vás viac obťažoval touchpad, postupujte podľa vyššie uvedených metód. Veľmi jednoduché, však?
Môžete sa poradiť: