Ako aktivovať aktualizáciu virtuálneho touchpadu Windows 10 Creators

Virtuálny touchpad na Windows 10 Creators Update je virtuálny touchpad špeciálne pre zariadenia s dotykovými obrazovkami.

Virtuálny touchpad je virtuálny touchpad špeciálne pre operačný systém Windows 10 Creators Update a možno ho použiť iba na zariadeniach s dotykovými obrazovkami. Táto funkcia má veľa prispôsobení a nastavení, ktoré môžu používatelia použiť, najmä v prípade, že má touchpad problémy alebo dotyková obrazovka má chyby.
Ak však chcete použiť túto funkciu, váš počítač sa musí aktualizovať na Windows 10 Creators Update. Virtuálny touchpad sa bude týkať najmä zariadení, ktoré podporujú dotykové obrazovky. V článku nižšie sa dozviete, ako aktivovať a prispôsobiť virtuálny touchpad v aktualizácii Windows 10 Creators Update.
Krok 1:
Najprv na aktiváciu kliknite pravým tlačidlom myši na panel úloh a vyberte možnosť Zobraziť tlačidlo touchpadu .
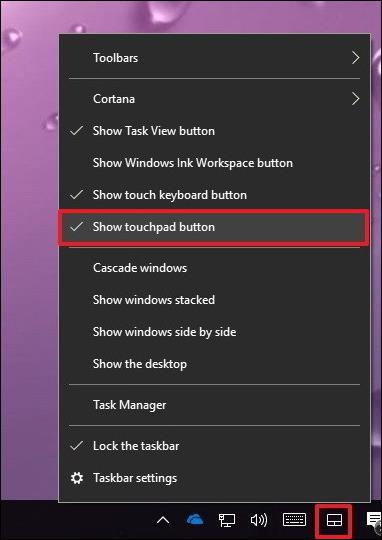
Krok 2:
Po otvorení virtuálneho touchpadu na počítači sa na paneli úloh zobrazí ikona touchpadu s 3 hlavnými funkciami vrátane ľavej myši, pravej myši a touchpadu podobne ako na notebooku.
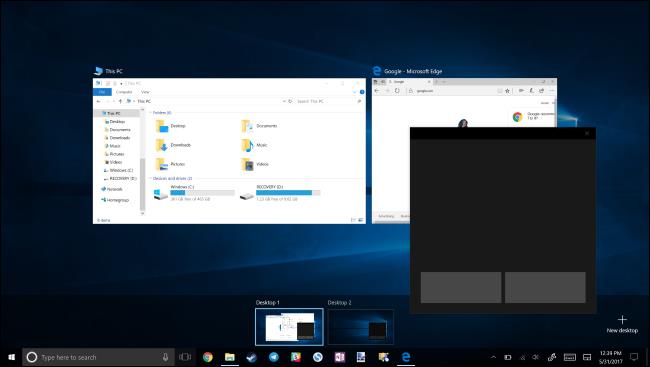
Virtuálny touchpad môže fungovať na akejkoľvek obrazovke počítača a fungovať ako virtuálna klávesnica. Používatelia ho môžu použiť iba kliknutím na ikonu touchpadu na paneli úloh.
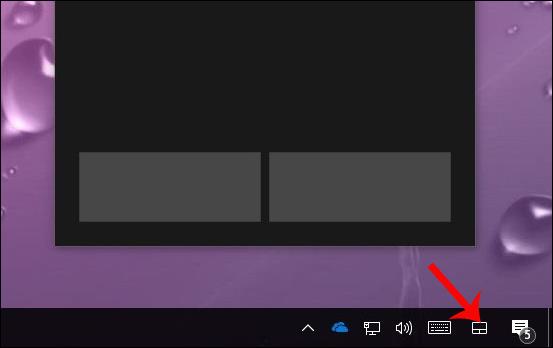
Krok 3:
Ak chcete prispôsobiť virtuálny touchpad, stlačením kombinácie klávesov Windows + I otvorte rozhranie nastavení systému Windows . Potom kliknite na Zariadenia .
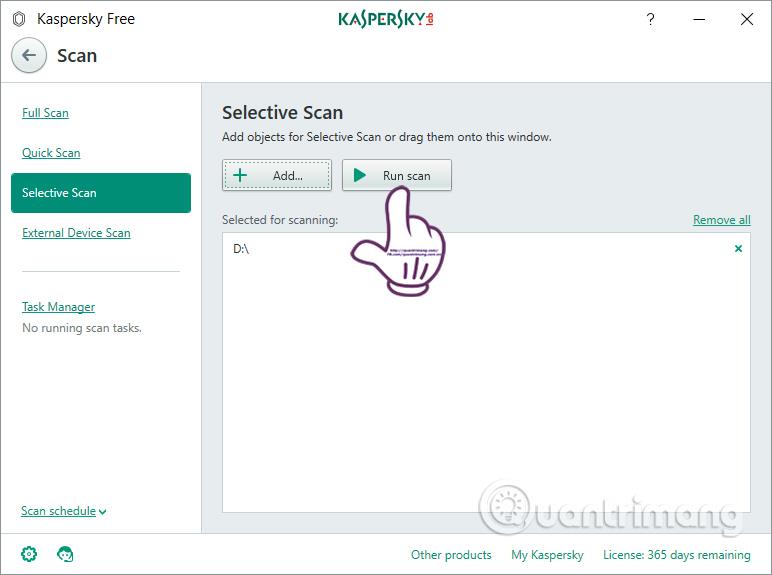
Krok 4:
V novom rozhraní kliknite na Touchpad v zozname na ľavej strane rozhrania. Keď je virtuálny touchpad úspešne aktivovaný, zobrazí sa touchpad s nastaveniami, ako je znázornené na obrázku, aby si ich používatelia mohli prispôsobiť.
Tu si môžeme zvoliť rýchlosť virtuálneho dotyku, zvoliť vykonávanie operácií 1 prstom, 2 prstami alebo 3 prstami súčasne a používať multidotykový virtuálny touchpad.
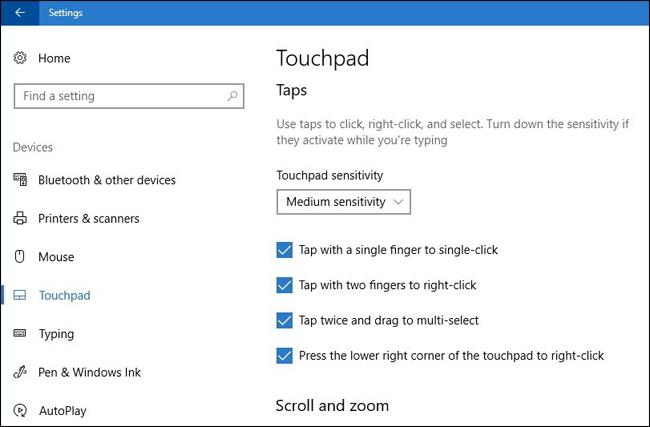
Krok 5 :
Ďalej upravíme operáciu posúvania a priblíženia pomocou 2 prstov na oddialenie alebo zväčšenie obrázka. Ďalej môžete upraviť akciu vykonanú 3 prstami s mnohými rôznymi možnosťami nastavenia.
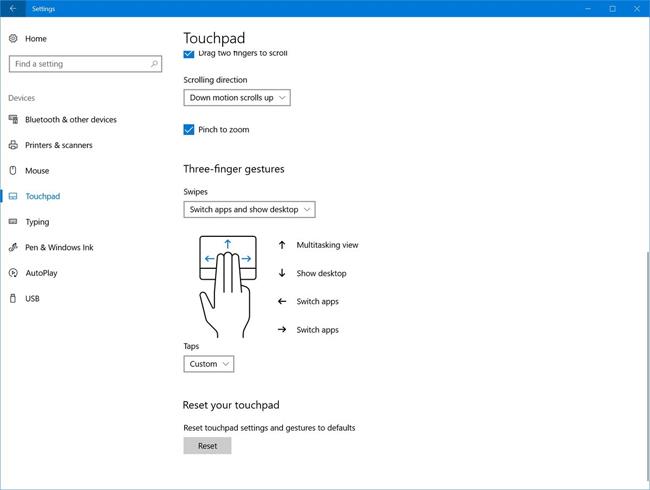
Krok 6:
Po nastavení operácie 3 prstami prejdete k úprave operácie pre 4 prsty. V prípade, že sa chcete vrátiť k predchádzajúcim nastaveniam, stačí stlačiť tlačidlo Reset .
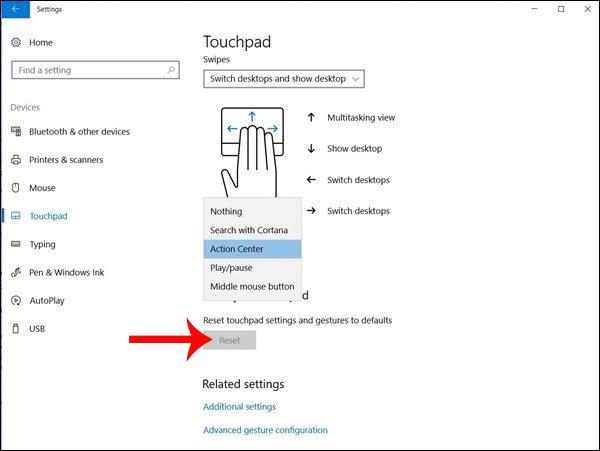
Na ďalšie položky prispôsobenia pre virtuálny touchpad sa môžeme odvolať v článku Ako prispôsobiť touchpad v aktualizácii Windows 10 Creators Update . Implementačné rozhranie bude rovnaké, takže ho môžete sledovať.
Ďalšia možnosť, ktorú môžete použiť v aktualizácii Windows 10 Creators Update so zariadeniami s dotykovou obrazovkou, keď má touchpad počas používania problémy. Vo všeobecnosti sa používanie virtuálneho touchpadu nelíši od touchpadu, kroky na nastavenie gest sú stále podobné.
Prajem vám úspech!
Režim Kiosk v systéme Windows 10 je režim na používanie iba 1 aplikácie alebo prístup iba k 1 webovej lokalite s hosťami.
Táto príručka vám ukáže, ako zmeniť alebo obnoviť predvolené umiestnenie priečinka Camera Roll v systéme Windows 10.
Úprava súboru hosts môže spôsobiť, že nebudete môcť pristupovať na internet, ak súbor nie je správne upravený. Nasledujúci článok vás prevedie úpravou súboru hosts v systéme Windows 10.
Zmenšenie veľkosti a kapacity fotografií vám uľahčí ich zdieľanie alebo odosielanie komukoľvek. Najmä v systéme Windows 10 môžete hromadne meniť veľkosť fotografií pomocou niekoľkých jednoduchých krokov.
Ak nepotrebujete zobrazovať nedávno navštívené položky a miesta z bezpečnostných dôvodov alebo z dôvodov ochrany osobných údajov, môžete to jednoducho vypnúť.
Spoločnosť Microsoft práve vydala aktualizáciu Windows 10 Anniversary Update s mnohými vylepšeniami a novými funkciami. V tejto novej aktualizácii uvidíte veľa zmien. Od podpory stylusu Windows Ink až po podporu rozšírenia prehliadača Microsoft Edge sa výrazne zlepšila ponuka Štart a Cortana.
Jedno miesto na ovládanie mnohých operácií priamo na systémovej lište.
V systéme Windows 10 si môžete stiahnuť a nainštalovať šablóny skupinovej politiky na správu nastavení Microsoft Edge a táto príručka vám ukáže tento proces.
Tmavý režim je rozhranie s tmavým pozadím v systéme Windows 10, ktoré pomáha počítaču šetriť energiu batérie a znižovať vplyv na oči používateľa.
Panel úloh má obmedzený priestor a ak pravidelne pracujete s viacerými aplikáciami, môže sa stať, že vám rýchlo dôjde miesto na pripnutie ďalších obľúbených aplikácií.









