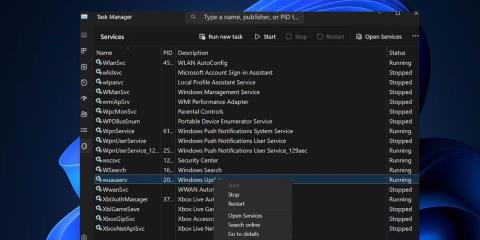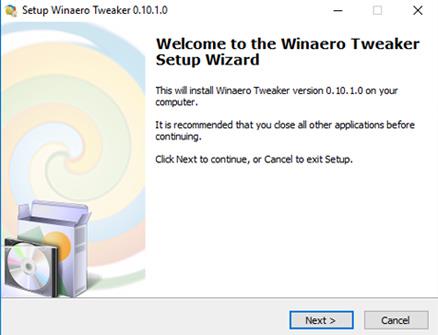Režim Windows S je obmedzená verzia systému Windows 11 a 10, v ktorej môžete inštalovať iba aplikácie z obchodu Microsoft Store, nemôžete pristupovať k Editoru databázy Registry alebo skupinovej politiky a máte ako predvolený prehliadač Bing. Ak chcete nainštalovať aplikáciu, ktorá nie je dostupná v obchode Microsoft Store, musíte ukončiť režim Windows S a vykonať inováciu. Niekedy však nemôžete ukončiť režim S kvôli chybe.
Vyskúšajte týchto 9 opráv, aby ste sa natrvalo dostali z režimu Windows S.
1. Skontrolujte stav servera Microsoft
Režim Windows S má výhody aj nevýhody; Jediný spôsob, ako sa ho zbaviť, je cez Microsoft Store. Ak je však server Microsoft mimo prevádzky kvôli akémukoľvek problému, pri pokuse o ukončenie režimu S budete čeliť problémom. Skontrolujte teda oficiálnu stránku stavu služby spoločnosti Microsoft alebo stránku X v obchode Microsoft Store, kde nájdete správy o výpadkoch.
Môžete sa tiež pozrieť na stránky tretích strán, ako je napríklad Down Detector . V prípade, že je to príčina, trpezlivo počkajte, kým spoločnosť Microsoft problém nevyrieši. Ak na svojom počítači používate službu VPN, dočasne sa od nej odpojte a potom skúste ukončiť režim S.
2. Skontrolujte službu Microsoft Update
Služba Microsoft Update spracováva všetky úlohy súvisiace s aktualizáciou na vašom počítači. V prípade akýchkoľvek závad ho musíte reštartovať, aby opäť fungoval.
1. Stlačením Ctrl + Shift + Esc otvorte Správcu úloh .
2. Kliknite na položku Služby .
3. Nájdite službu wauserv v zozname a kliknite na ňu pravým tlačidlom myši. Vyberte možnosť Reštartovať .

Reštartujte službu Windows Update
4. Ukončite Správcu úloh.
3. Odhláste sa a znova prihláste
Môžete sa pokúsiť odhlásiť z obchodu Microsoft Store a potom sa znova prihlásiť. Potom môžete znova skúsiť ukončiť režim S.
1. Spustite Microsoft Store.
2. Kliknite na položku Profil > Odhlásiť sa .

Odhláste sa z obchodu Microsoft Store
3. Zatvorte a znova spustite aplikáciu Microsoft Store.
4. Kliknite na Profil > Prihlásiť sa , vyberte svoje konto Microsoft a kliknite na Pokračovať .
Prihláste sa do obchodu Microsoft Store
5. Zadajte kód PIN počítača a potom dokončite proces prihlásenia.
6. Skúste znova ukončiť režim S.
4. Aktualizujte všetky aplikácie v obchode
Zastarané aplikácie vrátane obchodu Microsoft Store môžu spôsobiť problémy pri pokuse o ukončenie režimu S. Všetky ich musíte aktualizovať pomocou aktualizácií Microsoft Store. Dokonca sú tu dostupné aj aktualizácie pre aplikácie Microsoft Store.
- Spustite aplikáciu Microsoft Store.
- Prejdite do ľavej dolnej oblasti a kliknite na ikonu Knižnica .
- Kliknutím na tlačidlo Získať aktualizácie skontrolujte všetky dostupné aktualizácie.
- Kliknite na tlačidlo Aktualizovať všetko .
- Počkajte, kým sa aktualizácia nainštaluje, a potom zatvorte aplikáciu Microsoft Store.
- Reštartujte počítač.
5. Nastavte správny dátum a čas
Nesprávne nastavenie dátumu a času v počítači môže spôsobiť problémy s inštaláciou alebo odstránením funkcií systému Windows. Preto musíte manuálne synchronizovať nastavenia dátumu a času so serverom Windows.
1. Prejdite do oblasti oznámení na systémovej lište a kliknite pravým tlačidlom myši na ikonu Dátum a čas .
2. Kliknite na možnosť Upraviť dátum a čas .
3. Prejdite nadol do časti Ďalšie nastavenia a kliknite na tlačidlo Synchronizovať .

Synchronizujte dátum a čas
4. Zatvorte aplikáciu Nastavenia.
6. Premenujte priečinok SoftwareDistribuiton
Priečinok SoftwareDistribution obsahuje dočasné súbory aktualizácie systému Windows. Ak sa vyskytnú problémy s aplikáciami alebo aktualizáciami systému Windows, priečinok premenujte. Systém Windows znova vytvorí priečinok, keď sa pokúsite skontrolovať a stiahnuť aktualizácie.
1. Otvorte okno príkazového riadka s právami správcu.
2. Zadajte nasledujúce príkazy a stlačením klávesu Enter zastavte službu Windows Update a službu inteligentného prenosu na pozadí:
net stop wuauserv
net stop bits
3. Vykonajte nasledujúci príkaz na premenovanie priečinka SoftwareDistribution:
rename %windir%\SoftwareDistribution SoftwareDistribution.bak
4. Reštartujte službu Windows Update Service a službu inteligentného prenosu na pozadí vykonaním nasledujúcich príkazov:
net start wuauserv
net start bits
Premenujte priečinok SoftwareDistribution
5. Zatvorte okno príkazového riadka.
6. Reštartujte počítač.
7. Resetujte Microsoft Store
Aplikácia Microsoft Store môže prestať správne fungovať z dôvodu poškodených súborov vyrovnávacej pamäte. Preto musíte Microsoft Store resetovať cez Nastavenia alebo Terminál.
8. Znova zaregistrujte všetky systémové aplikácie
Ak resetovanie obchodu Microsoft Store problém nevyrieši, musíte znova zaregistrovať všetky systémové aplikácie vrátane obchodu Microsoft Store. Tu je postup:
1. Otvorte PowerShell s právami správcu .
2. Zadajte nasledujúci príkaz a stlačením klávesu Enter ho spustite:
Get-AppXPackage -AllUsers |Where-Object {$_.InstallLocation -like "SystemApps"} | Foreach {Add-AppxPackage -DisableDevelopmentMode -Register "$($_.InstallLocation)\AppXManifest.xml"}

Obnovte všetky systémové aplikácie
3. Zatvorte okno príkazového riadka a reštartujte počítač.
9. Vykonajte aktualizáciu na mieste
Ak chcete ukončiť režim S, na počítači so systémom Windows môžete vykonať inováciu na mieste. Je to lepšie ako resetovanie počítača so systémom Windows, pretože inovácia na mieste zachová všetky súbory, aplikácie a údaje uložené na jednotke C.