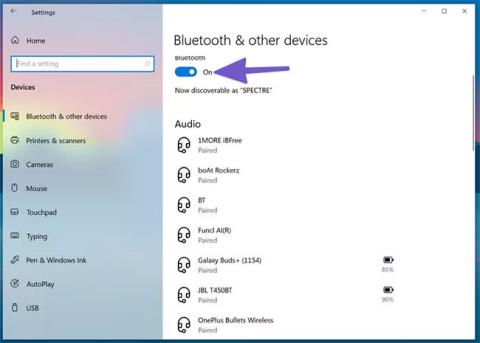Väčšina domácich nastavení vyžaduje, aby používatelia používali slúchadlá na bezproblémové uskutočňovanie hovorov Zoom a Google Meet . Hráči a hudobní nadšenci si tiež vyberajú slúchadlá, aby prekonali dlhý deň. Niekedy vám však môže systém Windows 10 spôsobiť problémy pri pripájaní náhlavnej súpravy k notebooku alebo počítaču.
V nasledujúcom článku sa dozviete, ako vyriešiť problém s detekciou slúchadiel v systéme Windows 10!
1. Skontrolujte zvukový konektor
Našťastie sa tradícia odstraňovania konektora pre slúchadlá ešte neobjavila na notebookoch so systémom Windows 10. Väčšina počítačov so systémom Windows 10 má konektor pre slúchadlá pre bezproblémový zvukový výstup.
Skôr než prejdete na pokročilejšie možnosti riešenia problémov, môžete najprv skontrolovať 3,5 mm audio konektor na počítači so systémom Windows 10. Uistite sa, že je kábel správne pripojený, aby sa náhlavná súprava rozpoznala.
2. Skontrolujte pripojenie Bluetooth
Ak používate bezdrôtovú náhlavnú súpravu Bluetooth, musíte sa uistiť, že je v systéme Windows 10 zapnuté rozhranie Bluetooth . Otvorte aplikáciu Nastavenia v systéme Windows 10 (použite kláves Windows + I ) a prejdite do časti Zariadenia > Bluetooth a ďalšie zariadenia a zapnite funkciu Bluetooth Choď hore.

Skontrolujte pripojenie Bluetooth
Náhlavnú súpravu môžete tiež odstrániť z ponuky zoznamu uložených zariadení Bluetooth a znova ju pripojiť.
3. Skontrolujte výstupné zariadenie v systéme Windows 10
Môžete si vybrať/zmeniť predvolené zvukové výstupné zariadenie v systéme Windows 10. Tu je návod, ako to urobiť.
Krok 1 : Nájdite malú ikonu zvuku na paneli úloh.
Krok 2 : Kliknite naň pravým tlačidlom myši a vyberte možnosť Otvoriť nastavenia zvuku .
Krok 3 : V časti Vyberte výstupné zariadenie vyberte pripojenú náhlavnú súpravu a môžete začať.

Vyberte pripojenú náhlavnú súpravu
4. Skontrolujte slúchadlá
Väčšina slúchadiel má pre pohodlie fyzické tlačidlo stlmenia zvuku. Ak ste sa ho náhodou dotkli, nebudete mať žiadny zvukový výstup. Zvážte vypnutie tlačidla stlmenia na slúchadlách a vychutnajte si dokonalý zvuk.
5. Otestujte funkcie ovládania hlasitosti
Musíte skontrolovať tlačidlo stlmenia zvuku a ovládacie prvky hlasitosti na klávesnici, aby ste zistili, či sú v správnej funkcii slúchadiel v systéme Windows 10.
6. Skontrolujte batériu slúchadiel
Operačný systém Windows 10 je dostatočne inteligentný na to, aby zobrazoval zostávajúcu výdrž batérie na pripojenom zariadení. Tu je návod, ako to otestovať.
Krok 1 : Otvorte aplikáciu Nastavenia v systéme Windows 10 ( Windows + I ).
Krok 2 : Prejdite do ponuky Zariadenia.
Krok 3 : Otvorte ponuku Bluetooth a zobrazia sa aktuálne pripojené zariadenia.

Zobrazia sa aktuálne pripojené zariadenia
Krok 4 : Všimnite si vedľa neho indikátor zostávajúcej životnosti batérie. Ak je nižšia ako 20 %, zvážte nabitie batérie alebo použitie slúchadiel v káblovom režime.
7. V aplikácii videohovorov vyberte výstupné zariadenie
Väčšina online aplikácií na schôdze, ako sú Zoom, Microsoft Teams a Google Meet, vám umožňuje vybrať konkrétne výstupné zvukové zariadenie z ponuky nastavení. Ak ste zvolili nesprávne výstupné zariadenie, z pripojených slúchadiel nebudete nič počuť.
Ako príklad si zoberme Zoom.
Krok 1 : Otvorte na svojom zariadení so systémom Windows 10 aplikáciu Zoom .
Krok 2 : Kliknite na ponuku profilu v pravom hornom rohu.
Krok 3 : V nasledujúcej ponuke vyberte položku Nastavenia .

V ponuke vyberte položku Nastavenia
Krok 4 : Prejdite do ponuky Zvuk.
Krok 5 : V ponuke Reproduktory a mikrofón vyberte pripojenú náhlavnú súpravu ako výstupné zariadenie.

Vyberte pripojené slúchadlá ako výstupné zariadenie
Podobné zmeny môžete vykonať v ponuke nastavení Microsoft Teams a Google Meet a potom vyberte pripojenú náhlavnú súpravu na výstupnom zariadení.
8. Použite nástroj na riešenie problémov so systémom Windows 10
Predvolený nástroj na riešenie problémov systému Windows 10 môže vyriešiť nepríjemné problémy so zvukom a Bluetooth na zariadení. Tu je návod, ako ho použiť.
Krok 1 : Otvorte na zariadení aplikáciu Nastavenia.
Krok 2 : Prejdite do ponuky Aktualizácia a zabezpečenie > Riešenie problémov .
Krok 3 : Vyberte Ďalší nástroj na riešenie problémov .
Krok 4 : Odstráňte problém s nerozpoznanými slúchadlami pomocou nástroja na riešenie problémov s prehrávaním zvuku .

Opravte problém so nerozpoznanými slúchadlami pomocou nástroja na riešenie problémov s prehrávaním zvuku
Ak sa tým problém nevyrieši, použite nástroj na riešenie problémov s Bluetooth a znova pripojte slúchadlá.
9. Aktualizujte zvukový ovládač
Zastarané zvukové ovládače môžu narušiť detekciu slúchadiel v systéme Windows 10. Príslušný ovládač môžete aktualizovať z aplikácie Správca zariadení v systéme Windows 10. Postupujte podľa krokov uvedených nižšie.
Krok 1 : Stlačte kláves Windows na klávesnici a vyhľadajte Správcu zariadení.
Krok 2 : Otvorte ponuku Správca zariadení .
Krok 3 : Prejdite nadol na Ovládače zvuku, videa a hier .
Krok 4 : Rozbaľte ponuku a zo zoznamu uvidíte pripojené slúchadlá.
Krok 5 : Nájdite náhlavnú súpravu, ktorú chcete pripojiť, a kliknite na ňu pravým tlačidlom myši.
Krok 6 : V nasledujúcej ponuke vyberte položku Aktualizovať ovládače .

Vyberte Aktualizovať ovládače
Windows 10 stiahne a nainštaluje najnovšie relevantné ovládače z webu.