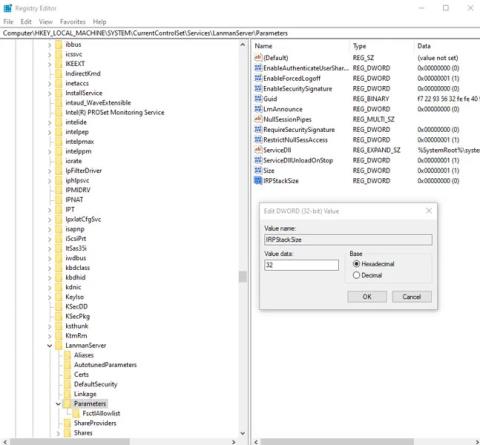Existuje veľa aplikácií, ktoré sľubujú lepšiu funkčnosť siete a extrémne vysoké rýchlosti internetu. Tieto aplikácie často nie sú ničím iným ako nezvyčajnými rozhraniami a neponúkajú žiadne skutočné výhody. Niektoré z nich môžu byť dokonca škodlivým softvérom. Tu je niekoľko spôsobov, ako zvýšiť rýchlosť siete bez toho, aby ste museli platiť za tieto aplikácie.
POZOR:
Všetky nižšie uvedené úpravy zahŕňajú úpravu registra. Preto pred vykonaním akýchkoľvek úprav uvedených nižšie musíte postupovať opatrne a zálohovať si register. Náhodné vymazanie a úprava môže poškodiť funkčnosť počítača. Pred pokračovaním je najlepšie zálohovať register .
8 hodnôt registra pomáha zvýšiť rýchlosť siete
1. IRPStackSize
IRPStackSize (I/O Request Packet Stack Size) predstavuje počet 36-bajtových prijímacích vyrovnávacích pamätí, ktoré môže počítač používať súčasne. Umožňuje počítaču prijímať viac údajov súčasne. Ak máte rýchle internetové pripojenie (viac ako 10 Mbps), budete z toho ťažiť. V prípade pomalých internetových pripojení si nemusíte všimnúť ani najmenší rozdiel, takže to ignorujte.
Systém zvyčajne alokuje 15 IRP vo svojom sieťovom zásobníku. Zvyčajne budete mať väčší úžitok s 32 IRP, hoci môžete nakonfigurovať až 50 IRP. Najprv vyskúšajte úroveň 32 IRP.
Tu je umiestnenie kľúča v registri:
HKEY_LOCAL_MACHINE\SYSTEM\CurrentControlSet\Services\LanmanServer\Parameters

IRPStackSize
Pridajte „IRPStackSize“ ako hodnotu DWORD na pravej strane okna regedit a upravte hodnotu na 32.
2. SizReqBuf
SizReqBuf predstavuje veľkosť surovej prijímacej vyrovnávacej pamäte v prostredí servera. To znamená, že to ovplyvní schopnosť hostiť určitý obsah v prostrediach s vysokou latenciou. Povedzme, že hosťujete herný server a veľa ľudí sa sťažuje na latenciu. Úprava tejto hodnoty pomôže znížiť vplyv latencie. Tiež budete mať prospech, ak prevádzkujete webovú stránku alebo akúkoľvek inú službu, vrátane odosielania súborov cez instant messenger alebo Neo Modus Direct Connect.
Systém zvyčajne nastaví túto vyrovnávaciu pamäť na 16384 bajtov. Pre väčšinu serverov je to dostatočne efektívne, ale niekedy máte malé množstvo pamäte a nestíhate držať krok s veľkým objemom požiadaviek.
Tu je umiestnenie kľúča v registri:
HKEY_LOCAL_MACHINE\SYSTEM\CurrentControlSet\Services\LanmanServer\Parameters
Pridajte „SizReqBuf“ ako hodnotu DWORD na pravej strane okna regedit. Ak vlastníte server s viac ako 512 MB fyzickej pamäte, upravte hodnotu na 17424. Ak máte menej ako 512 MB pamäte, mali by ste zvážiť nákup nového počítača, ale túto hodnotu môžete medzitým upraviť na 4356.
3. Predvolené TTL
Time to Live (TTL) hovorí smerovačom, ako dlho bude paket počas doručenia žiť, kým sa paket vzdá a zahodí. Keď je táto hodnota nastavená vysoko, počítače trávia viac času čakaním na nedoručený paket, čo efektívne znižuje produktivitu v sieti.
Ak nie je nastavená žiadna hodnota, systém Windows počká 128 sekúnd pred ukončením. Ak na niečom pracujete a spojenie so serverom sa náhle preruší, váš počítač sa tým strašne oneskoruje.
Tu je umiestnenie kľúča v registri:
HKEY_LOCAL_MACHINE\SYSTEM\CurrentControlSet\Services\Tcpip\Parameters
Pridajte „DefaultTTL“ ako hodnotu DWORD do kľúča „Parameters“. Nastavte hodnotu na ľubovoľné číslo od 1 do 255 . Najlepšia hodnota je 64 , aj keď môžete nastaviť nižšie hodnoty, ak chcete, aby sa pakety zahadzovali rýchlejšie.
4. Tcp1323Opts
Tcp1323Opts vám umožňuje používať RFC 1323, nazývané „Rozšírenia TCP pre vysoký výkon“ 3 spôsobmi. To umožňuje pripojeniu TCP vyjednať veľkosť prijímacieho okna so serverom, čo umožňuje počítaču určiť prijímacie okno až do 1 GB.
Prejdite na nasledujúce miesto v registri:
HKEY_LOCAL_MACHINE\SYSTEM\CurrentControlSet\Services\Tcpip\Parameters
Tcp1323Opts

Tcp1323Opts
Na pravej strane Editora databázy Registry uvidíte hodnotu TCP1323Opts ako hodnotu „DWORD“. (Vytvorte si ho, ak ho nemáte). Kliknite naň pravým tlačidlom myši a upravte túto hodnotu na „1“.
5. MaxFreeTcbs
MaxFreeTcbs je zbytočná hodnota. Určuje počet aktívnych pripojení TCP, ktoré môže počítač v danom čase spracovať, na základe množstva fyzickej pamäte, ktorú máte, a výkonu počítača vzhľadom na šírku pásma.
Ak je číslo príliš vysoké, počítač nemusí správne spracovať transakcie TCP kvôli vysokému počtu aktívnych spojení, ktoré súčasne komunikujú s počítačom. Ak je však číslo príliš nízke, nemôžete hostiť ani požadovať toľko pripojení, koľko chcete. Aj keď sú nastavenia určené ľubovoľne, možno budete chcieť pri inovácii hardvéru alebo internetového pripojenia zvýšiť ich počet.
Ak chcete získať umiestnenie tejto hodnoty, navštívte nasledujúcu cestu v registri:
HKEY_LOCAL_MACHINE\SYSTEM\CurrentControlSet\Services\Tcpip\Parameters
Vytvorte alebo upravte „MaxFreeTcbs“ a nastavte jej hodnotu na 65536. Ak používate starší počítač s hardvérom s nízkym výkonom, môžete túto hodnotu nastaviť na nižšie číslo, napríklad 16000.
6. MaxUserPort
Keď aplikácia požaduje otvorenie dostupného portu zo systému Windows, operačný systém vyberie port od 1024 až po určené maximum nazývané „MaxUserPort“. Port na počítači, ktorý vám umožňuje vytvoriť pripojenie TCP/UDP cez internet a v rámci lokálnej siete .
Čo sa stane, keď otvoríte viac možností pre programy, ktoré hľadajú port? Odpoveď je, že nájdu port oveľa rýchlejšie.
Systém Windows predvolene nastaví túto hodnotu na 5000 , ale túto hodnotu môžete nastaviť na ľubovoľné číslo od 5000 do 65534.
Miesto, kam musí ísť „MaxUserPort“, je v nasledujúcej ceste registra:
HKEY_LOCAL_MACHINE\SYSTEM\CurrentControlSet\Services\Tcpip\Parameters
Vytvorte hodnotu s názvom „MaxUserPort“ a nastavte ju na 65534. To je všetko!
7. GlobalMaxTcpWindowSize
Táto hodnota má dlhý názov, ale nebudete ľutovať jej úpravu, ak máte rýchle internetové pripojenie (10 Mbps a viac) a často musíte nahrávať obsah. Táto hodnota predstavuje množstvo údajov, ktoré je možné odoslať z vášho počítača bez prijatia paketu potvrdenia (ACK).
Zakaždým, keď pošlete malé množstvo dát na Internet , váš počítač musí čakať na tento dátový paket, ktorý koncu siete oznámi, že „Všetko je v poriadku! Pošlite viac!" Niekedy to z dôvodu latencie nemusí byť ideálne. Túto hodnotu teda môžete upraviť, aby bolo možné odoslať viac údajov bez čakania na príchod paketu.
Vytvorte DWORD s názvom „GlobalMaxTcpWindowSize“ v nasledujúcej ceste registra:
HKEY_LOCAL_MACHINE\SYSTEM\CurrentControlSet\Services\Tcpip\Parameters
Nastavte hodnotu na 65535 a máte hotovo! To umožní počítaču odoslať 64 kilobajtov bez čakania na potvrdenie. Ak po úprave pocítite pokles rýchlosti, odstráňte hodnotu alebo ju skúste mierne zvýšiť na 128 kilobajtov (nastavením hodnoty na 131072 ).
8. MTU
MTU ovplyvňuje rýchlosť upstream viac ako downstream rýchlosť, ale venovať pozornosť upstream rýchlosti je rovnako dôležité, aby sa zabezpečilo, že väčšie kusy dát budú odoslané naraz. Hoci toto číslo zvyčajne nastavuje automaticky vaša sieťová karta, môžete ho upraviť podľa rýchlosti vášho internetového pripojenia.
Nastavenie tejto hodnoty je náročné. Najprv musíte nájsť svoju optimálnu hodnotu MTU, ktorá nevyžaduje fragmentáciu paketov z dôvodu obmedzení rýchlosti internetového pripojenia.
Môžete to urobiť tak, že prejdete na príkazový riadok a zadáte nasledujúce:
ping -f -l
Nahraďte „“ číslom medzi 88 a 4294967295. Nahraďte „“ portom, ktorý sieťový adaptér používa na pripojenie k internetu. Ak nepoznáte svoju bránu, zadajte ipconfig do príkazového riadka a nájdite jej hodnotu v časti „Predvolená brána“ , ktorá je zobrazená pod sieťovým adaptérom, ktorý používate na internet.

MTU
Keď zadáte príkaz ping, budete vedieť, že ste dosiahli príliš vysoké číslo, keď odpoveď obsahuje nasledujúcu správu: Paket musí byť fragmentovaný, ale nastavený DF.
Pokiaľ si vyberiete číslo, ktoré nevyžaduje fragmentáciu paketov, všetko bude v poriadku. Zvoľte najvyšší možný počet bez fragmentácie paketov a budete mať najoptimálnejšiu MTU.
Teraz, ak chcete nastaviť toto číslo, navštívte nasledujúcu cestu v registri:
HKEY_LOCAL_MACHINE\SYSTEM\CurrentControlSet\Services\Tcpip\Parameters\Interfaces\Interface ID
Na obrázku vyššie nájdete príklad, ako nájsť hlavné sieťové rozhranie. V počítači môžu byť nainštalované ďalšie sieťové rozhrania, najmä ak ho používate ako smerovač.
Nahraďte „ID rozhrania“ identifikátorom GUID vášho sieťového rozhrania. Stačí si prezrieť rôzne GUID zobrazené v časti „Rozhrania“ a pozrieť sa na informácie na pravej strane okna regedit, aby ste zistili, či sa zhodujú s podrobnosťami sieťového rozhrania, ktoré používate na pripojenie k webu.
Keď sa dostanete do tohto rozhrania, pridajte „MTU“ ako DWORD a nastavte ho na číslo, ktoré ste dostali, keď ste odoslali príkaz ping na bránu.