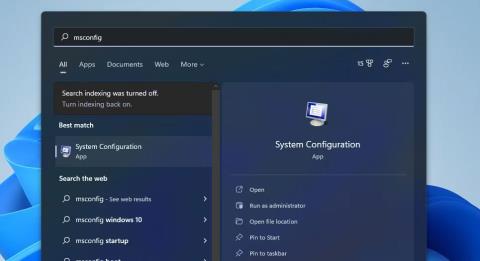MSConfig (tiež známy ako System Configuration) je užitočná pomôcka na riešenie problémov, ktorá je súčasťou systému Windows od roku 1998. Tento užitočný nástroj môžete použiť na prekonfigurovanie procesu spúšťania operačného systému zmenou nastavení spúšťania a zakázaním (alebo povolením) služieb. Týmto spôsobom môžete zastaviť spúšťanie konfliktných programov alebo služieb v systéme Windows.
Mnoho problémov, ktoré vznikajú v systéme Windows 11, môžete vyriešiť pomocou konfigurácie systému. Ak sa napríklad hra nespustí, problém môže vyriešiť otvorenie a zmena nastavení MSConfig. Tu je 8 rôznych spôsobov, ako môžete otvoriť MSConfig v systéme Windows 11.
1. Otvorte MSConfig pomocou Run
Run je vstavaný nástroj, pomocou ktorého môžete spustiť mnoho nástrojov systému Windows. MSConfig môžete otvoriť pomocou príkazu Spustiť zadaním rýchleho príkazu. Tu je návod, ako otvoriť MSConfig pomocou Run.
- Najprv otvorte ponuku WinX stlačením kombinácie klávesov Win + X .
- Výberom položky Spustiť v ponuke otvorte jej okno.
- Do textového poľa zadajte msconfig .
- Kliknutím na tlačidlo OK otvoríte okno Konfigurácia systému.
2. Otvorte MSConfig pomocou nástroja Windows Search
Vyhľadávacia pomôcka systému Windows poskytuje rýchly a jednoduchý spôsob, ako nájsť a spustiť väčšinu vstavaných nástrojov a pomôcok. Pomocou vyhľadávacieho poľa môžete okamžite nájsť a spustiť MSConfig. Ak to chcete urobiť, postupujte podľa týchto rýchlych krokov.
1. Kliknutím na ikonu lupy na paneli úloh zobrazíte vyhľadávacie pole.
2. Zadajte kľúčové slovo MSConfig do vyhľadávacieho poľa a vyhľadajte System Configuration.

Vyhľadajte msconfig
3. Kliknutím na System Configuration vo výsledkoch vyhľadávania otvorte MSConfig.
4. Alebo kliknite na položku Spustiť ako správca v časti Konfigurácia systému na pravej strane vyhľadávacieho poľa.
3. Otvorte MSConfig pomocou Windows Terminal
Windows Terminal je aplikácia, ktorá kombinuje príkazový riadok a prostredie PowerShell . MSConfig môžete otvoriť pomocou oboch týchto nástrojov príkazového riadka rovnakým spôsobom ako pomocou príkazu Spustiť. Ak dávate prednosť použitiu nástrojov príkazového riadka, tu je návod, ako môžete otvoriť MSConfig cez Windows Terminal.
- Kliknite pravým tlačidlom myši na Štart a v ponuke vyberte položku Windows Terminal (Admin) .
- Ak sa zobrazí výzva UAC, vyberte na nej možnosť Áno .
- Kliknite na tlačidlo Otvoriť novú kartu a vyberte pomôcku Windows PowerShell alebo príkazový riadok, ktorá sa vám páči.
- Potom zadajte msconfig na karte PowerShell alebo v príkazovom riadku a stlačením klávesu Enter otvorte MSConfig.

príkaz msconfig
4. Otvorte MSConfig pomocou File Explorer
Prieskumník je vstavaný nástroj na správu súborov systému Windows, z ktorého môžete spúšťať softvér a nástroje. MSConfig môžete otvoriť z jeho priečinka System32 alebo zadaním nejakého textu do poľa cesty Prieskumníka. Či tak alebo onak, tu je návod, ako otvoriť MSConfig cez Prieskumník súborov.
- Stlačením klávesovej skratky Win + E otvorte Prieskumníka súborov .
- Kliknite do panela cesty priečinka Prieskumníka a odstráňte akýkoľvek text.
- Potom kliknite na msconfig na paneli cesty k priečinku a stlačte kláves Return.
- Prípadne otvorte priečinok MSConfig na C: > Windows > System32 . Potom môžete kliknúť na msconfig v tomto priečinku a otvoriť konfiguráciu systému.
5. Otvorte MSConfig pomocou Správcu úloh
Správca úloh je správca systémových prostriedkov systému Windows 11, ktorý poskytuje prehľad procesov. MSConfig môžete otvoriť aj cez tento nástroj výberom možnosti Spustiť novú úlohu . Táto možnosť otvorí okno Vytvoriť novú úlohu , ktoré je veľmi podobné ako Spustiť. Ak chcete otvoriť MSConfig zo Správcu úloh, postupujte podľa týchto krokov.
1. Otvorte Správcu úloh kliknutím pravým tlačidlom myši na Štart a jeho výberom v ponuke WinX.
2. Kliknite na ponuku Súbor v Správcovi úloh.
3. Vyberte možnosť Spustiť novú úlohu .
4. Do poľa Otvoriť zadajte msconfig .

Vytvoriť nové okno úlohy
5. Môžete tiež vybrať možnosť Vytvoriť túto úlohu s oprávneniami správcu .
6. Výberom možnosti OK zobrazíte MSConfig.
6. Otvorte MSConfig pomocou Cortany
Cortana je digitálny asistent v systéme Windows 11, pomocou ktorého môžete spustiť softvér tretích strán aj systémové nástroje. Toto je celkom skvelá aplikácia, ktorá prijíma textové aj hlasové príkazy na spustenie softvéru a nástrojov. MSConfig môžete otvoriť pomocou Cortany takto.
- Kliknite na ikonu kruhu Cortana na paneli úloh.
- Do poľa Ask Cortana napíšte open MSConfig .
- Potom stlačením klávesu Enter spustite konfiguráciu systému.
- Ak je mikrofón vášho počítača zapnutý, môžete tiež zadávať hlasové príkazy kliknutím na tlačidlo Speak to Cortana . Potom povedzte „open MSConfig“ a požiadajte Cortanu, aby spustila konfiguráciu systému.

Hovor s tlačidlom Cortana
7. Nastavte skratku MSConfig na pracovnej ploche, na paneli úloh alebo v ponuke Štart
Nastavenie pracovnej plochy, panela úloh alebo skratky ponuky Štart pre MSConfig vám poskytne priamejší spôsob spustenia konfigurácie systému. Po nastavení skratky pre MSConfig na ploche môžete túto skratku presunúť na panel úloh alebo ju pripnúť do ponuky Štart. Takto môžete nastaviť skratku MSConfig na pracovnej ploche v systéme Windows 11.
- Kliknite pravým tlačidlom myši na oblasť na pracovnej ploche a v kontextovej ponuke vyberte položku Nový > Skratka .
- Do poľa umiestnenia zadajte msconfig .
- Pokračujte výberom položky Ďalej .
- Do textového poľa názvu skratky zadajte MSConfig .
- Kliknutím na tlačidlo Dokončiť pridajte novú skratku MSConfig.
Teraz môžete kliknúť na skratku MSConfig na pracovnej ploche vždy, keď potrebujete otvoriť konfiguráciu systému. Ak ju chcete mať na paneli úloh, kliknite na odkaz pravým tlačidlom myši a vyberte položku Zobraziť ďalšie možnosti > Pripnúť na panel úloh . Taktiež vyberte možnosť Pin to Start , aby ste pridali skratku MSConfig do ponuky Štart.

Okno konfigurácie systému a skratka na paneli úloh
8. Nastavte skratky MSConfig
Skratky pre systémové nástroje Windows sú ešte pohodlnejšie ako skratky na pracovnej ploche. Po nastavení skratky MSConfig na pracovnej ploche jej môžete dať aj klávesovú skratku. Potom môžete stlačiť klávesovú skratku Konfigurácia systému, kedykoľvek budete nástroj potrebovať. Skratku MSConfig môžete nastaviť nasledovne.
- Najprv pridajte skratku MSConfig na plochu, ako je znázornené v 7. metóde.
- Kliknite pravým tlačidlom myši na skratku MSConfig na pracovnej ploche a vyberte položku Vlastnosti , čím zobrazíte kartu Skratky .
- Kliknite do poľa Klávesová skratka .
- Stlačením klávesu M nastavíte kombináciu klávesov Ctrl + Alt + M pre nástroj Konfigurácia systému.
- Výberom možnosti Použiť uložíte novú klávesovú skratku.
- Kliknutím na tlačidlo OK opustíte okno vlastností skratky.
Teraz súčasným stlačením klávesov Ctrl + Alt + M spustíte MSConfig. Pamätajte, že klávesová skratka závisí od skratky na pracovnej ploche, ktorú ste použili. Ak chcete použiť klávesovú skratku, budete si musieť ponechať skratku MSConfig na pracovnej ploche.