8 skvelých funkcií herného panela v systéme Windows 10

Aktualizácia systému Windows 10 z mája 2019 prináša úplne nový zážitok z hernej lišty. Nižšie sú uvedené jeho skvelé vlastnosti.

Aktualizácia systému Windows 10 z mája 2019 prináša úplne nový zážitok z hernej lišty. Už to nie je len na nahrávanie herných videí . Teraz je nabitý užitočnými nástrojmi vrátane rýchleho panela na úpravu hlasitosti aplikácie, zobrazenie využitia zdrojov a prehrávanie hudby Spotify.
Skvelé funkcie hernej lišty
Ako otvoriť herný panel
Ak chcete otvoriť herný panel, stlačte klávesovú skratku Win+ G. Nástroj sa zobrazí ako prekrytie v hre, ktorú hráte. Okrem toho sa zobrazuje aj na pracovnej ploche alebo v iných aplikáciách, ktoré používate, ale je najužitočnejší pri hraní hier. Ak ho chcete zatvoriť, znova stlačte Win+ .G
Microsoft to stále nazýva herný panel, čo môže byť zavádzajúce, pretože to teraz nie je len panel, ale prekrytie s viacerými panelmi. Ak vidíte menší pruh, znamená to, že ste nenainštalovali aktualizáciu systému Windows 10 z mája 2019.
Keď je zobrazená herná lišta, môžete kliknúť na ikonu Domov v hornej časti panela (vyzerá ako tlačidlo ponuky) a vybrať panel, ktorý sa má zobraziť v prostredí prekrytia.
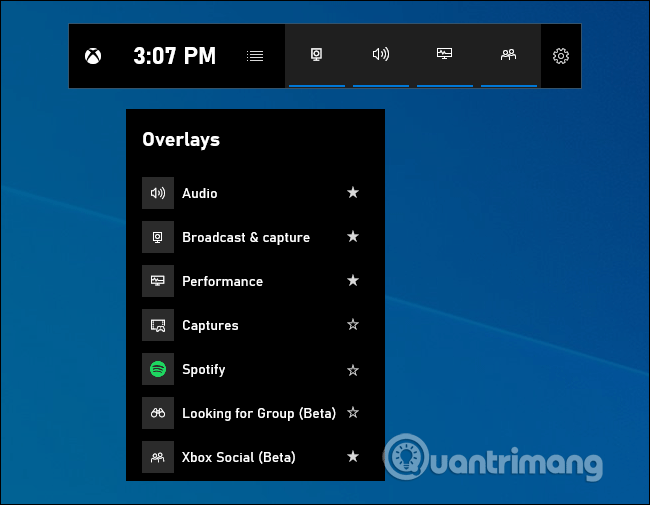
Ak stlačenie tlačidla Win+ Gneotvorí herný panel, musíte sa uistiť, že je povolený. Prejdite do Nastavenia > Hranie > Herný panel , zapnite možnosť Nahrávať herné klipy, snímky obrazovky a vysielanie pomocou herného panela a skontrolujte, či ste nezmenili skratku Win+ Gna niečo iné. Ak chcete, tu si môžete nastaviť klávesovú skratku na otvorenie herného panela.
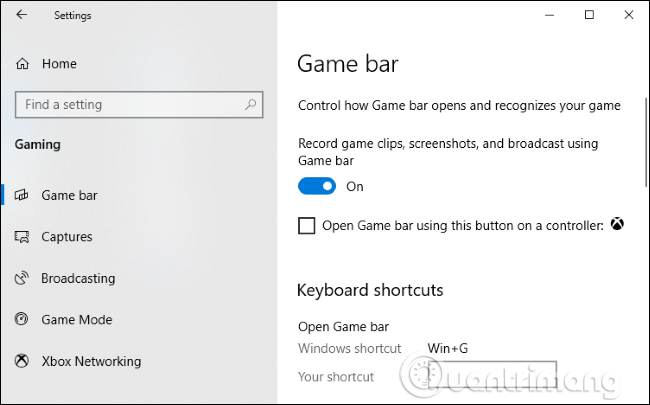
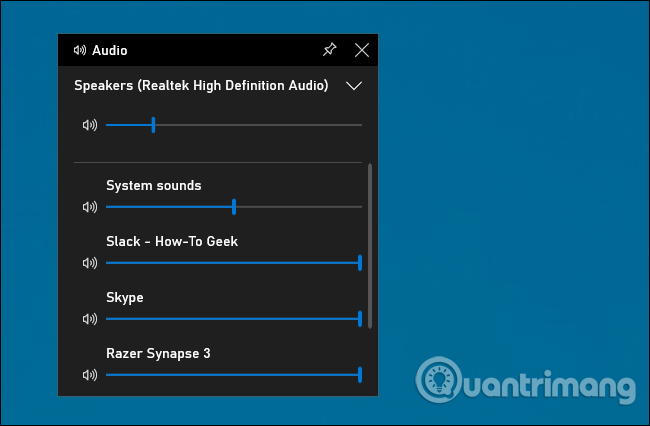
Táto funkcia je veľmi užitočná, aj keď nie ste hráčom. Môžete stlačiť Win+ Gkdekoľvek v systéme Windows (dokonca aj počas hrania) a použiť ovládací panel zvuku na úpravu hlasitosti ľubovoľnej spustenej aplikácie.
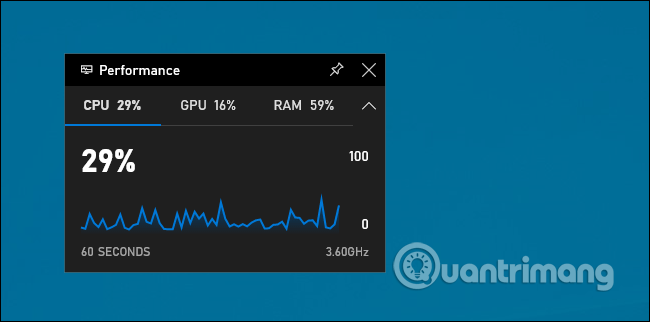
Herná lišta poskytuje panel Výkon s informáciami o aktuálnom využití CPU , GPU a RAM . Uvidíte aktuálne využitie zdrojov a graf využitia za posledných 60 sekúnd. Ak chcete zobraziť tieto informácie, počas hrania hry stlačte Win+ , už nemusíte stláčať kombináciu klávesov Alt + Tab.G
Aj keď nehráte, stlačte Win+, aby ste pri otvorení Správcu úlohG rýchlejšie zobrazili tieto údaje .
Samozrejme, tieto informácie môžete stále vidieť v Správcovi úloh. Správca úloh Windows 10 teraz dokáže zobraziť celkové využitie systému GPU a využitie GPU každou jednotlivou aplikáciou.
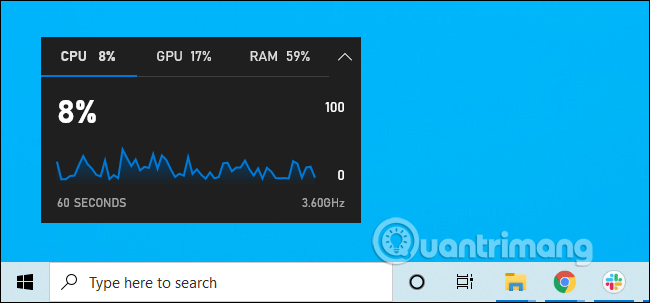
Keď sú dosky na paneli hry, môžete kliknúť na ikonu špendlíka, aby táto doska pri používaní systému vždy zostala nad ostatnými oknami.
Ak pripnete panel hlasitosti, počas hrania sa bude zobrazovať nad ostatnými oknami, čím získate rýchly prístup k nastaveniam hlasitosti aplikácie. Panel (alebo miniaplikáciu) môžete presúvať po obrazovke potiahnutím záhlavia v prekrytí.
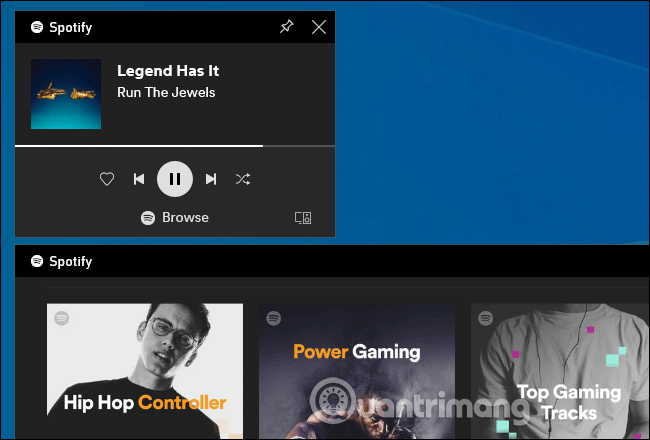
Herná lišta je teraz integrovaná so Spotify, kliknite na tlačidlo ponuky a vyberte Spotify, aby ste ju otvorili. Môžete sa prihlásiť do svojho účtu Spotify a použiť miniaplikáciu Spotify na prehrávanie hudby a ovládanie prehrávania. Bude to pohodlnejšie ako stláčanie Alt+Tab na prepínanie aplikácií.
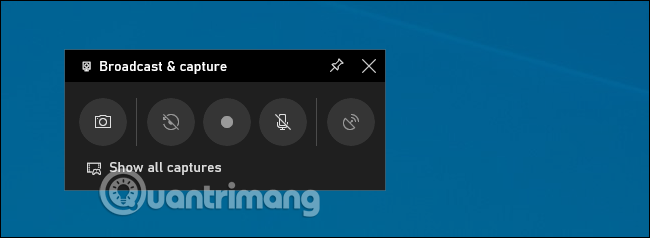
Panel Broadcasts & Capture stále vidíte na hernom paneli, pretože to bol pôvodný účel herného panela, ktorý poskytoval spôsob nahrávania herných videí, snímok obrazovky a dokonca aj živého vysielania cez Microsoft's Mixer, predtým známy ako Beam. Môžete tiež nastaviť automatické nahrávanie na pozadí a zvoliť si uloženie aspoň 30 sekúnd hry, kedykoľvek budete chcieť, rovnako ako na Xbox One alebo PlayStation 4.
Hoci je táto funkcia zameraná hlavne na hry, je to tiež skvelý nástroj na nahrávanie videa na pracovnej ploche . Otvorte herný panel, kliknite na tlačidlo nahrávania a nahrá sa akákoľvek aplikácia na obrazovke s mikrofónovým vstupom, ktorý môžete zapnúť alebo vypnúť z panela. Kliknutím na tlačidlo zastaviť ukončíte proces nahrávania videa, dostanete video vo formáte mp4 , uložené v priečinku C:\Users\NAME\Videos\Captures.
Z rozhrania hernej lišty môžete prechádzať a prezerať všetky snímky obrazovky a videá, stačí kliknúť na odkaz Zobraziť všetky snímky .
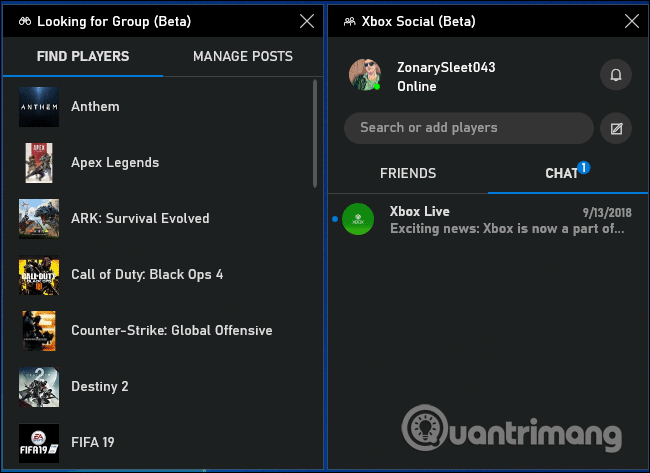
Herná lišta bola pôvodne koncipovaná ako skrytá funkcia v rámci aplikácie Xbox. Nové rozhranie herného panela poskytuje miniaplikáciu Xbox Social. Odtiaľto môžete chatovať s priateľmi z Xboxu ako na konzole Xbox. Má tiež panel Hľadá sa skupina, ktorý môžete použiť na nájdenie priateľov na hranie hry.
Táto funkcia je užitočná hlavne pre používateľov PC, ktorí hrajú hry na Xbox One alebo Xbox 360. Microsoft sa však snaží vybudovať ekosystém Xbox pomocou služieb ako Xbox Game Pass pre PC, takže by to mohlo byť užitočné.
Svoje fotografie môžete zdieľať s priateľmi na sociálnych sieťach pomocou možností zabudovaných do hernej lišty. Prejdite do časti Nastavenia > Účty a tu môžete prepojiť svoj účet Twitter. Kliknite na položku Prihlásiť sa a postupujte podľa pokynov. Po prihlásení už tento proces v budúcnosti nebudete musieť absolvovať.
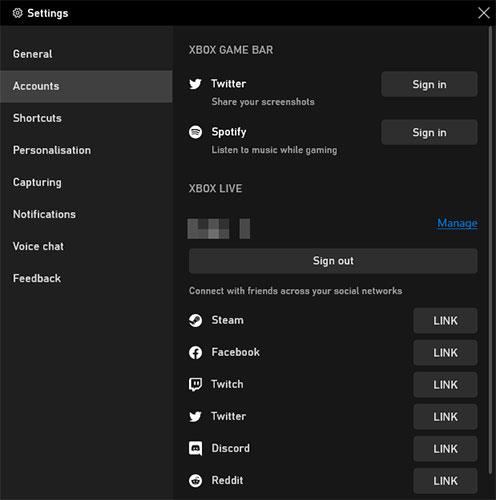
Zdieľajte na sociálnych sieťach
Pod ním nájdete sekciu Xbox Live, ktorá vám umožňuje prepojiť účty zo služieb ako Steam a Facebook, aby ste sa mohli spojiť s priateľmi, ktorí na týchto platformách tiež používajú Xbox Live.
Je zábavné ísť online a hrať hru pre viacerých hráčov, ale ak nemáte priateľov, s ktorými by ste si mohli zahrať, môže byť ťažké nájsť spoľahlivú alebo konzistentnú skupinu.
Tu sa hodí funkcia Hľadanie skupiny na hernom paneli. Môžete si prezerať hry Xbox a zistiť, či niekto nehľadá spoločníkov v hre, ktorú chcete hrať.
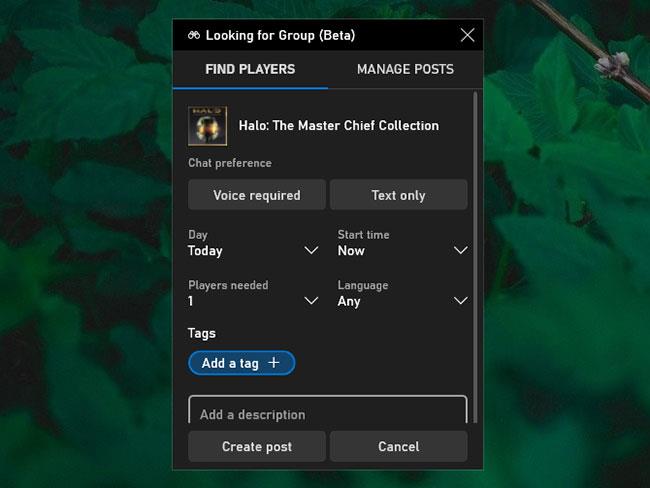
Nájdite ľudí na hranie hier
Ak nie, môžete vybrať možnosť Vytvoriť príspevok a nastaviť možnosti pre veci, ako napríklad, či je potrebný hlasový rozhovor, požadovaný jazyk, požadovaní hráči atď. Je to skvelý spôsob, ako sa spojiť s hráčmi so spoločnými záujmami.
Vyššie sú uvedené niektoré zo skvelých funkcií, ktoré Game Bar ponúka, ako aj to, ako ich môžete použiť na zlepšenie zážitku zo systému Windows.
Dúfajme, že tieto funkcie budete môcť bez problémov používať. Ak však narazíte na nejaké problémy, Quantrimang.com vám pomôže s užitočnými tipmi na riešenie problémov s herným panelom v článku: Ako vyriešiť problém s nefunkčným herným panelom v systéme Windows 10 .
Režim Kiosk v systéme Windows 10 je režim na používanie iba 1 aplikácie alebo prístup iba k 1 webovej lokalite s hosťami.
Táto príručka vám ukáže, ako zmeniť alebo obnoviť predvolené umiestnenie priečinka Camera Roll v systéme Windows 10.
Úprava súboru hosts môže spôsobiť, že nebudete môcť pristupovať na internet, ak súbor nie je správne upravený. Nasledujúci článok vás prevedie úpravou súboru hosts v systéme Windows 10.
Zmenšenie veľkosti a kapacity fotografií vám uľahčí ich zdieľanie alebo odosielanie komukoľvek. Najmä v systéme Windows 10 môžete hromadne meniť veľkosť fotografií pomocou niekoľkých jednoduchých krokov.
Ak nepotrebujete zobrazovať nedávno navštívené položky a miesta z bezpečnostných dôvodov alebo z dôvodov ochrany osobných údajov, môžete to jednoducho vypnúť.
Spoločnosť Microsoft práve vydala aktualizáciu Windows 10 Anniversary Update s mnohými vylepšeniami a novými funkciami. V tejto novej aktualizácii uvidíte veľa zmien. Od podpory stylusu Windows Ink až po podporu rozšírenia prehliadača Microsoft Edge sa výrazne zlepšila ponuka Štart a Cortana.
Jedno miesto na ovládanie mnohých operácií priamo na systémovej lište.
V systéme Windows 10 si môžete stiahnuť a nainštalovať šablóny skupinovej politiky na správu nastavení Microsoft Edge a táto príručka vám ukáže tento proces.
Tmavý režim je rozhranie s tmavým pozadím v systéme Windows 10, ktoré pomáha počítaču šetriť energiu batérie a znižovať vplyv na oči používateľa.
Panel úloh má obmedzený priestor a ak pravidelne pracujete s viacerými aplikáciami, môže sa stať, že vám rýchlo dôjde miesto na pripnutie ďalších obľúbených aplikácií.









