8 praktických príkazových skratiek Windows 10/11, ktoré môžete nastaviť pomocou NirCmd

Softvér NirCmd je nástroj príkazového riadka, ktorý môžete použiť v príkazovom riadku na akejkoľvek platforme Windows.

Softvér NirCmd je nástroj príkazového riadka, ktorý môžete použiť v príkazovom riadku na akejkoľvek platforme Windows. Tento softvér vám umožňuje vykonávať mnoho príkazov, ktoré vykonávajú úlohy systému Windows. Niektoré príkazy NirCmd, ktoré môžete vykonať, sú veľmi užitočné.
Ručné zadávanie príkazov NirCmd na vykonávanie úloh systému Windows však nie je ideálne. Bolo by oveľa lepšie vytvoriť skratky na pracovnej ploche a klávesové skratky Windows 11/10 na spustenie úloh NirCmd vždy, keď je to potrebné. Tu je návod, ako môžete pomocou NirCmd nastaviť niektoré praktické skratky príkazov Windows.
Ako nastaviť skratku príkazu NirCmd na pracovnej ploche
Skratky príkazov NirCmd môžete nastaviť tak, že pre ne vytvoríte skratky na pracovnej ploche systému Windows. Potom môžete priradiť klávesové skratky na aktiváciu príkazov NirCmd pre ich skratky na pracovnej ploche Windows. Najprv si však musíte stiahnuť a extrahovať nástroj príkazového riadka NirCmd nasledovne:
1. Otvorte túto webovú stránku na stiahnutie NirCmd v softvéri prehliadača.
2. Potom prejdite na koniec stránky a kliknite na odkaz Download_NirCmd_64-bit .

Download_NirCmd 64-bitový odkaz
3. Ďalej otvorte Prieskumníka a prejdite do priečinka, do ktorého bol stiahnutý archív NirCmd ZIP.
4. Postupujte podľa pokynov na extrahovanie súborov na extrahovanie archívu nircmd.zip. Extrahujte priečinok NirCmd do tejto cesty priečinka používateľa:
C:\Users\nircmd-x64Teraz, keď ste si stiahli a extrahovali pomôcku NirCmd, môžete nastaviť skratky na pracovnej ploche na vykonanie nižšie uvedených príkazov. Toto sú kroky na vytvorenie odkazu na pracovnej ploche systému Windows pre príkaz NirCmd:
1. Kliknite pravým tlačidlom myši na ľubovoľnú oblasť na pracovnej ploche Windows a vyberte možnosť Nový > Skratka .
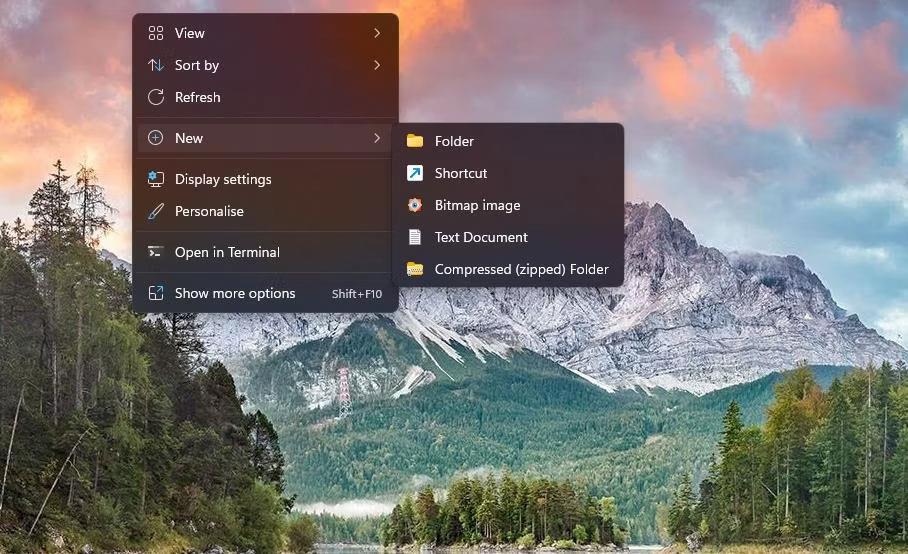
Možnosti skratiek
2. Potom zadajte (alebo skopírujte a prilepte) jeden z nižšie uvedených príkazov NirCmd do poľa umiestnenia položky nasledovne:
C:\Users\nircmd-x64\nircmd.exe NirCmd command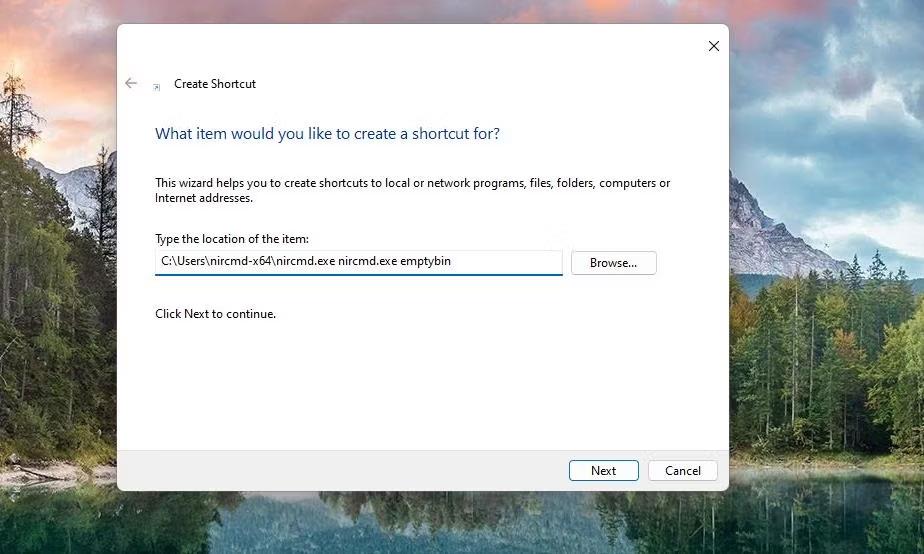
Okno Vytvoriť odkaz
3. Kliknite na Ďalej , aby ste pokračovali na posledný krok v sprievodcovi.
4. Zadajte vhodný názov pre skratku vášho príkazu NirCmd a vyberte OK.
Pole umiestnenia položky musí obsahovať úplnú cestu k extrahovanému súboru nircmd.exe a jeden z nižšie uvedených príkazov NirCmd. Budete musieť upraviť vyššie uvedené umiestnenie nahradením príkazu NirCmd skutočným príkazom. Napríklad na vytvorenie skratky pre prvý príkaz NirCmd špecifikovaný nižšie musíte zadať nasledujúce informácie:
C:\Users\nircmd-x64\nircmd.exe nircmd.exe emptybinTáto skratka na pracovnej ploche bude samozrejme fungovať iba vtedy, ak extrahujete NirCmd do priečinka Používatelia podľa vyššie uvedených pokynov. NirCmd môžete extrahovať kdekoľvek chcete, ale úplná cesta k extrahovanému súboru softvéru musí byť uvedená v poli umiestnenia položky pred príkazom. Úplnú cestu k súboru nircmd.exe môžete zobraziť kliknutím pravým tlačidlom myši na súbor a výberom položky Vlastnosti .
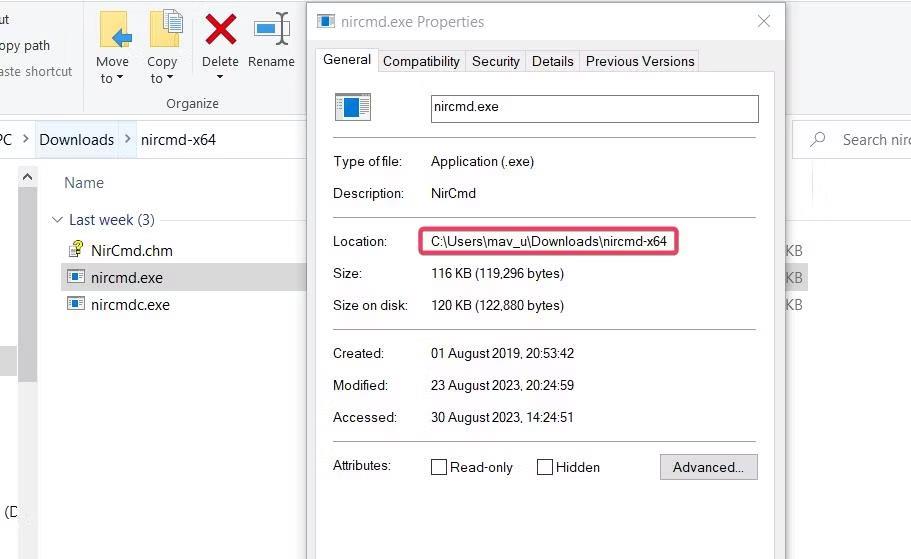
Cesta k súboru NirCmd
Po vytvorení skratiek na pracovnej ploche pre nižšie uvedené príkazy pokračujte a vyskúšajte ich. Dvojitým kliknutím na skratky na pracovnej ploche sa vykonajú príkazy NirCmd, na ktorých sú založené.
Ako nastaviť skratku príkazu NirCmd
Bolo by pohodlnejšie mať klávesové skratky na vykonávanie príkazov NirCmd. Môžete vytvoriť klávesové skratky príkazu NirCmd pre skratky na pracovnej ploche, ako je tento:
1. Kliknite pravým tlačidlom myši na zástupcu NirCmd na pracovnej ploche a vyberte položku Vlastnosti .
2. Kliknite na pole Skratka a stlačením kombinácie klávesov nastavte klávesovú skratku Ctrl + Alt alebo Ctrl + Shift .
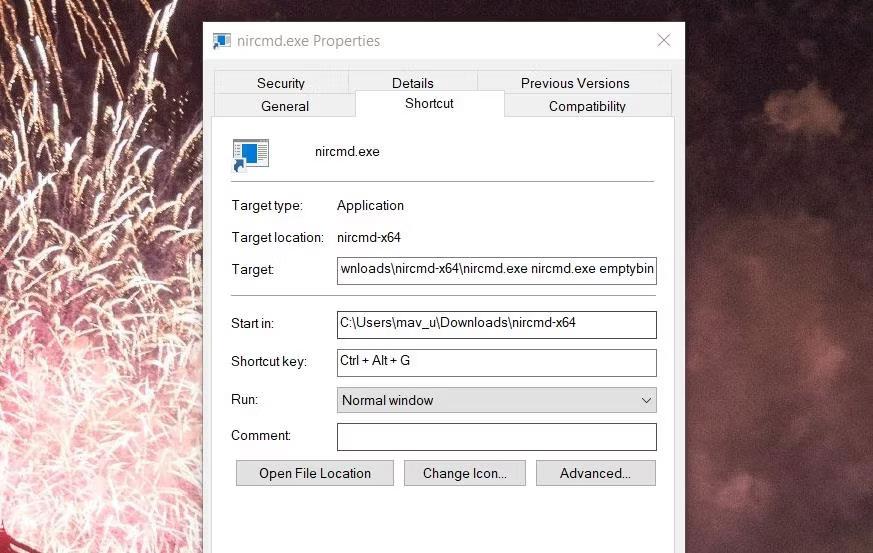
Skratka
3. Potom výberom možnosti Použiť uložte svoju klávesovú skratku.
4. Kliknutím na OK zatvoríte okno vlastností skratky.
Teraz stlačením skratky aktivujte skratku príkazu NirCmd na pracovnej ploche. Neodstraňujte však skratky NirCmd na ploche, pre ktoré ste vytvorili klávesové skratky. Klávesové skratky bez nich nebudú fungovať.
Ak nechcete, aby bola plocha zahltená skratkami, môžete ich presunúť do podpriečinka. Ak to chcete urobiť, kliknite pravým tlačidlom myši na pracovnú plochu, vyberte položku Nový > Priečinok a zadajte názov priečinka. Presuňte skratky do priečinkov na pracovnej ploche.
Príklady užitočných príkazov, ktoré môžete vytvoriť pomocou NirCmd
Teraz môžete nastaviť skratky na pracovnej ploche a klávesové skratky NirCmd, aby ste mohli robiť veci. Nižšie je uvedených 8 užitočných príkazov NirCmd na vytváranie skratiek.
1. Vyprázdnite kôš
Skratka na vysypanie koša by sa určite hodila, no Windows ju nemá k dispozícii. Pomocou tohto príkazu NirCmd môžete na pracovnej ploche vytvoriť skratku alebo klávesovú skratku na vyprázdnenie koša:
nircmd.exe emptybin2. Vycentrujte všetky okná
Tento príkaz NirCmd zarovná všetky minimalizované okná na stred. Toto je užitočný príkaz na usporiadanie okien na pracovnej ploche. Príkaz na zarovnanie okien na stred je:
nircmd.exe win center alltop3. Odhláste sa zo systému Windows
Užitočná bude klávesová skratka na odhlásenie z používateľského účtu Windows. Takúto skratku môžete vytvoriť pomocou tohto príkazu NirCmd:
nircmd.exe exitwin logoff4. Prečítajte si nahlas skopírovanú položku schránky
Tento príkaz NirCmd prečíta naposledy skopírovanú textovú položku v schránke Windows. Vytvorenie klávesovej skratky vám pomôže pohodlne skontrolovať, aký text ste skopírovali do schránky. Príkaz NirCmd na čítanie skopírovanej položky zo schránky nahlas je:
nircmd.exe speak text ~$clipboard$5. Aktivujte šetriče obrazovky Windows 11/10
Máte šetrič obrazovky, ktorý by ste radi videli? Ak áno, nastavte skratku príkazu NirCmd, ktorá vám umožní okamžite aktivovať daný šetrič obrazovky. Pomocou tohto príkazu NirCmd môžete vytvoriť skratku na pracovnej ploche a klávesovú skratku na aktiváciu šetričov obrazovky:
nircmd.exe screensaver6. Zatvorte všetky otvorené Windows File Explorer
Táto skratka príkazu NirCmd zatvorí všetky otvorené okná Prieskumníka. Bude sa hodiť, keď potrebujete zatvoriť viacero okien Prieskumníka priečinkov. Príkaz NirCmd na zatvorenie všetkých otvorených okien Prieskumníka súborov je:
nircmd.exe win close class CabinetWClass7. Umiestnite kalkulačku nad všetky okná
Predinštalovaná aplikácia Kalkulačka je určite aplikáciou, ktorú mnohí používatelia potrebujú pri prehliadaní webu alebo používaní iných softvérových balíkov. Môžete vytvoriť skratku príkazu NirCmd, aby ste pri používaní tejto aplikácie mali kalkulačku vždy nad ostatnými oknami. Ak to chcete urobiť, musíte zadať tento príkaz do poľa umiestnenia položky odkazu na pracovnej ploche:
nircmd.exe win settopmost title "Calculator" 18. Nastavte úroveň jasu
Táto skratka príkazu NirCmd vám umožní nastaviť úroveň jasu obrazovky stlačením klávesovej skratky. Povolenie tohto príkazu zmení úroveň jasu nastavenú v Nastaveniach. Príkaz musí obsahovať hodnotu jasu na nastavenie. Napríklad príkaz NirCmd na nastavenie úrovne jasu na 60 % vyzerá takto:
nircmd.exe setbrightness 60 3Ak omylom odinštalujete jednu alebo niekoľko predvolených aplikácií v ponuke Štart systému Windows 10, nemusíte sa príliš obávať. Pomocou niekoľkých jednoduchých krokov nižšie môžete všetko úplne vrátiť do pôvodného stavu.
Cortana je virtuálna asistentka spoločnosti Microsoft a ak chcete, „ona“ je vždy pripravená pomôcť vám nájsť čokoľvek na vašom počítači so systémom Windows 10, poskytnúť predpovede počasia a zabezpečiť, aby ste nezmeškali žiadne dôležité úlohy.
Spoločnosť Microsoft oznámila dostupnosť aktualizácie Windows 10 Creators Update verzie 1703 pre všetky kompatibilné zariadenia so systémom Windows 10. Okrem toho spoločnosť zmenila aj niektoré programy vydávania. Sledujte nás a získajte ďalšie informácie!
Ak máte radi ukazovatele myši Mac, môžete ich nainštalovať aj do systému Windows 10. Nižšie sú uvedené kroky, ktoré by ste mali vykonať pri inštalácii ukazovateľov Mac vo Windowse 10.
Niekedy môže byť potrebné odstrániť službu. Napríklad, keď sa nainštalovaný softvér neodinštaluje správne a ponechá svoju službu v zozname služieb. Táto príručka vám ukáže, ako odstrániť služby v systéme Windows 7, Windows 8 a Windows 10.
Táto príručka vám ukáže, ako povoliť alebo zakázať zobrazenie zvýraznených farieb na Štart, Panel úloh a Centrum akcií v systéme Windows 10.
Ak chcete povoliť alebo zakázať šifrovanie zariadenia v systéme Windows 10, môžete postupovať podľa tohto podrobného sprievodcu. Táto funkcia je vo všeobecnosti dostupná na väčšine zariadení a tabletov Windows 10 2-v-1.
Téma nastavená v systéme Windows 10 stiahnutá z obchodu má vysokú kvalitu, veľa tém a môžete získať všetky obrázky v tejto téme.
Ak chcete ušetriť batériu počítača a zabrániť poškodeniu zraku, môžete previesť systém Windows 10 na tmavý režim (prepnúť rozhranie na tmavú farbu). V článku nižšie vás Tips.BlogCafeIT prevedie aktiváciou tmavého režimu v systéme Windows 10.
Spoločnosť Microsoft nedávno vydala kumulatívnu aktualizáciu s kódom KB4093105 pre aktualizáciu Windows 10 Fall Creators Update s offline inštalátorom.









