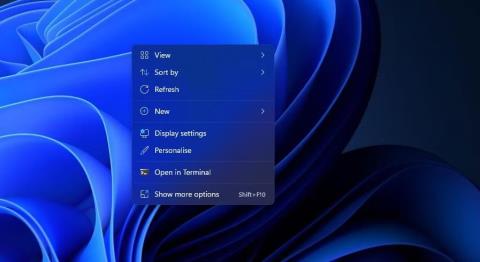Vytvorenie prezentácie je skvelý spôsob, ako predviesť svoju obľúbenú zbierku fotografií. Existuje mnoho softvérových balíkov tretích strán, pomocou ktorých môžete nastaviť vizuálne prezentácie.
Nemusíte však inštalovať žiadne ďalšie aplikácie, pretože Windows 11 už obsahuje vstavané funkcie a aplikácie na základné nastavenie prezentácie. Tu je šesť spôsobov, ako môžete nastaviť prezentácie fotografií v systéme Windows 11 bez ďalšieho softvéru.
1. Ako nastaviť prezentáciu na pracovnej ploche
Windows 11 obsahuje funkciu, ktorá vám umožňuje nastaviť prezentácie na pracovnej ploche. Keď je táto možnosť povolená, na pracovnej ploche sa budú počas určeného času zobrazovať obrázky vo vybranom priečinku. Ide o relatívne základnú funkciu prezentácie, ale stále s ňou môžete zobraziť všetky svoje obľúbené fotografie na obrazovke počítača. Tu je postup, ako nastaviť prezentáciu fotografií na pracovnej ploche v systéme Windows 11:
1. Kliknite pravým tlačidlom myši kdekoľvek na pracovnej ploche a vyberte položku Prispôsobiť .
Možnosť prispôsobenia
2. V Nastaveniach vyberte položku Pozadie .
3. Dvakrát kliknite na položku Prispôsobiť pozadie , aby ste rozbalili jeho nastavenia.
4. Vyberte možnosť Prezentácia v rozbaľovacej ponuke Prispôsobiť pozadie .

Nainštalujte prezentáciu pracovnej plochy v systéme Windows 11
5. Kliknite na Prehľadávať a vyberte priečinok obsahujúci obrázky pre prezentáciu.
6. Vyberte možnosť Vybrať tento priečinok .
7. Potom vyberte interval zobrazenia obrázka v rozbaľovacej ponuke Zmeniť obrázok každý .
2. Ako nastaviť šetriče obrazovky na prezentáciu
Ak si chcete prezerať svoje obľúbené obrázky bez prekrývajúcich sa ikon na ploche, nastavte namiesto toho prezentáciu šetriča obrazovky. Windows 11 stále obsahuje šetriče obrazovky, aj keď niektorí ľudia tvrdia, že šetriče obrazovky už nie sú relevantné.
Tu je návod, ako môžete nastaviť šetriče obrazovky v systéme Windows 11:
1. Do textového poľa vyhľadávania ponuky Štart napíšte šetrič obrazovky .
2. Kliknite na položku Zmeniť šetrič obrazovky vo výsledkoch vyhľadávania.
3. Vyberte možnosť Fotografie v rozbaľovacej ponuke zobrazenej priamo nižšie.

Možnosť fotografií
4. Upravte možnosť Čakať , aby ste nakonfigurovali, ako dlho sa má šetrič obrazovky zobrazovať.
5. Kliknutím na tlačidlo Nastavenia zobrazíte ďalšie možnosti.

Okno Nastavenia šetriča obrazovky Fotografie
6. Kliknutím na tlačidlo Prehľadávať vyberte fotografiu.
7. Vyberte priečinok obsahujúci fotografie, ktoré chcete zobraziť v prezentácii a kliknutím na tlačidlo OK potvrďte.
8. Vyberte možnosť v rozbaľovacej ponuke Rýchlosť prezentácie .
9. Kliknite na možnosť Uložiť > Použiť .
3. Ako nastaviť prezentáciu pomocou aplikácie Fotografie
Fotky sú predvolenou aplikáciou na prezeranie a úpravu fotografií v systéme Windows 11. Obsahuje možnosť Prezentácia , ktorú si môžete vybrať na zobrazenie kompilácie obrázkov. Prezentáciu môžete zobraziť v aplikácii Fotografie s touto možnosťou takto:
1. Kliknite na pripnutú aplikáciu Fotografie v ponuke Štart systému Windows 11.
2. Vyberte kartu Albumy.

Karta Albumy
3. Kliknite na Nový album , aby ste vybrali obrázky v aplikácii Fotografie, ktoré chcete zahrnúť do prezentácie. Môžete kliknúť na možnosť Import > Z priečinka a vybrať obrázky, ktoré nemôžete nájsť v aplikácii Fotky.
4. Kliknutím na tlačidlo Create (Vytvoriť) nastavte album.

Tlačidlo Vytvoriť
5. Vyberte album, ktorý ste práve nastavili v aplikácii Fotky.
6. Kliknutím na tlačidlo Prezentácia zobrazíte prezentáciu svojich fotografií.

Možnosť prezentácie vo Fotkách
4. Ako nastaviť prezentáciu pomocou Video Editora
Video Editor je rozšírenie pre Fotografie. Táto aplikácia umožňuje používateľom nastaviť prezentácie fotografií a videí s mnohými rôznymi témami a hudbou na pozadí. Tu sú kroky na vytvorenie klipu prezentácie pre vaše obľúbené snímky v editore videa:
1. Kliknite do vyhľadávacieho poľa v ponuke Štart systému Windows 11.
2. V miniaplikácii vyhľadávania zadajte Editor videa.
3. Výberom položky Video Editor otvorte túto kartu v aplikácii Fotografie.
4. Kliknite na tlačidlo Nový videoprojekt .

Nové tlačidlo video projektu
5. Zadajte názov klipu a kliknite na možnosť OK.
6. Kliknite na + Pridať > Z tohto PC , aby ste vybrali nejaké obrázky pre prezentáciu. Potom vyberte možnosť Otvoriť a pridajte ich.
7. Potiahnite miniatúry obrázkov z knižnice projektov na snímky v spodnej časti karty Moja prezentácia .

Karta Moja prezentácia
8. Začiarknite políčka všetkých snímok a kliknutím pravým tlačidlom myši na snímku vyberte Trvanie . Potom zadajte hodnotu, ktorou nastavíte, ako dlho bude prezentácia zobrazovať všetky obrázky pred zmenou.

Možnosť trvania
9. Ku konkrétnym obrázkom môžete pridať titulky tak, že na ne kliknete pravým tlačidlom myši a vyberiete možnosť Upraviť > Text . Do textového poľa zadajte popis, vyberte písmo a kliknite na Hotovo .

Možnosti textovej anotácie
10. Ak chcete pridať zvuk, kliknite na možnosť Hudba na pozadí . Potom vyberte zvukovú schému a stlačte tlačidlo Hotovo .
11. Kliknutím na tlačidlo s tromi bodkami v pravom hornom rohu Editora videa vyberte Témy. Vyberte si motív pre prezentáciu a kliknite na Hotovo .

Možnosti motívov
12. Kliknite na tlačidlo Dokončiť video .
13. Vyberte možnosť v rozbaľovacej ponuke Kvalita videa a kliknite na možnosť Exportovať .
5. Ako nastaviť prezentáciu pomocou Fotiek Google
Fotky Google je webová aplikácia na ukladanie obrázkov v cloude, ktorú môžete použiť v prehliadači Edge v systéme Windows 11. Každý, kto má účet Google, tam môže ukladať snímky. Potom postupujte podľa týchto krokov a nastavte prezentáciu vo Fotkách Google:
1. Otvorte Fotky Google v Edge alebo inom prehliadači.
2. Ak ste tam neuložili obrázok, kliknite na Nahrať > Počítač vo Fotkách Google. Stlačením klávesu Ctrl vyberte niektoré fotografie a kliknite na možnosť Otvoriť .
3. Vyberte položku Albumy na ľavej strane aplikácie Fotky Google.
4. Kliknite na možnosť Vytvoriť album .

Možnosť vytvoriť album
5. Zadajte názov albumu a stlačte tlačidlo Pridať fotografie .
6. Vyberte niekoľko fotografií a kliknite na tlačidlo Hotovo .
7. Vyberte svoj nový album vo Fotkách Google.
8. Kliknutím na tlačidlo Ďalšie možnosti (tri bodky) vyberte položku Prezentácia.

Možnosť prezentácie vo Fotkách Google
9. Prezentácia vášho albumu sa teraz prehrá v režime celej obrazovky. Kliknutím na šípku doľava a doprava môžete prechádzať obrázkami.
6. Ako nastaviť prezentáciu pomocou aplikácie Google Slides
Slide je webová prezentačná aplikácia G Suite, ktorú môžete použiť aj so svojím účtom Google. Táto aplikácia obsahuje rozsiahlejšie možnosti nastavenia prezentácií fotografií s rôznymi rozloženiami, prechodmi, animáciami a titulkami ako Fotky Google. Toto sú kroky na nastavenie základnej prezentácie obrázkov pomocou Prezentácií:
1. Otvorte domovskú stránku Prezentácií Google.
2. Kliknite na tlačidlo Prejsť na snímky .
3. Potom vyberte možnosť Prázdna prezentácia .
4. Zadajte názov do poľa prezentácie bez názvu.
5. Kliknite na malú šípku nadol na tlačidle Nová snímka .

Možnosť prázdnej prezentácie
6. Zvoľte Blank , ak chcete pridať prázdnu snímku.
7. Opakovaním krokov 5 a 6 pridajte toľko snímok, koľko potrebujete pre prezentáciu fotografií.
8. Potom vyberte prázdnu snímku, do ktorej chcete pridať obrázok, a kliknite na položku Vložiť .
9. V ponuke vyberte položku Obrázok > Nahrať z počítača .

Možnosť nahrať z počítača
10. Vyberte fotografiu, ktorú chcete pridať na snímku, a vyberte možnosť Otvoriť .
11. Potiahnutím okrajov obrázka pomocou kurzora zmeňte jeho veľkosť tak, aby obrázok vyplnil celú snímku.

Zmeňte veľkosť okraja obrázka
12. Zopakovaním krokov 6 až 9 pridajte fotografie na všetky prázdne snímky v prezentácii.
13. Ak chcete pridať efekt prechodu prezentácie, kliknite na tlačidlo Prechod. Potom v rozbaľovacej ponuke vyberte prechod a vyberte možnosť Použiť na všetky snímky .

Možnosti prechodového efektu
14. Na snímku môžete pridať aj titulky kliknutím na možnosť Textové pole . Umiestnite rámček na spodok alebo vrch snímky a zadajte tam popis fotografie.

Textové pole
15. Kliknutím na tlačidlo Prezentácia zobrazíte prezentáciu.
16. Vaša prezentácia sa automaticky uloží do Prezentácií. Môžete ho však uložiť na pevný disk kliknutím na položku Súbor > Stiahnuť a výberom formátu súboru Microsoft PowerPoint (alebo alternatívnej možnosti).
Snímky majú k dispozícii viac možností zvuku, formátovania, textu, tvaru a motívu. Výberom rôznych možností rozloženia môžete do jednej snímky zahrnúť aj viacero obrázkov.
7. Ako nastaviť prezentáciu pomocou programu Windows Media Player
Windows Media Player je starý softvér, pomocou ktorého môžete prehrávať hudbu, videá a prezerať obrázky. Tento softvér je stále dodávaný so systémom Windows 11 a pomocou WMP môžete nastaviť základnú prezentáciu obrázkov, pretože katalogizuje fotografie vo vašom používateľskom priečinku. Takto môžete vytvoriť prezentáciu obrázkov pomocou prehrávača Windows Media Player:
1. Najprv sa uistite, že používateľský priečinok Obrázky obsahuje obrázky, ktoré chcete v prezentácii. Obrázky môžete presunúť do priečinka Obrázky ich presunutím z jedného priečinka do druhého v Prieskumníkovi súborov.
2. Do vyhľadávacieho poľa ponuky Štart napíšte Windows Media Player .
3. Zvoľte Windows Media Player, aby sa zobrazilo okno softvéru.
4. Kliknite na tlačidlo Vytvoriť zoznam skladieb .
5. Do textového poľa zoznamu skladieb zadajte Image Slideshow .
6. Potom kliknutím na malú šípku vedľa položky Playlist rozbaľte túto kategóriu.
7. Kliknite na položku Obrázky na ľavej strane okna prehrávača Windows Media Player.

Obrázok prezentácie vybratý v prehrávači Windows Media Player
8. Podržte kláves Ctrl a vyberte fotografiu, ktorú chcete vložiť do prezentácie.
9. Potom podržte ľavé tlačidlo myši, aby ste pretiahli výber obrázka do názvu zoznamu skladieb na bočnom paneli prehrávača Windows Media Player.
10. Keď uvidíte popis Pridať do + , uvoľnite ľavé tlačidlo myši .

Obrázok prezentácie vybratý v prehrávači Windows Media Player
Teraz vyberte zoznam skladieb Prezentácia obrázkov v prehrávači Windows Media Player, ktorý bude obsahovať súbory obrázkov, ktoré ste pridali. Kliknutím na tlačidlo Prehrať spustíte prezentáciu. Prehrávač Windows Media Player potom zobrazí základnú prezentáciu, ktorá bude prechádzať obrázkami v približne 5-sekundových intervaloch. Ak WMP automaticky nezobrazí prezentáciu, kliknite na možnosť Prepnúť na práve sa prehráva .

Slideshow image vo Windows Media Player
V systéme Windows 11 nie je takmer potrebné inštalovať softvér na prezentáciu tretej strany, pretože pomocou vyššie uvedených metód môžete predviesť svoje obľúbené fotografie. Vstavaný šetrič obrazovky a funkcie prezentácie na pracovnej ploche systému Windows 11, ako aj Fotky Google sú vhodné na zobrazenie základných kolekcií obrázkov. Pomocou Editora videa a Tabuliek Google môžete nastaviť pokročilejšiu prezentáciu fotografií, ktorá zahŕňa rôzne prechody, hudbu na pozadí, zvukové rozprávanie a textové titulky.