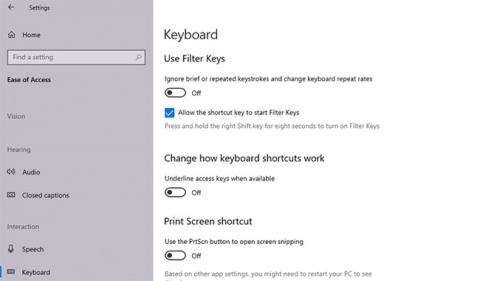Klávesnica je oneskorená a trhaná, čo spôsobuje, že sa cítite nepríjemne, najmä keď robíte dôležitú prácu a klávesnica odmieta spolupracovať. Ak ste spisovateľ, webový vývojár, programátor alebo profesionál, ktorý trávi hodiny klepaním na klávesy, tento problém môže spomaliť vašu prácu.
Pred pokračovaním v riešení problémov sa uistite, že problém spôsobuje správna klávesnica. Niekedy môžete náhodne urobiť veci, ktoré spomaľujú váš počítač so systémom Windows , čo môže byť tiež dôvodom oneskorenia klávesnice. Ak to tak však nie je, tu je niekoľko jednoduchých opráv, ktorými sa môžete pokúsiť zbaviť nepríjemného oneskorenia vstupu klávesnice.
1. Vypnite tlačidlá filtra
Filter Keys je funkcia zjednodušenia ovládania, ktorá dáva systému Windows pokyn, aby ignoroval krátke alebo opakované stlačenia klávesov. To môže byť dôvod, prečo vaša klávesnica zaostáva. Môžete to vyriešiť vypnutím filtrovania klávesov v nastaveniach klávesnice.
Otvorte Nastavenia vyhľadaním „nastavenia“ v ponuke Štart . Vyberte položku Zjednodušenie prístupu a prejdite nadol do časti Klávesnica sprava. Kliknite na položku Klávesnica a nájdite položku Použiť klávesy filtra .

Vypnite klávesy filtra
Pod týmto nadpisom nájdete prepínač. Ak je tento prepínač zapnutý, vypnite ho a zatvorte aplikáciu Nastavenia.
Potom skúste niečo napísať do textového editora a zistite, či je stále pomalý.
2. Aktualizujte alebo preinštalujte ovládač klávesnice
Systémové ovládače informujú počítač o tom, ako zaobchádzať s externým hardvérom, ako je klávesnica. Ak je ovládač klávesnice zastaraný, počítač bude mať problémy s komunikáciou s hardvérom. Preto môžu zastarané ovládače spôsobiť oneskorenie pri písaní pomocou klávesnice.

Aktualizujte alebo preinštalujte ovládač klávesnice
Existuje niekoľko spôsobov, ako nájsť a nahradiť zastarané ovládače systému Windows. Referencia: 5 základných spôsobov aktualizácie a aktualizácie počítačových ovládačov, kde nájdete ďalšie podrobnosti.
3. Zmeňte vlastnosti klávesnice
Zmena niekoľkých vlastností klávesnice môže pomôcť vyriešiť oneskorenie vstupu. Začnite stlačením klávesov Win + R , napísaním „ovládacej klávesnice“ a stlačením klávesu Enter. Tým sa otvorí okno vlastností klávesnice, kde uvidíte možnosti na úpravu oneskorenia opakovania a rýchlosti opakovania .
Oneskorenie opakovania vám umožňuje nastaviť oneskorenie pri stlačení a podržaní klávesu, ako aj pri spustení opakovaného výstupu klávesu. Frekvencia opakovania vám umožňuje nastaviť rýchlosť, akou sa tento výstup opakuje.

Nastavte oneskorenie opakovania a rýchlosť opakovania
Skráťte oneskorenie opakovania a zvýšte rýchlosť opakovania , aby ste odstránili oneskorenie vstupu. Môže to vyžadovať určité experimentovanie, kým nájdete správnu úpravu, ale priamo v okne vlastností klávesnice je zabudovaný praktický testovací box , ktorý vám pomôže nájsť správnu rovnováhu. Keď nájdete ideálne oneskorenie opakovania a rýchlosť opakovania , stlačením tlačidla OK v dolnej časti uložte a opustite ponuku.
4. Spustite Poradcu pri riešení problémov s klávesnicou
Našťastie systém Windows obsahuje množstvo vstavaných nástrojov na riešenie problémov. Či už máte oneskorenie vstupu alebo klávesnicu, ktorá nefunguje, náš nástroj na riešenie problémov s klávesnicou vám môže poskytnúť riešenie.
Ak chcete použiť Poradcu pri riešení problémov s klávesnicou, otvorte aplikáciu Nastavenia . Ďalej prejdite na Aktualizácia a zabezpečenie > Riešenie problémov a zobrazí sa zoznam odporúčaných nástrojov na riešenie problémov. Ak nie, kliknite na položku Ďalšie nástroje na riešenie problémov a vyhľadajte položku Klávesnica . Kliknite naň a vyberte možnosť Spustiť nástroj na riešenie problémov .

Spustite Poradcu pri riešení problémov s klávesnicou
Nástroj na riešenie problémov vyhľadá potenciálne problémy. Ak nájdete niečo, čo je potrebné opraviť, pokračujte a postupujte podľa pokynov. Po dokončení skontrolujte, či je problém vyriešený.
5. Použite nástroj príkazového riadka DISM
DISM je nástroj príkazového riadka na úrovni správcu, ktorý môžete použiť na opravu obrazu systému Windows. Tento nástroj môže pomôcť vyriešiť oneskorenie vstupu klávesnice, ak chyba pochádza z obrazu systému Windows, ktorý Kontrola systémových súborov nedokáže opraviť.
Začnite spustením príkazového riadka alebo PowerShell s právami správcu . Potom spustite nasledujúce príkazy v tomto poradí:
DISM /Online /Cleanup-Image /ScanHealth
DISM /Online /Cleanup-Image /CheckHealth
DISM /Online /Cleanup-Image /RestoreHealth
Nechajte proces dokončiť a potom overte, či tento trik vyrieši oneskorenie vstupu klávesnice.
6. Opravy bezdrôtovej klávesnice
Vyššie uvedené problémy sa vzťahujú na klávesnice vo všeobecnosti. S bezdrôtovými klávesnicami však existujú určité špecifické problémy. Ak je vaša klávesnica bezdrôtová, vyskúšajte nasledujúce opravy.
Vymeňte batérie
Začnite tým, že vylúčite možnosť oneskorenia v dôsledku vybitej batérie. Ak to chcete urobiť, vymeňte batériu alebo úplne nabite klávesnicu. Ak sa tým problém nevyrieši, skúste ďalšie riešenie.
Kontrola pripojenia
Začnite opätovným pokusom o synchronizáciu klávesnice s prijímačom USB. Ak to nefunguje, zapojte prijímač USB do iného portu USB na počítači. Ak je to možné, skúste umiestniť klávesnicu bližšie k prijímaču USB.
Eliminujte rušenie bezdrôtovými zariadeniami
Ak ste v blízkosti počítača umiestnili iné zariadenia WiFi, ako je smerovač alebo mobilný telefón, presuňte toto zariadenie preč a zistite, či to eliminuje oneskorenie vstupu.
7. Vymeňte klávesnicu za novú
Ak žiadne z týchto riešení nefunguje, môže to byť znakom poškodenia hardvéru. Avšak skôr, ako začnete hľadať jednu z najlepších klávesníc , skúste ju zapojiť do iného počítača, aby ste sa uistili, že príčinou je poškodenie hardvéru.
Prajeme vám veľa úspechov pri riešení problémov!