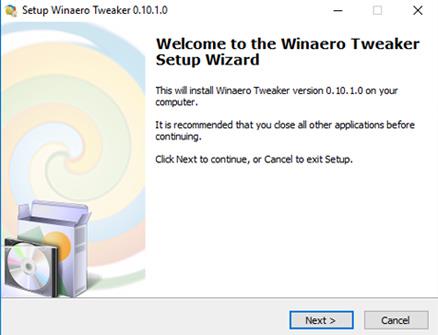7 spôsobov, ako opraviť nízku hlasitosť v systéme Windows 10

Nízka kvalita zvuku môže pokaziť celý zážitok. Bežnou chybou, ktorá často bráni večernej zábave, je problém s nízkou hlasitosťou v systéme Windows 10.

Hráči a filmoví fanúšikovia chcú zo svojich počítačov ten najlepší zvuk. Zlá kvalita zvuku však môže pokaziť celý zážitok. Bežnou chybou, ktorá často bráni večernej zábave, je problém s nízkou hlasitosťou v systéme Windows 10.
Možno ste videli panel hlasitosti v aplikácii, ktorú používate, a panel úloh nastavený na maximum. Ale nevzdávajte sa! V tejto príručke vám Quantrimang.com ukáže mnoho spôsobov, ako vyriešiť problém s nízkou hlasitosťou v systéme Windows 10 .
1. Skúste iné zvukové zariadenie
Najprv vylúčme najbežnejší problém, ktorým je, že vaše zvukové zariadenie čoskoro zlyhá. Ak máte iný pár slúchadiel, skontrolujte, či fungujú správne.
Či už používate reproduktory, slúchadlá alebo slúchadlá, skúste iné zariadenie a zistite, či si všimnete nejaký rozdiel v hlasitosti. Najmä slúchadlá sú náchylné na opotrebovanie aj pri jemnom používaní, takže budete musieť slúchadlá vymeniť, aby ste eliminovali možnosť poškodenia zariadenia.
Ak používate náhlavnú súpravu, ktorá má niekde blízko mikrofónu koliesko na ovládanie hlasitosti, uistite sa, že je nastavená na maximálnu hlasitosť. Používatelia niekedy pri nosení slúchadiel náhodne otáčajú kolieskom, keď sa pohybujú. Tým sa zníži hlasitosť bez toho, aby si to používateľ uvedomil.
2. Skontrolujte Zmiešavač hlasitosti
Systém Windows umožňuje ovládať hlasitosť pre každú jednotlivú aplikáciu. Ak napríklad sledujete video na YouTube počas používania prehrávača médií, môžete použiť nástroj Volume Mixer na zníženie hlasitosti prehliadača, aby ste zvuk prehrávača médií počuli jasnejšie.
Je ľahké vidieť, ako to môže spôsobiť náhle nízku hlasitosť v systéme Windows. Ak náhodou znížite hlasitosť konkrétnej aplikácie, možno zistíte, že je hlasitosť príliš nízka, aj keď je hlasitosť vášho zariadenia nastavená na maximum.
Môžete to vyriešiť otvorením Zmiešavača hlasitosti z ikony zvuku na paneli úloh. Kliknite pravým tlačidlom myši na ikonu zvuku a vyberte možnosť Otvoriť mixér hlasitosti. Uvidíte všetky aplikácie, ktoré práve prehrávajú médiá. Ak je posúvač hlasitosti niektorej z týchto aplikácií nastavený nižšie, ako by mal byť, potiahnite ho nahor, aby ste problém vyriešili.
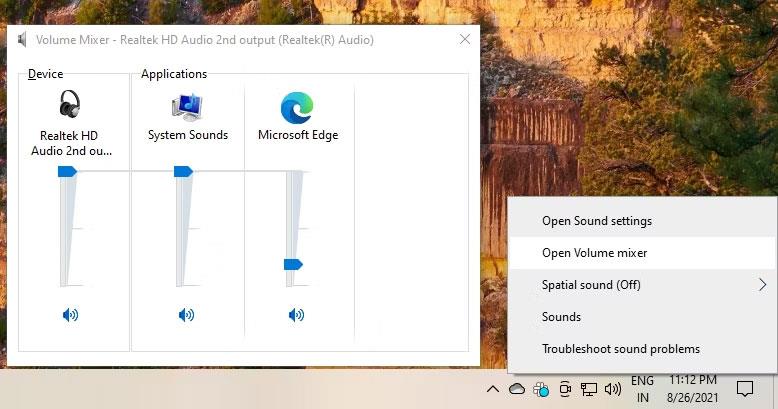
Objemový mixér
3. Spustite Poradcu pri riešení problémov so zvukom
Ak sa vám zdá, že neviete nájsť problém, je čas vyhľadať pomoc od systému Windows. Našťastie má systém Windows veľa nástrojov na riešenie problémov, ktoré vám pomôžu vyriešiť rôzne problémy.
Ak chcete spustiť nástroj na riešenie problémov so zvukom v systéme Windows 10, postupujte takto:
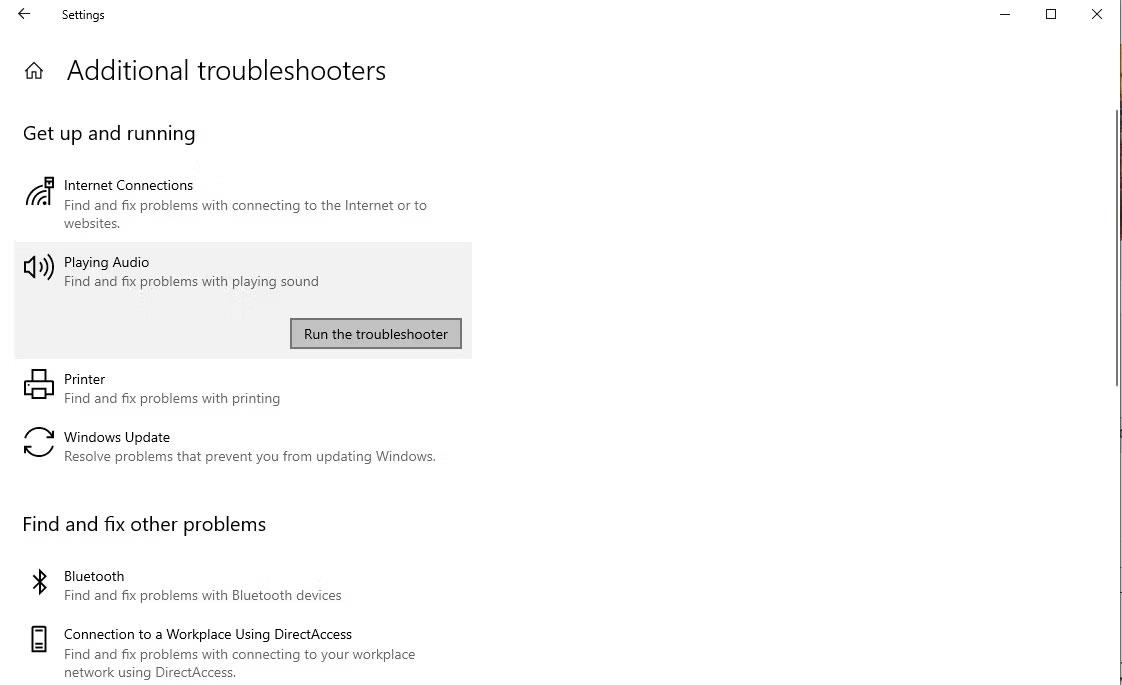
Nástroj na riešenie problémov so zvukom
Postupujte podľa pokynov a zistite, či vám systém Windows dokáže nájsť riešenie.
4. Zapnite ekvalizáciu hlasitosti
Stále máte problém s nízkou hlasitosťou? Možno je čas zosilniť výstupnú hlasitosť počítača. Našťastie má systém Windows na to zabudovanú funkciu: vyrovnávanie hlasitosti.
Tu je postup, ako povoliť túto funkciu na zlepšenie výstupnej hlasitosti vášho počítača:
1. Kliknite pravým tlačidlom myši na ikonu zvuku na paneli úloh a vyberte položku Zvuk .
2. Prejdite na kartu Prehrávanie a definujte svoje predvolené zvukové zariadenie.
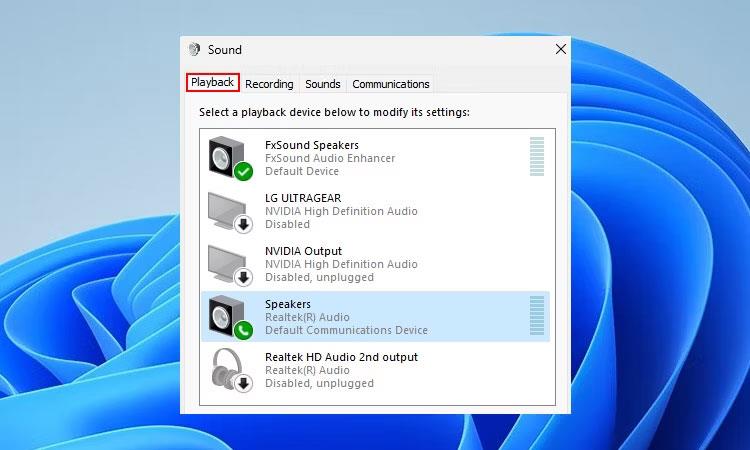
Prehrávacie zariadenie so systémom Windows 10
3. Kliknite na svoje predvolené zvukové zariadenie a stlačením klávesu Enter otvorte jeho vlastnosti.
4. Kliknite na kartu Vylepšenia . Začiarknite políčko vedľa položky Vyrovnanie hlasitosti a kliknutím na tlačidlo OK uložte zmeny a potom ukončite.
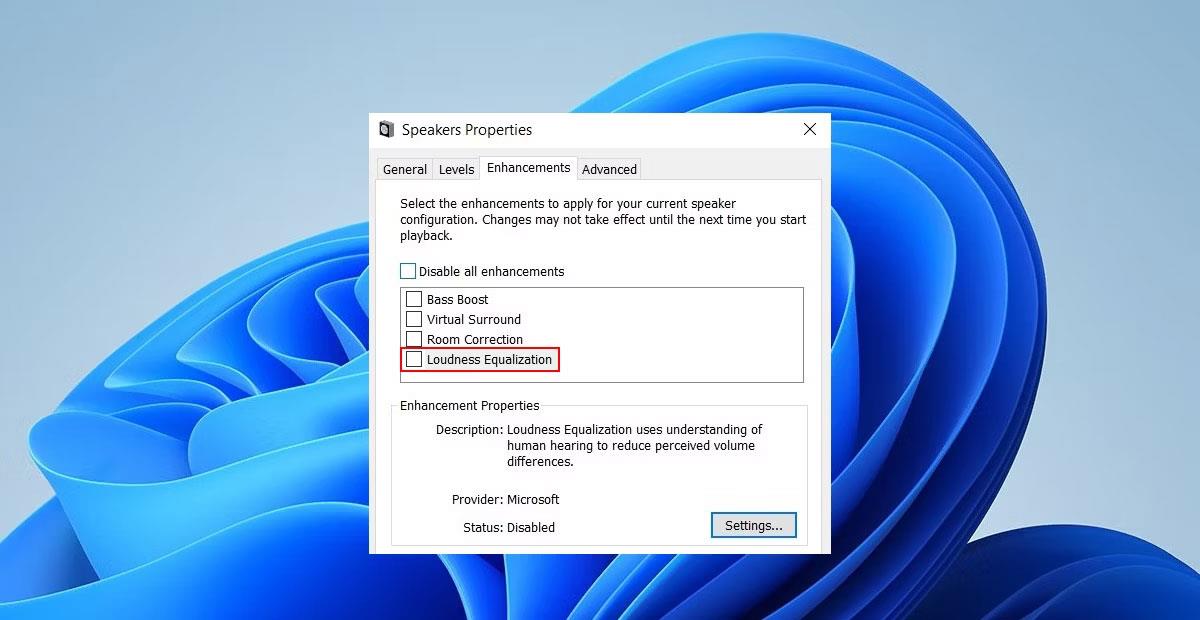
Nainštalujte funkciu vyrovnávania hlasitosti systému Windows
Okrem ekvalizácie hlasitosti je v systéme Windows 10 mnoho ďalších funkcií na vylepšenie zvuku .
5. Skúste použiť VLC
Ak sa pri používaní prehrávača médií vyskytne tento problém, zvážte použitie VLC. Medzi mnohými funkciami VLC je jedna, ktorá umožňuje používateľom zvýšiť hlasitosť o 300%. Je nepravdepodobné, že budete chcieť zvýšiť hlasitosť tak vysoko, ale môžete, ak chcete.
V predvolenom nastavení je maximálna hlasitosť VLC nastavená na 125 %. Budete musieť zmeniť maximálnu hlasitosť z preferencií. V systéme Windows to môžete urobiť takto:
1. Spustite VLC a kliknite na Nástroje > Predvoľby .
2. V ľavom dolnom rohu obrazovky vyberte prepínač vedľa položky Všetky , aby ste videli všetky nastavenia.

Nainštalujte VLC
3. V ľavom paneli prejdite na Hlavné rozhrania > Qt a prepnite sa na pravý panel.
4. Posuňte sa nadol na zobrazenú maximálnu hlasitosť a zmeňte číslo zo 125 na 300.
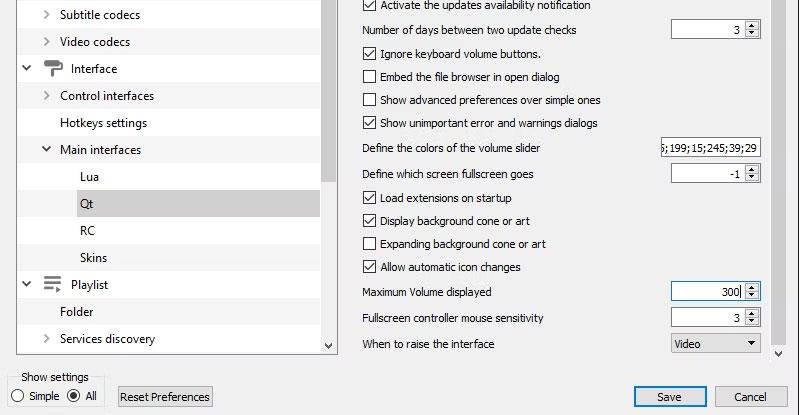
Hlasitosť VLC
Hlasitosť sa tak zvýši na dostatočne vysokú úroveň, aby ste si mohli vychutnať svoj film. Ak však používate Netflix, skúste ďalšiu opravu.
6. Pridajte rozšírenie na zvýšenie hlasitosti
Ak používate prehliadač Google Chrome (alebo prehliadač založený na prehliadači Chromium), môžete použiť rozšírenie prehliadača Volume Booster na vylepšenie zvuku v prehliadači. Bude to fungovať dobre, pretože vám pomôže zvýšiť hlasitosť na dobrú úroveň pri streamovaní filmov.
Ak chcete zvýšiť hlasitosť, kliknite na túto ikonu a pomocou posúvača zvýšte hlasitosť na požadovanú úroveň.
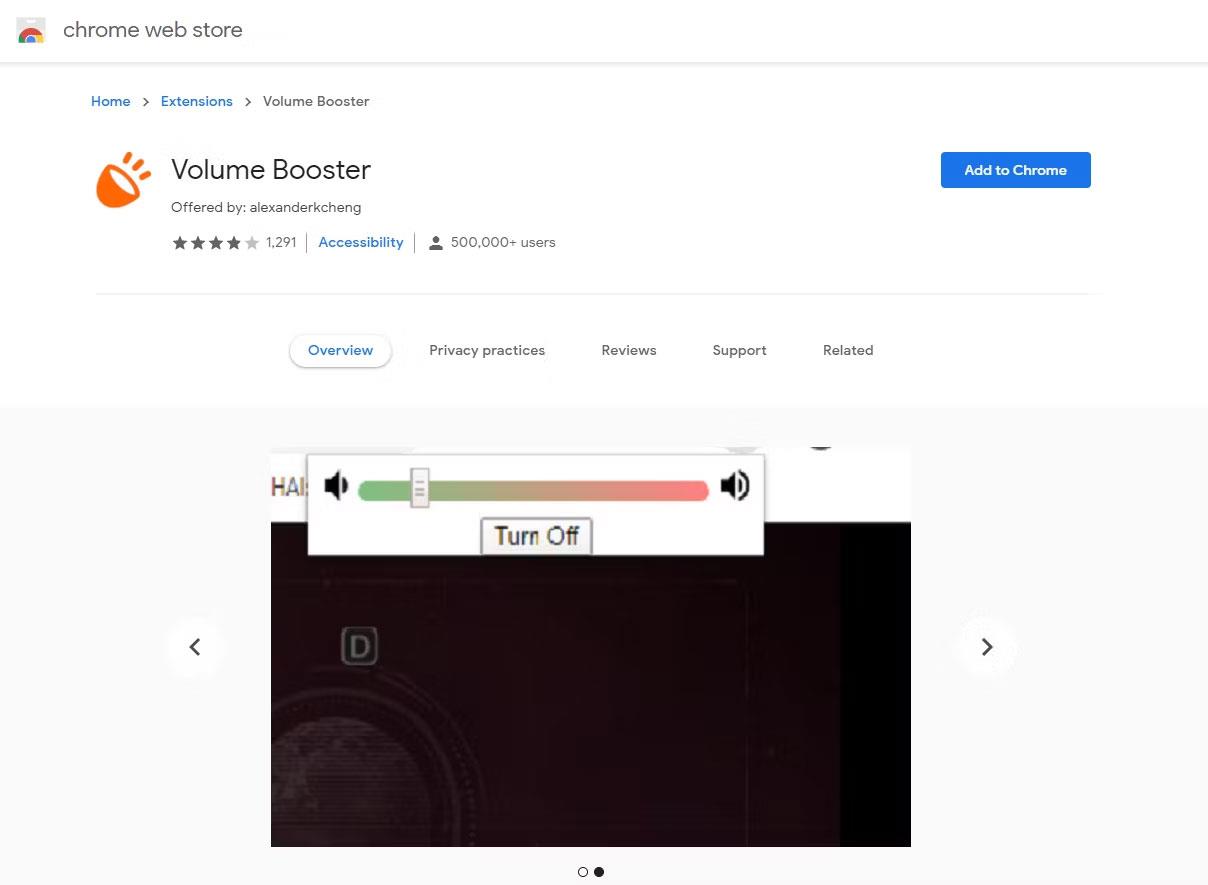
Hlasitosť Chrome
7. Používajte aplikácie tretích strán
Programy tretích strán dokážu vo väčšine prípadov okamžite zosilniť hlasitosť vášho počítača. Takže tu sú odporúčania pre vás, ak chcete zvýšiť predvolenú hlasitosť systému Windows 10:
Ak neviete, Equalizer APO je prvým odporúčaním medzi najlepším softvérom ekvalizéra pre Windows . Na zvýšenie hlasitosti môžete použiť ekvalizér APO.
Ak máte stále problémy s nízkou hlasitosťou na počítači so systémom Windows 10, môžete vyskúšať ďalšie riešenie: FxSound. Toto je bezplatná aplikácia tretej strany, ktorá vám pomôže zvýšiť hlasitosť a vylepšiť zvukový zážitok. Najlepšie na tom je, že poskytuje jedinečné prednastavenia pre rôzne účely, ako sú filmy, hry, hudba atď.
FxSound opraví všetky problémy s hlasitosťou, ktoré môžete mať s počítačom. Ale v zriedkavých prípadoch to môže urobiť pravý opak. Je to preto, že všetky zosilňovače hlasitosti od tretích strán, vrátane FxSound, interagujú so systémovými súbormi Windows. Ak si teda všimnete nejaké problémy s praskajúcim hlasitosťou , najskôr vypnite všetky takéto aplikácie, aby ste odstránili príčinu.
Nájsť moje zariadenie je jednou z nových funkcií integrovaných do Windowsu 10 v prvej veľkej aktualizácii 1511. Funkcia Nájsť moje zariadenie vám môže pomôcť zobraziť aktuálnu polohu alebo poslednú polohu počítača so systémom Windows 10, ktorý ste stratili.
Winaero práve oficiálne spustilo novú verziu Winaero Tweaker, nástroja, ktorý pomáha jednotlivým používateľom maximalizovať Windows. Táto aktualizácia podporuje najmä veľa možností nastavenia pri prispôsobení najnovšej verzie Windows 10 Spring Creators.
Uvedenie počítača do režimu spánku je skvelým spôsobom, ako ušetriť energiu a stále môžete pokračovať v používaní počítača, keď chcete. Čo však urobíte, ak sa váš počítač „prebudí“ alebo automaticky prejde do režimu spánku?
Premýšľali ste niekedy nad rýchlym prístupom ku všetkým vašim obľúbeným priečinkom naraz? To je úplne možné. Len pomocou jednej skratky môžete v počítači so systémom Windows 10 otvoriť viacero priečinkov súčasne. Pozrite si kroky v článku nižšie od Tips.BlogCafeIT.
Windows 10 máj 2019 sa dodáva s predvolenou vietnamskou klávesnicou Telex, ktorá pomáha písať vietnamčinu v systéme Windows bez potreby inštalácie ďalšieho softvéru tretej strany. Nie všetci používatelia však majú tento telexový vstup povolený. Ak ste v systéme Windows 10 (1903) nenašli perkusie Telex, aktivujte ich podľa pokynov nižšie.
Prezeranie moderných aplikácií systému Windows 10, známych aj ako aplikácie UWP (Universal Windows Platform) na celej obrazovke, môže byť pre niektorých používateľov trochu náročné. Ako to teda urobiť? Prečítajte si prosím nasledujúci článok, aby ste vedeli, ako na to!
Pri nastavovaní systému Windows sa zobrazí výzva na vytvorenie používateľského účtu. Táto príručka vám ukáže, ako rýchlo zistiť, či má používateľ vo vašom počítači administrátorský alebo štandardný účet v systéme Windows 10.
Ak máte pocit, že funkcia automatickej aktualizácie systému Windows 10 ruší vašu prácu. Prečo sa nerozhodnete dočasne vypnúť túto funkciu? Ak chcete v určitom okamihu aktualizovať, môžete túto funkciu znova povoliť.
Ak omylom odinštalujete jednu alebo niekoľko predvolených aplikácií v ponuke Štart systému Windows 10, nemusíte sa príliš obávať. Pomocou niekoľkých jednoduchých krokov nižšie môžete všetko úplne vrátiť do pôvodného stavu.
Cortana je virtuálna asistentka spoločnosti Microsoft a ak chcete, „ona“ je vždy pripravená pomôcť vám nájsť čokoľvek na vašom počítači so systémom Windows 10, poskytnúť predpovede počasia a zabezpečiť, aby ste nezmeškali žiadne dôležité úlohy.