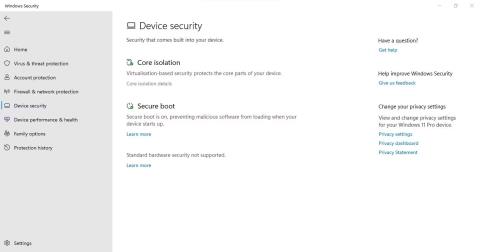Je funkcia Integrita pamäte v Zabezpečení systému Windows sivá? Váš počítač hovorí „Integrita pamäte je vypnutá. Vaše zariadenie môže byť zraniteľné“, ale nemôžete zapnúť prepínač? Integrita pamäte zabraňuje malvéru v prístupe k vysoko bezpečným procesom, keď je vaše zariadenie napadnuté škodlivým softvérom.
Čo však spôsobuje, že táto funkcia je sivá? V tomto článku budeme diskutovať o niektorých základných riešeniach problémov.
1. Identifikujte a opravte problémy s ovládačom
Vo väčšine prípadov sú hlavnou príčinou diskutovaného problému zastarané alebo nekompatibilné ovládače, preto začnite kontrolou ovládačov. Ak chcete začať, odinštalujte všetky nedávno nainštalované ovládače tretích strán. Potom otvorte aplikáciu Zabezpečenie systému Windows, kliknite na kartu Zabezpečenie zariadenia na ľavom bočnom paneli a klepnite na Podrobnosti o izolácii jadra.

Kliknite na možnosť Podrobnosti o izolácii jadra na karte Zabezpečenie zariadenia v aplikácii Zabezpečenie systému Windows
Tu povoľte integritu pamäte. Ak sa zobrazí chyba „ Vyriešte všetky nekompatibility ovládačov a znova skenujte “, kliknite na prepojenie Skontrolovať nekompatibilné ovládače .

Kliknite na položku Skontrolovať nekompatibilné ovládače v nastaveniach izolácie jadra aplikácie Windows Security
Potom si všimnite všetky ovládače podozrivé z nekompatibility s integritou pamäte.

Zaznamenajte si zoznam nekompatibilných ovládačov v základných nastaveniach karantény v aplikácii Windows Security
Po kontrole vyššie postupujte podľa týchto krokov, aby ste vylúčili problémy súvisiace s ovládačom:
1. Kliknite pravým tlačidlom myši na tlačidlo Štart systému Windows a vyberte položku Správca zariadení .
2. Prejdite na kartu Zobraziť a kliknite na položku Zobraziť skryté zariadenia .

Kliknite na možnosť Zobraziť skryté zariadenia v rozbaľovacej ponuke karty Zobraziť v aplikácii Správca zariadení Windows
3. Hľadajte zariadenie so žltým trojuholníkom s výkričníkom vo vnútri alebo problémový ovládač (ovládače) označený integritou pamäte.
4. Kliknite pravým tlačidlom myši na toto zariadenie a vyberte Aktualizovať ovládač .

Kliknite na možnosť Aktualizovať ovládač kliknutím pravým tlačidlom myši na nekompatibilný ovládač v aplikácii Správca zariadení Windows
5. Ak aktualizácia ovládača problém nevyrieši, kliknite naň pravým tlačidlom myši a vyberte položku Vlastnosti .
6. Na karte Všeobecné si prečítajte správu v poli Stav zariadenia .

Skontrolujte upozornenie v poli Stav zariadenia na karte Všeobecné
7. Poznamenajte si kód chyby a navštívte oficiálny dokument podpory spoločnosti Microsoft, v ktorom sú uvedené všetky chyby súvisiace so Správcom zariadení.
8. Nájdite príslušné informácie o kóde a použite opravu odporúčanú spoločnosťou Microsoft na vyriešenie problému.
Čo ak použitie opravy odporúčanej spoločnosťou Microsoft nevyrieši problém s ovládačom alebo neexistujú žiadne ovládače so žltými trojuholníkmi? V takom prípade budete musieť použiť softvér tretej strany na nájdenie a odinštalovanie nekompatibilného alebo poškodeného ovládača.
2. Nájdite a odinštalujte nekompatibilné ovládače
Ak nemôžete nájsť nekompatibilné ovládače v Správcovi zariadení , použite program tretej strany, napríklad Autorun, na identifikáciu poškodených alebo nekompatibilných ovládačov a ich odinštalovanie.
Ak to chcete urobiť, postupujte podľa týchto krokov:
1. Stiahnite si Autorun z webovej lokality spoločnosti Microsoft.
2. Rozbaľte súbor.
3. Ak chcete spustiť aplikáciu s právami správcu, kliknite pravým tlačidlom myši na spustiteľný súbor aplikácie a vyberte možnosť Spustiť ako správca .
4. Prejdite na kartu Ovládače .
5. Problémové ovládače budú zvýraznené, tak ich nájdite.
Skontrolujte, či nie sú poškodené ovládače označené v softvéri Autoruns
6. Keď ich nájdete, zrušte začiarknutie políčka, čím ich zakážete.

Zrušte začiarknutie políčka pre nekompatibilné ovládače na karte Ovládače v aplikácii Autorun
7. Ak niektorý ovládač hlási pri vypínaní chybu, kliknite naň pravým tlačidlom myši a vyberte možnosť Odstrániť .
8. Nainštalujte najnovšie ovládače z oficiálnej webovej stránky alebo reštartujte zariadenie, aby ich systém Windows automaticky nainštaloval.
Ak ste predtým nedokázali nájsť ovládače identifikované ako nekompatibilné podľa integrity pamäte, aplikácia Autorun vám pomôže nájsť a odstrániť ich.
3. Odinštalujte súvisiace aplikácie
Ak odinštalovanie nekompatibilného ovládača nefunguje, mali by ste odinštalovať aplikácie alebo softvér, ktorý ste nainštalovali od rovnakého výrobcu ako ovládač. Postupujte podľa týchto krokov:
1. Kliknite pravým tlačidlom myši na tlačidlo Štart systému Windows a vyberte položku Aplikácie a funkcie .

Kliknite na položku Aplikácie a funkcie kliknutím pravým tlačidlom myši na tlačidlo Štart systému Windows
2. V zozname nainštalovaných aplikácií nájdite softvér od rovnakého výrobcu.
3. Keď ich nájdete, kliknite na tri zvislé bodky vedľa nich a vyberte možnosť Odinštalovať .

Kliknite na tlačidlo Odinštalovať po kliknutí na tri zvislé bodky vedľa softvéru v aplikácii Nastavenia systému Windows
Problém by malo vyriešiť odinštalovanie súvisiacich aplikácií od rovnakého výrobcu. Ak nie, uistite sa, že nejde o problém so službou Windows Update.
4. Opravte problémy súvisiace s aktualizáciou
Ak problémom nie sú nekompatibilné alebo poškodené ovládače, mali by ste sa uistiť, že váš systém je aktuálny a že neexistujú žiadne čakajúce aktualizácie.

Skontrolujte aktualizácie systému Windows
Ak sú pozastavené, kliknite na položku Obnoviť aktualizácie , aby systém Windows mohol aktualizovať váš systém.

Pokračujte v aktualizácii systému Windows
Okrem toho, ak ste nedávno narazili na problémy po inštalácii aktualizácie, mali by ste ju odinštalovať. Táto príručka na odinštalovanie aktualizácií v systéme Windows vysvetľuje, ako to urobiť. Ak čakajúce alebo nedávno nainštalované aktualizácie sú bez chýb, použite ďalšiu opravu.
5. Opravte poškodené systémové súbory
Poškodené systémové súbory sú tiež hlavnou príčinou nepredvídaných problémov s funkciami systému Windows. Funkcia integrity pamäte mohla prestať fungovať potom, čo vírus infiltroval vaše zariadenie a poškodil systémové súbory. Preto sa musíte uistiť, že vaše systémové súbory sú neporušené, aby ste túto možnosť vylúčili. V tomto prípade môže byť užitočné skenovanie SFC .

príkaz SFC
Po dokončení skenovania si pozrite pokyny Quantrimangu.com o tom, ako opraviť poškodené systémové súbory pomocou vstavaných nástrojov systému Windows, aby ste mohli presne analyzovať výsledky.
6. Resetujte aplikáciu Windows Security
Problémy s aplikáciou Windows Security môžu tiež ovplyvniť funkčnosť funkcií zabezpečenia, ako je napríklad integrita pamäte.
Jedným zo spôsobov, ako odstrániť takéto problémy, je resetovanie aplikácie Windows Security . Treba si však uvedomiť jednu vec: Obnovením zabezpečenia systému Windows sa vrátia všetky prispôsobenia zabezpečenia, ktoré ste doteraz vykonali. Ak vám to nevadí, môžete obnoviť zabezpečenie systému Windows.
Proces resetovania zabezpečenia systému Windows je podobný resetovaniu akejkoľvek inej aplikácie systému Windows. Urobte to a dúfajme, že problém s integritou pamäte, ktorý sa zobrazuje sivou farbou, sa vyrieši sám.
7. Alternatívny spôsob aktivácie funkcie integrity pamäte
Použitie aplikácie Windows Security nie je jediným spôsobom, ako povoliť funkciu integrity pamäte systému Windows. Toto nastavenie môžete upraviť aj v Editore databázy Registry, ktorý vám umožňuje pristupovať a upravovať nastavenia konfigurácie operačného systému Windows. Preto, ak nemôžete povoliť túto funkciu z Windows Security, skúste ju povoliť z Editora databázy Registry.
Ak chcete povoliť integritu pamäte z Editora databázy Registry, postupujte podľa týchto krokov:
- Napíšte „Editor databázy Registry“ do vyhľadávania vo Windowse a otvorte Editor databázy Registry .
- Prejdite na nasledujúcu cestu:
Computer\HKEY_LOCAL_MACHINE\SYSTEM\CurrentControlSet\Control\DeviceGuard\Scenarios\HypervisorEnforcedCodeIntegrity
- Kliknite pravým tlačidlom myši na kláves Enabled na pravej table a vyberte položku Upraviť...
- Zadajte hodnotu 1 do poľa Údaj hodnoty, ak tam ešte nie je.

Tweak kľúče súvisiace s integritou pamäte v editore registrov systému Windows
Upozornenie : Nesprávna konfigurácia kľúčov v Editore databázy Registry môže spôsobiť nepredvídané následky. Ak nie ste oboznámení s ladením registra, môžete tento krok preskočiť.