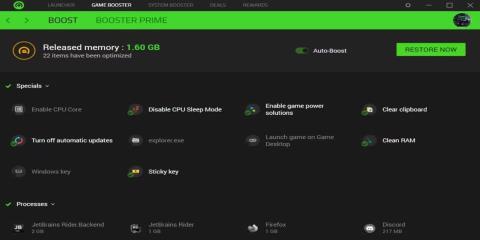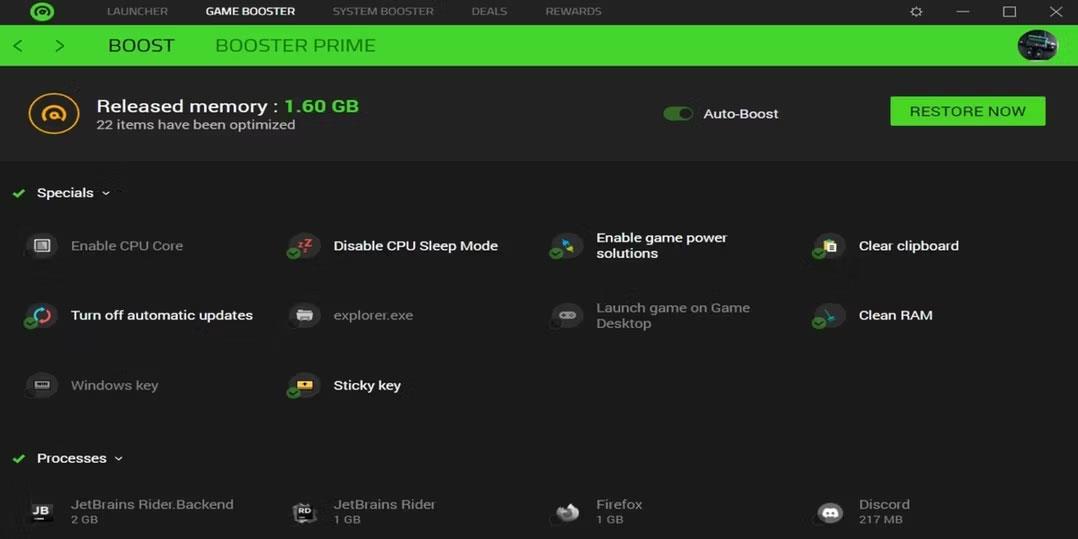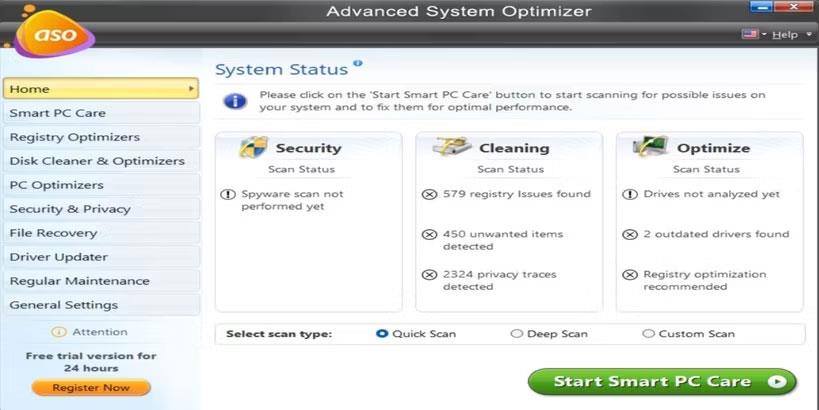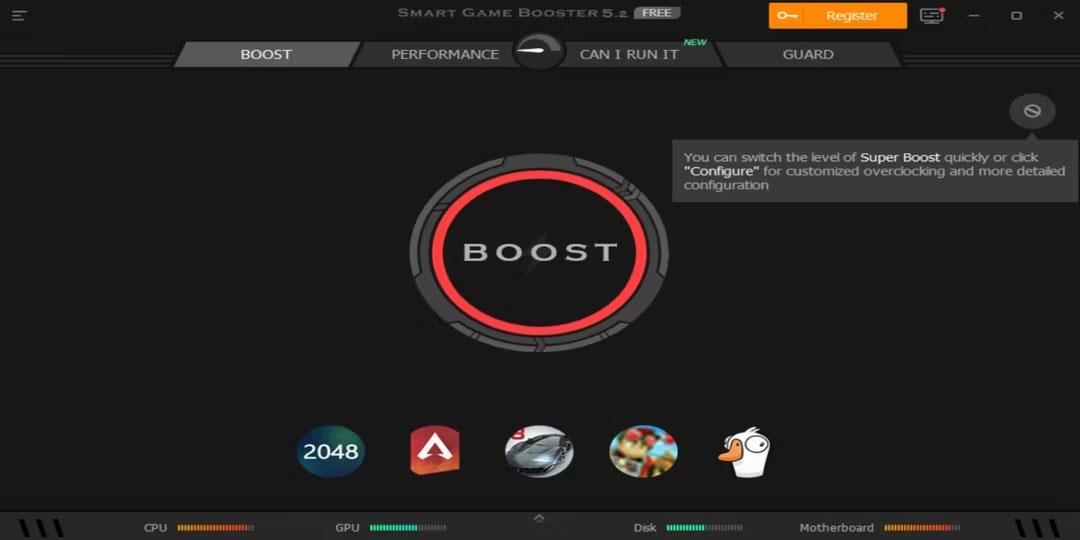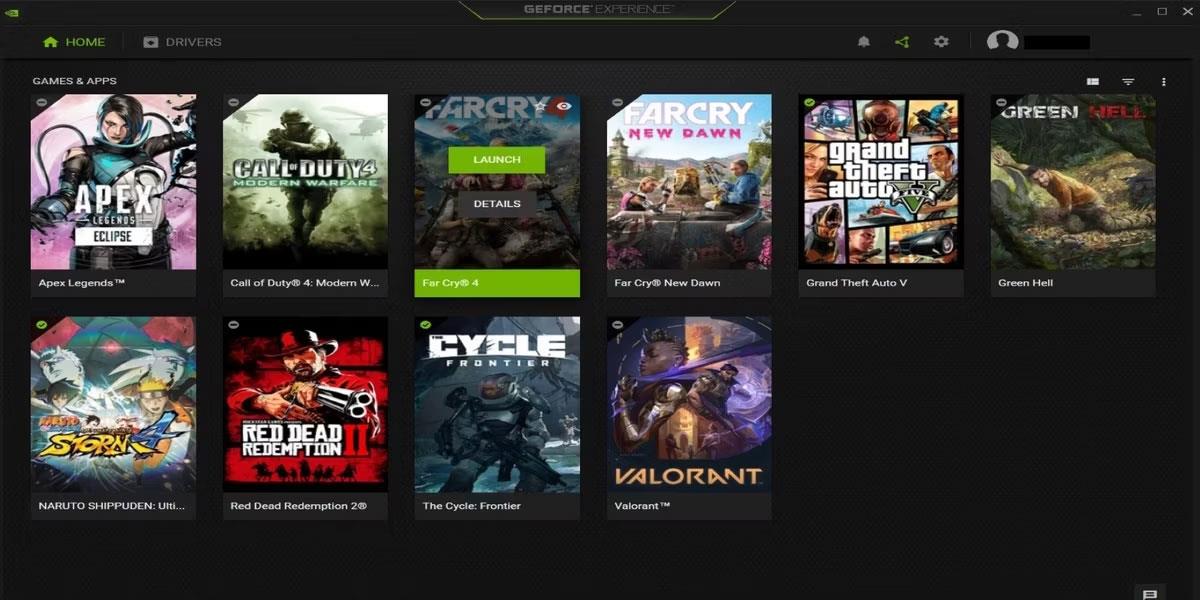Väčšina moderných hier má kvalitnú grafiku a na zabezpečenie plynulého hrania vyžaduje špičkový počítač. Tieto špičkové počítače sú vybavené grafickými kartami, ktoré vykonávajú rôzne funkcie, ako je anti-aliasing, VSync a zrýchlenie snímkovej frekvencie.
Samozrejme, nie všetky tieto počítače sú cenovo dostupné. To však nebráni používateľom s počítačmi nižšej triedy, aby si užili kvalitnú grafiku, ktorú moderné hry ponúkajú. Našťastie sú na trhu programy na zvýšenie FPS, ktoré vyhladia váš herný zážitok v systéme Windows.
Tu sú niektoré z najlepších softvérov na zlepšenie hernej grafiky a pomôžu vám lepšie si užiť hry.
1. Razer Cortex: Boost
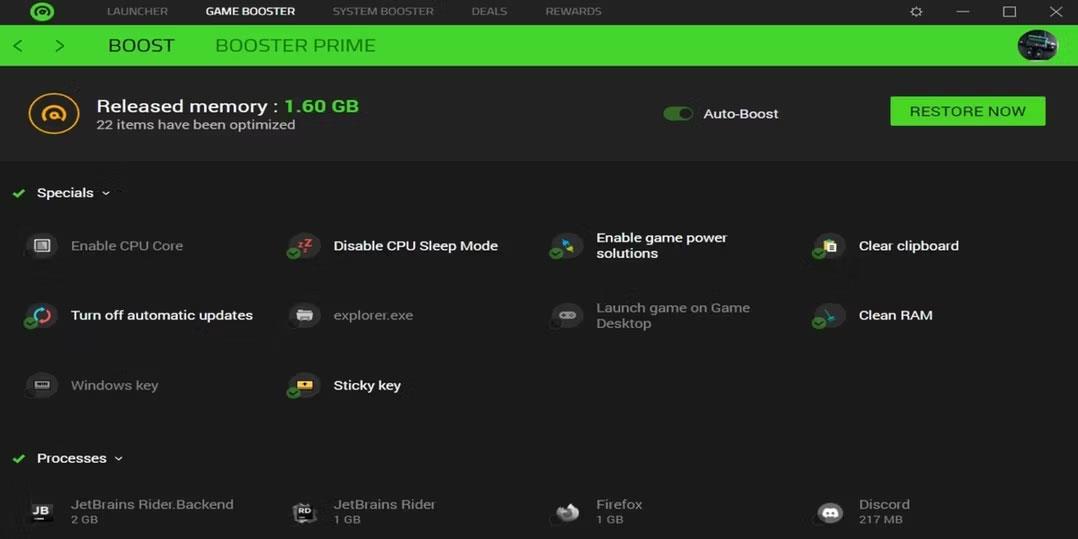
Domovská stránka Razer Cortex
Razer Cortex je bezplatný zosilňovač FPS navrhnutý na zlepšenie vášho herného zážitku. Spustí sa automaticky pri spustení hry a po dokončení hry obnoví váš počítač do predchádzajúceho stavu.
Razer Cortex ponúka dva spôsoby maximalizácie FPS. Game Booster núti zatvoriť nepoužívané aplikácie, procesy a služby. Tiež zakáže automatické aktualizácie, vyčistí RAM a vypne režim spánku, aby počítač mohol využívať všetky zdroje procesora.
Booster Prime optimalizuje jednotlivé hry nainštalované na vašom PC a dokonca poskytuje optimalizované prednastavenia pre hry, ktoré ešte nie sú nainštalované.
Ďalšia metóda na maximalizáciu FPS, System Booster, skenuje a čistí nevyžiadané súbory z vášho počítača. Môžete si vybrať, ktoré súbory chcete vyčistiť, a naplánovať pravidelné čistenie. Okrem toho System Booster defragmentuje herné súbory a poskytuje presné informácie o vašom hardvéri.
Nakoniec Razer Cortex ponúka samostatný monitor FPS v hre, ktorý vám umožní sledovať, kontrolovať a upravovať nastavenia FPS.
2. Advanced System Optimizer
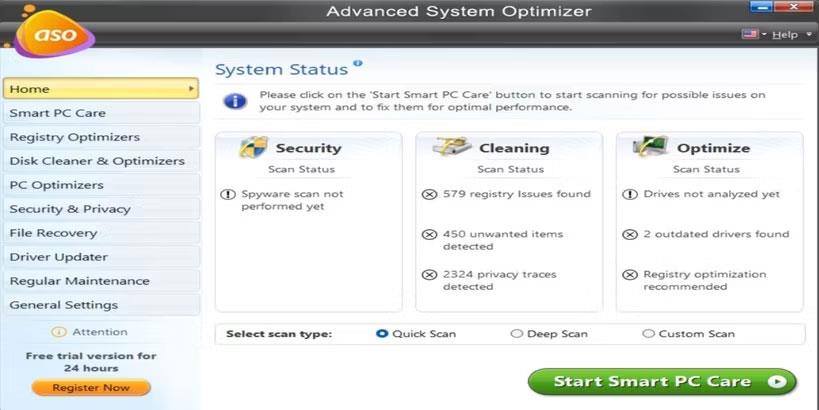
Domovská stránka Advanced System Optimizer
Advanced System Optimizer je ďalší špičkový nástroj na zvýšenie výkonu počítača a FPS. Ponúka niekoľko optimalizačných funkcií vrátane optimalizátora registra, čističa disku, aktualizácie ovládačov a optimalizátora počítača.
Optimalizátor registra opravuje problémy s registrom systému Windows, aby sa predišlo nežiaducim problémom. Odstraňuje tiež nepoužívané súbory, aby bol register kompaktný, aby váš počítač fungoval hladko. Registry počítača môžete skenovať manuálne alebo naplánovať automatické čistenie.
PC Optimizer vám umožňuje vybrať konkrétne hry na optimalizáciu a dokonca premapovať klávesy počas ich hrania. Navyše automaticky uvoľní nevyužitú RAM, aby ju hra mohla lepšie využiť. Tiež uvoľňuje miesto na pevnom disku skenovaním vášho počítača na duplicitné súbory a ich odstránením.
Advanced System Optimizer automaticky stiahne a nainštaluje aktualizované ovládače pre všetky vaše zariadenia. Môže tiež opraviť fragmentáciu disku a nahradiť poškodené alebo chýbajúce súbory DLL. Okrem toho poskytuje internetovú bezpečnosť pri streamovaní videohier.
Na úsporu času pri vykonávaní optimalizácie poskytuje Advanced System Optimizer tlačidlo Smart PC Care, ktoré spúšťa všetky nástroje súčasne. Obsahuje tiež plánovač, ktorý spúšťa automatické kontroly pre pravidelnú optimalizáciu počítača.
3. MSI Afterburner

Informačná stránka počítača MSI Afterburner
MSI Afterburner je vylepšený softvér na úpravu nastavení GPU na zlepšenie výkonu hry a zvýšenie FPS. Je to predovšetkým nástroj na pretaktovanie, ale môže tiež monitorovať hardvér a poskytovať spätnú väzbu o výkone počítača v reálnom čase. Je kompatibilný s akoukoľvek grafickou kartou a dokonca aj s počítačmi nižšej kategórie bez akejkoľvek grafickej karty.
MSI Afterburner vám umožňuje ovládať hodiny a napätie GPU . Poskytuje tiež presné ovládanie rýchlosti ventilátora na vyváženie teploty a výkonu.
Okrem toho skener Afterburner na jedno kliknutie naskenuje váš počítač a nájde najvyššie nastavenia pretaktovania a zároveň udrží váš GPU stabilný.
Ak vás zaujíma aspekt pretaktovania pri optimalizácii počítača, pozrite si najlepšie nástroje na pretaktovanie GPU .
4. Wise Game Booster

Úvodná stránka Wise Game Booster
Wise Game Booster zlepšuje FPS optimalizáciou nastavení PC, ukončením nepotrebných aplikácií a služieb. Výsledkom je, že váš počítač pridelí viac systémových prostriedkov hre, ktorú hráte.
Hry a ďalšie súvisiace aplikácie môžete pridať do zoznamu Moje hry Wise Game Booster , aby ste mohli spravovať ich nastavenia optimalizácie a kontrolovať ich informácie. Hoci dokáže automaticky ukončiť procesy na pozadí, tento softvér umožňuje pokročilým používateľom to urobiť manuálne.
Aby sa znížilo riziko náhodného vypnutia dôležitej systémovej služby, Wise Game Booster poskytuje cenné návrhy na ukončenie procesu. Okrem toho vám umožňuje obnoviť váš počítač do predtým uloženého stavu pred použitím.
Wise Game Booster tiež upraví vaše nastavenia pre neherné činnosti, ako je úprava videa a vykresľovanie 3D.
5. EZ Game Booster

Home EZ Game Booster
Len málo zosilňovačov FPS sa vyrovná počtu funkcií, ktoré ponúka EZ Game Booster. Ponúka až 50 vylepšení na zlepšenie stability systému, siete a rýchlosti. Môžete napríklad optimalizovať počítač a uvoľniť jadrá CPU.
EZ Game Booster vám tiež umožňuje defragmentovať herné súbory, aby ste skrátili časy načítania a zlepšili výkon hier a iných programov. Poskytuje tiež skratky k dôležitým nástrojom systému Windows vrátane diagnostiky DirectX, správcu úloh a monitora výkonu.
Ak chcete väčšiu kontrolu nad počítačom, tento softvér ponúka režim God Mode, ktorý zobrazuje všetky nastavenia systému Windows na nízkej úrovni na jednom mieste. Okrem toho môžete na jednej užívateľsky príjemnej obrazovke monitorovať využitie zdrojov CPU, disku, GPU a RAM.
EZ Game Booster má atraktívne čierne, modré a biele používateľské rozhranie pre jednoduchú navigáciu. To spolu s panelmi rýchleho prístupu na oboch stranách obrazovky umožňuje jednoduchú úpravu a rozšírenie detailov.
6. Smart Game Booster
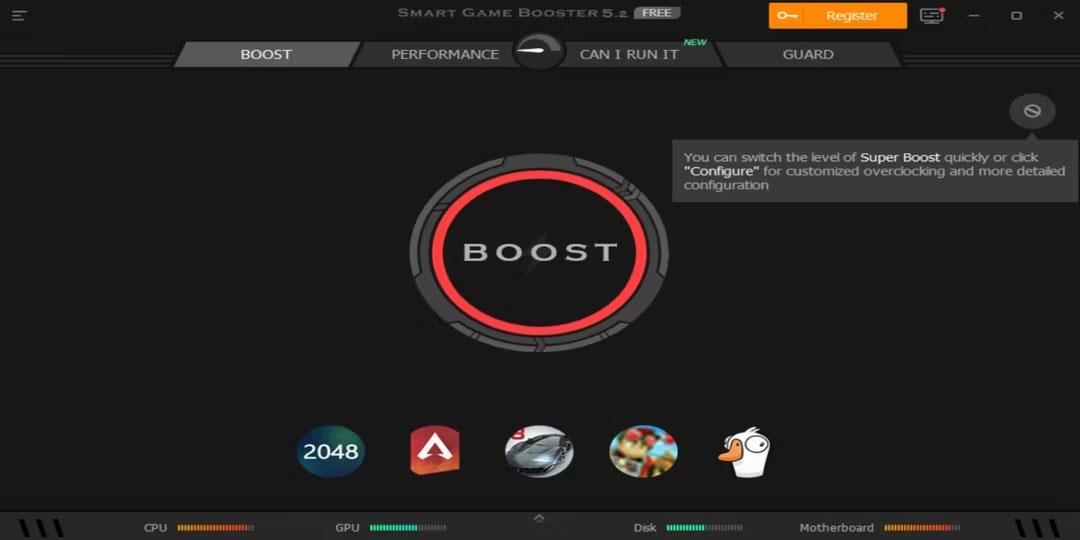
Smart Game Booster
Rovnako ako iné efektívne zosilňovače FPS, aj Smart Game Booster vám poskytuje špičkový herný výkon presmerovaním zdrojov GPU a CPU vášho počítača na plynulejšie hranie a animácie. Ponúka funkciu Boost, ktorá vám umožní pretaktovať váš hardvér jediným stlačením tlačidla.
Smart Game Booster vám umožňuje prispôsobiť nastavenia optimalizácie, ktoré Boost vykoná po stlačení tlačidla. Pretože je tu menej možností úprav, je to dobrá voľba pre začiatočníkov, ktorí nevedia robiť zložité úpravy a chcú, aby softvér zvládol aj malé detaily.
Medzi ďalšie užitočné funkcie, ktoré Smart Game Booster ponúka, patrí streamovanie, ochrana pred malvérom, automatické aktualizácie ovládačov a nahrávanie počítačových hier. Okrem toho vám umožňuje prehľadávať webové stránky, ktoré môžete použiť na sťahovanie hier a spárovanie počítača s kompatibilnými hrami.
7. NVIDIA GeForce Experience
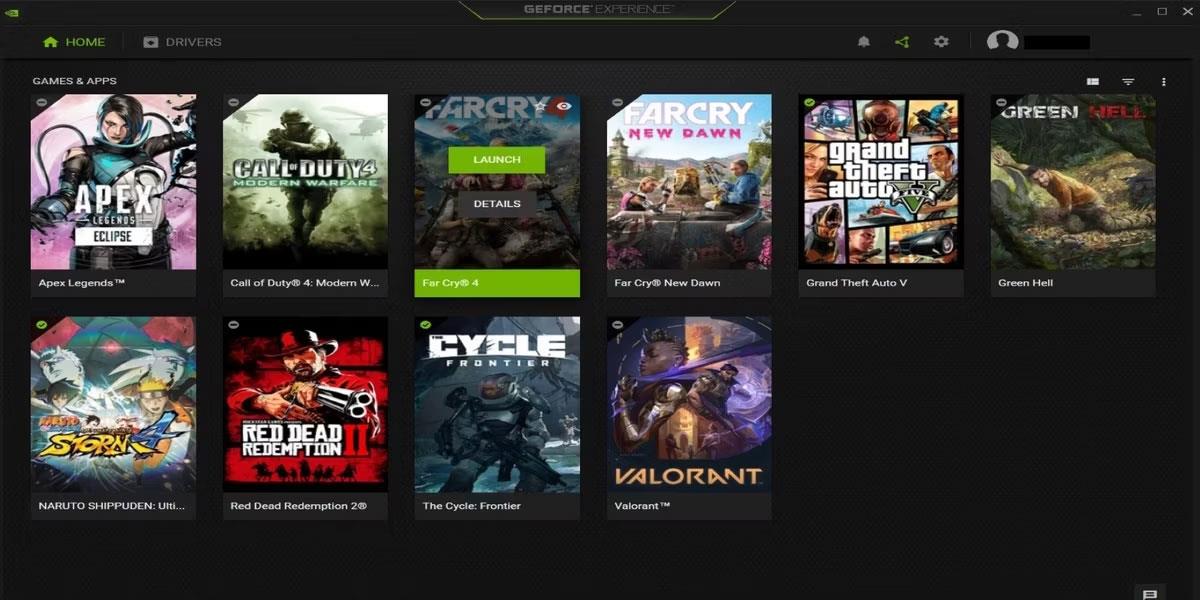
NVIDIA GeForce Experience
Nvidia GeForce Experience je hlavný softvér na interakciu s GPU NVIDIA. Vykonáva automatické aktualizácie ovládačov, ako aj optimalizuje hry a aplikácie. Okrem toho ponúka populárnu NVIDIA Shadow Play pre 8K herné záznamy, vysielania a snímky obrazovky.
GeForce Experience je jedným z najdostupnejších aktivátorov FPS pre herných nadšencov. Ponúka jednoduché, ale výkonné nastavenia a dokáže automaticky optimalizovať hry hneď, ako ich nainštalujete.
Ak chcete zvýšiť FPS hry, jednoducho ju pridajte do GeForce Experience. Potom otvorte Podrobnosti a kliknite na tlačidlo Optimalizovať.
Ak ste však skúsenejší, môžete manuálne upraviť nastavenia, aby ste dosiahli dokonalú rovnováhu medzi výkonom a grafikou.