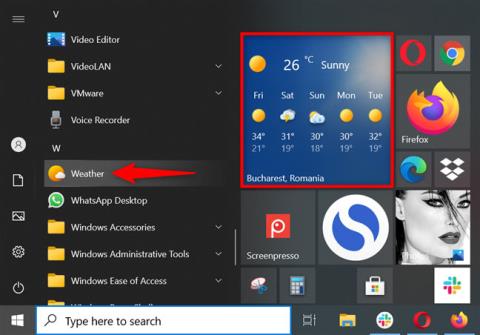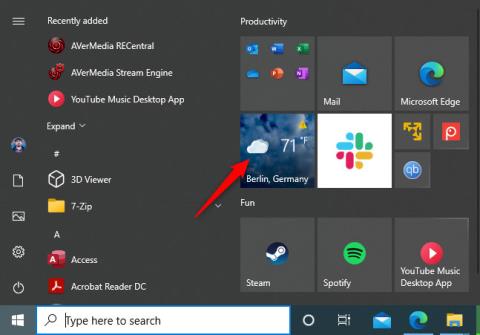Aplikácia Počasie v systéme Windows 10 je zabudovaná do operačného systému a poskytuje podrobné informácie o počasí bez ohľadu na to, kde sa nachádzate. Jednoduché rozhranie aplikácie poskytuje minulé, súčasné a budúce údaje o počasí a predpovedi, ako aj medzinárodné správy o počasí.
Okrem toho, ak veľa cestujete, môžete nakonfigurovať aplikáciu Počasie v systéme Windows 10 tak, aby zobrazovala teploty na obľúbených miestach. Prečítajte si túto príručku a zistite, ako čo najlepšie využiť aplikáciu Počasie v systéme Windows 10!
Otvorte aplikáciu Počasie v systéme Windows 10
Aplikácia Počasie je dodávaná so systémom Windows 10 a predvolene je pripnutá na Štart. Najjednoduchší spôsob, ako otvoriť aplikáciu, je kliknúť alebo klepnúť na dlaždicu aplikácie v ponuke Štart. Môžete ho spustiť aj zo skratky ponuky Štart.

Spustite aplikáciu Počasie v systéme Windows 10 z ponuky Štart
TIP : Veľkosť dlaždice aplikácie Počasie môžete zmeniť tak, aby obsahovala viac alebo menej údajov v ponuke Štart, v závislosti od toho, čo chcete.
Prípadne môžete vyhľadať aplikáciu Počasie vo vyhľadávacom poli na paneli úloh a potom kliknúť na príslušný výsledok.

Spustite aplikáciu Počasie v systéme Windows 10 tak, že ju vyhľadáte
1. Nastavte svoju aktuálnu polohu
Keď prvýkrát spustíte aplikáciu Počasie v systéme Windows 10, jej predvolené umiestnenie je nastavené na Washington, DC, ako je znázornené nižšie. Ak chcete zmeniť polohu na svoju aktuálnu polohu, najskôr kliknite na položku Nastavenia v ľavom dolnom rohu.

Prístup k nastaveniam aplikácie
V sekcii Miesto spustenia v dolnej časti môžete použiť pole Predvolené umiestnenie na vloženie svojej polohy.

Kliknite alebo zadajte do poľa Predvolené umiestnenie
Hneď ako začnete písať, aplikácia začne zobrazovať návrhy pre vašu polohu. Kliknite alebo klepnite na jedno z miest, ktoré hľadáte.

Vyberte si svoju polohu z dostupných návrhov
Okrem toho, ak veľa cestujete a chcete mať predpoveď počasia k dispozícii bez ohľadu na to, kde sa nachádzate, kliknite na „Vždy zistiť moju polohu“ .
Nastavte si aplikáciu Počasie v systéme Windows 10 tak, aby automaticky zisťovala vašu polohu
2. Prevod medzi Fahrenheitmi (°F) alebo Celziami (°C)
Aplikácia Počasie v systéme Windows 10 môže zobrazovať teploty v stupňoch Fahrenheita (°F) alebo stupňoch Celzia (°C). Jedným kliknutím prepínate medzi dvoma typmi teploty. Spustite aplikáciu a kliknite na C alebo F na domovskej obrazovke aplikácie vedľa aktuálnej teploty.

Rozhodnite sa, ako chcete zobrazovať teplotu
Prípadne otvorte sekciu Nastavenia aplikácie , ako je uvedené v predchádzajúcej časti. Potom v časti „Zobraziť teplotu v:“ vyberte stupne Fahrenheita alebo Celzia.
V Nastaveniach vyberte spôsob zobrazenia teploty
Počasie sa zobrazí okamžite podľa vašich preferencií.
3. Pridajte obľúbené miesta do aplikácie Počasie v systéme Windows 10
Ak chcete sledovať viacero miest, prejdite na kartu Obľúbené z ľavého bočného panela.

Prístup k obľúbeným položkám v aplikácii Počasie
V hornej časti môžete vidieť miesto spustenia , o ktorom sa hovorí v prvej časti. Kliknite na ikonu + (plus) v časti Obľúbené miesta.

Kliknutím pridáte ďalšie miesta
Na ďalšej obrazovke pomocou vyhľadávacieho poľa začnite písať polohu, ktorú chcete pridať. Potom kliknite alebo klepnite naň z dostupných návrhov.

Ak chcete nájsť ďalšie miesta, použite vyhľadávacie pole
Ihneď po výbere miesta sa vrátite do sekcie Obľúbené , kde môžete toto miesto vidieť pridané v časti Obľúbené miesta.

Nové umiestnenie sa pridá do sekcie Obľúbené
Opakujte postup, aby ste získali prehľad o počasí pre miesta, ktoré potrebujete.
4. Zobrazte mapu počasia
Ak sa vo svojej oblasti chystáte na výlet alebo chcete vedieť, aké bude počasie vo vašej krajine v nasledujúcich 24 hodinách, môžete využiť dynamickú kartu Mapy . Na otvorenie a zobrazenie predpovede počasia stačí kliknúť alebo klepnúť na Mapy na ľavom bočnom paneli.

Navštívte Mapy
Aj keď sa zobrazuje iba počasie pre vašu aktuálnu polohu, oblasť môžete kedykoľvek zmeniť v pravom hornom rohu, ako je znázornené nižšie.

Pozrite si mapy počasia pre iné oblasti
Kliknutím na položku Teplota v ľavom hornom rohu otvorte rozbaľovací zoznam a vyberte ďalšie typy máp pre zrážky, satelit a oblačnosť .
5. Získajte historické údaje o počasí
Ak vás zaujímajú teplotné vzorce vo vašej lokalite, aplikácia Počasie v systéme Windows 10 obsahuje historické údaje. Navštívte kartu Historické počasie a pozrite si ďalšie údaje za aktuálny mesiac, ako sú priemerné teploty a záznamy.

Prejdite na kartu Historické počasie
Môžete použiť pole Mesiac na získanie rovnakých hodnôt pre iné ročné obdobie alebo stačí kliknúť na príslušný mesiac z grafu.

Pozrite si historické údaje za ďalší mesiac
Okrem toho si v pravom hornom rohu môžete vybrať zobrazenie grafov priemernej teploty, zrážok alebo snehu.

Vyberte grafy, ktoré chcete zobraziť
6. Získajte najnovšie správy o počasí v aplikácii
Ak máte obavy z globálneho otepľovania alebo len chcete vedieť, čo sa deje s počasím na celom svete, prejdite na kartu Správy. Priamo v aplikácii si môžete prečítať medzinárodné články o počasí z obľúbených webových stránok o aktuálnych poveternostných podmienkach. Ak chcete zobraziť viac, stačí kliknúť alebo klepnúť na ľubovoľný príbeh, ktorý vás zaujíma.

Získajte najnovšie správy o počasí v aplikácii