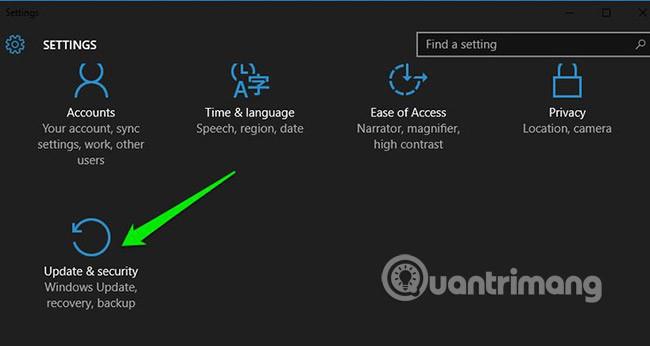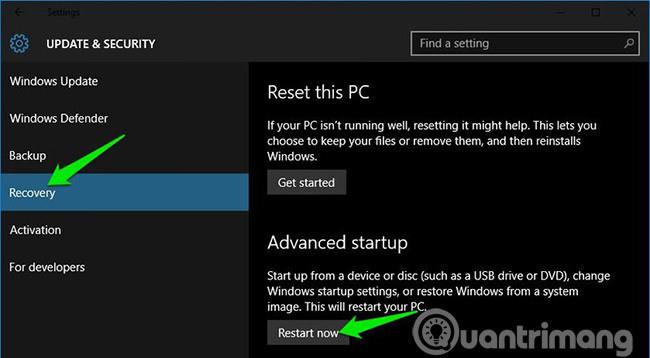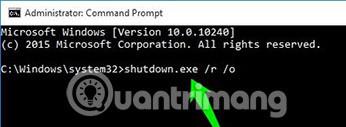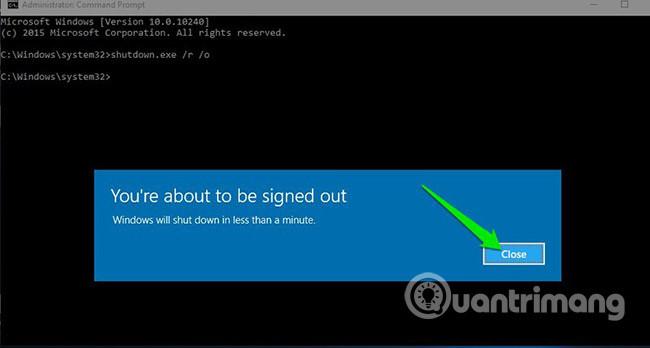Windows 10 ponúka veľa zaujímavých funkcií a pokročilých možností spustenia, aby sa vyriešilo veľa problémov v systéme Windows 10, pričom jedným z nich je. Môžete resetovať svoj počítač , obnoviť predchádzajúci stav, zaviesť do iného operačného systému, použiť „ Oprava spustenia “ na odstránenie problémov so spustením alebo spustiť systém Windows 10 v núdzovom režime a problém vyriešiť.
Existuje mnoho spôsobov, ako získať prístup k možnostiam zavádzania systému Windows 10 . Každý spôsob má svoje vlastné využitie a tento dnešný článok vám ukáže 5 rôznych spôsobov prístupu k rozšíreným možnostiam zavádzania systému Windows 10. Poďme to zistiť hneď teraz!
Ak máte prístup k pracovnej ploche
Ak systém Windows funguje dobre a máte prístup k pracovnej ploche, môžete použiť metódy uvedené nižšie na prístup k možnostiam spustenia systému Windows 10.
I - Podržte Shift a reštartujte počítač
Toto je najjednoduchší spôsob prístupu k možnostiam spustenia systému Windows 10.
- Všetko, čo musíte urobiť, je podržať kláves Shift na klávesnici a reštartovať počítač.
- Otvorte ponuku Štart a kliknutím na tlačidlo „ Napájanie “ otvorte možnosti.
- Teraz stlačte a podržte kláves Shift a potom kliknite na „ Reštartovať “.
- Systém Windows sa po krátkom oneskorení automaticky spustí s pokročilými možnosťami zavádzania.
Tento trik môže fungovať kdekoľvek, či už kliknete na „ Reštartovať “ v ponuke Štart, v dialógovom okne „ Vypnutie “ alebo na obrazovke Štart. Len sa uistite, že pri tom držíte stlačený kláves Shift. Pamätajte, že táto metóda nefunguje s virtuálnymi klávesnicami. Ak vaša fyzická klávesnica nefunguje, nebude fungovať ani táto metóda.
II - Prístup k možnostiam zavádzania systému Windows 10 z nastavení systému Windows
Ak nemôžete použiť možnosť Shift + Reštartovať, nezúfajte. Môžete tiež spustiť systém Windows 10 s rozšírenými možnosťami zavádzania v časti Nastavenia .
- Spustite Windows 10 „ Nastavenia “ z ponuky Štart a kliknite na „ Aktualizácia a zabezpečenie “ v spodnej časti okna.
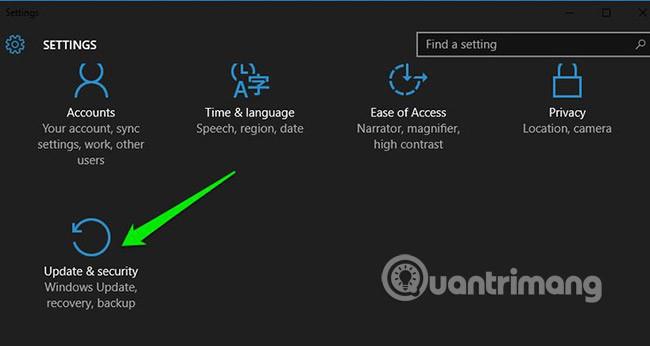
- Odtiaľ prejdite na možnosť „ Obnova “ a kliknite na možnosť „ Reštartovať teraz “ pod možnosťou „ Rozšírené spustenie “ . Váš počítač sa teraz reštartuje do pokročilých možností zavádzania.
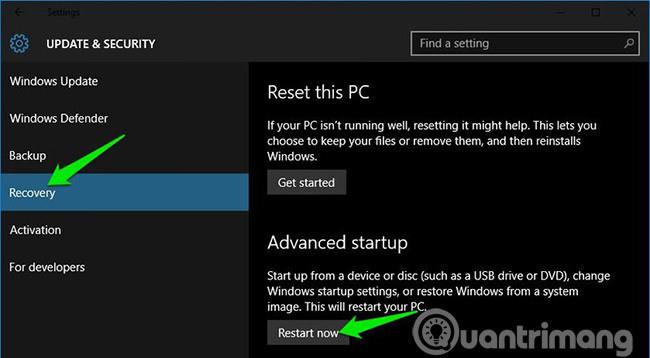
III - Použite príkazový riadok na prístup k možnostiam zavádzania systému Windows 10
Ak máte záujem, na prístup k rozšíreným možnostiam zavádzania môžete použiť aj rýchly príkazový riadok.

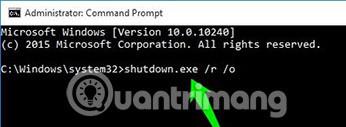
Zobrazí sa správa, že ste odhlásení, stačí ju zavrieť a Windows 10 reštartuje možnosti zavádzania. Na rozdiel od vyššie uvedených metód (okamžitý reštart systému Windows) však táto metóda spôsobí malé oneskorenie pred reštartovaním systému Windows.
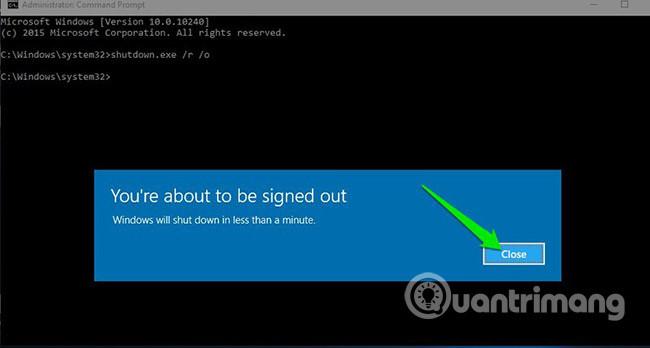
Ak nemáte prístup na pracovnú plochu
Ak sa nemôžete dostať na pracovnú plochu a systém Windows naďalej zlyháva alebo sa reštartuje, postupujte podľa nižšie uvedených metód, aby ste získali prístup k možnostiam spustenia systému Windows 10 a problém vyriešili.
I - Vynútiť spustenie systému Windows v rozšírených možnostiach spustenia
V predvolenom nastavení je systém Windows nastavený na reštart v rozšírených možnostiach spustenia, ak sa nepodarí spustiť. Ak akékoľvek chyby pri spustení spôsobia zlyhanie systému Windows, môže sa automaticky spustiť s pokročilými možnosťami spustenia. Nie je to však povinné a systém Windows môže mať problémy počas spúšťacieho cyklu.
V takejto situácii môžete prinútiť systém Windows, aby otvoril možnosti zavádzania takto:
- Spustite systém Windows a hneď ako uvidíte logo Windows. Ak chcete zariadenie vypnúť, stlačte a podržte tlačidlo napájania.
- Zariadenie môžete tiež vypnúť odpojením napájania (alebo vybratím batérie).
- Opakujte to 2-4 krát a systém Windows vám otvorí možnosti zavádzania.
V niektorých prípadoch sa možnosti spustenia otvoria po 2 opakovaniach vyššie uvedených operácií.
II - Použite obnovovaciu jednotku systému Windows 10
Jednotka na obnovenie systému Windows dokáže vyriešiť mnohé problémy so systémom Windows v prípade, že sa systém Windows nespustí. Ak vypnutie nepomôže otvoriť možnosti zavádzania, určite to pomôže.
Ak ste ešte nevytvorili ovládač na obnovenie pre váš počítač, môžete si ho jednoducho vytvoriť teraz. Všetko, čo potrebujete, je USB kľúč a počítač so systémom Windows 10.
- Použite ľubovoľný počítač so systémom Windows 10 (svoj vlastný alebo kamarátov je v poriadku)
- Postupujte podľa pokynov od spoločnosti Microsoft na vytvorenie jednotky na obnovenie pre Windows 10 .
- Teraz pripojte tento obnovovací disk k zlyhávajúcemu počítaču a reštartujte ho z tohto disku.
- Zobrazí sa výzva na výber rozloženia klávesnice. Vyberte príslušnú možnosť a otvorí sa možnosť zavádzania.
III - Použite inštalačný disk/disk Windows 10
Na prístup k možnostiam zavádzania môžete použiť aj inštalačný disk/disk systému Windows 10. Ak ste nainštalovali Windows 10 pomocou jednotky USB alebo inštalačného disku, potom:
- Môžete zaviesť systém z tohto USB/disku a kliknutím na možnosť „ Opraviť “ získate prístup k možnostiam zavádzania systému Windows 10. Je to tiež dobrá možnosť, ak nemáte iný počítač so systémom Windows 10 na vytvorenie jednotky na obnovenie.
- Inštalačný program systému Windows si môžete stiahnuť pomocou akéhokoľvek iného počítača a použiť ho na vytvorenie inštalačnej jednotky.
Ukončite možnosti spustenia systému Windows 10
Vyššie uvedené možnosti stačia na prístup k možnostiam zavádzania systému Windows 10 a umožňujú vám riešiť akékoľvek problémy. Keď skončíte, kliknite na tlačidlo „ Pokračovať “, čím ukončíte možnosti spustenia a spustíte Windows 10.
Ak máte viacero operačných systémov, spustí sa predvolený operačný systém. V takom prípade vyberte možnosť „ Spustiť iný operačný systém “ a potom ho spustite výberom Windows 10.
Podržaním klávesu Shift a reštartovaním počítača je určite najjednoduchšia možnosť prístupu k možnostiam spustenia systému Windows 10. Ak je však systém Windows aktívny a nemôžete správne zaviesť systém, pomôže vám obnovovacia jednotka alebo inštalačná jednotka. Ak poznáte iné spôsoby prístupu k rozšíreným možnostiam zavádzania systému Windows 10, dajte nám vedieť v sekcii komentárov nižšie!
Pozrieť viac: