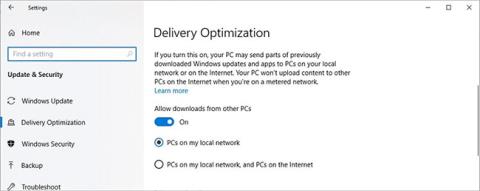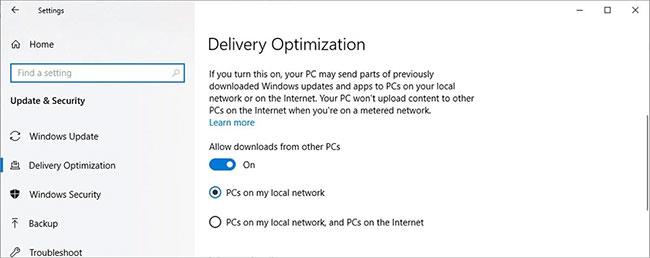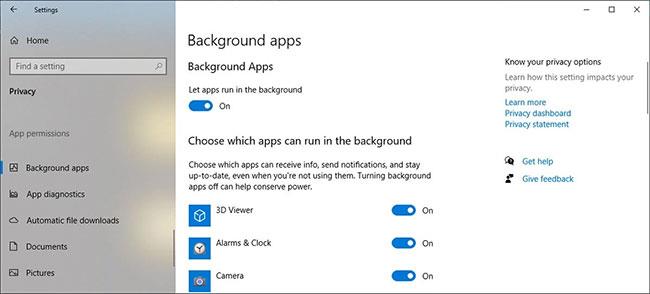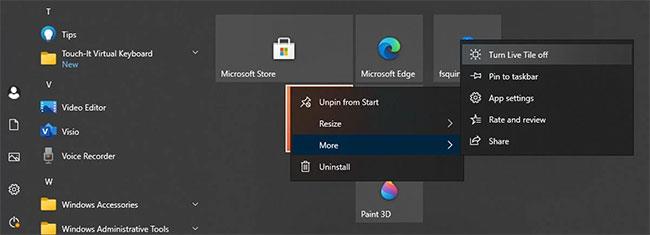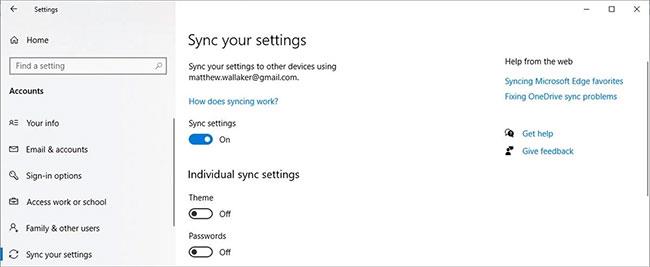Vývojári Windows 10 sa zameriavajú na konektivitu a interoperabilitu. Toto je operačný systém navrhnutý pre internetovú dobu a požiadavky na šírku pásma.
Či už to viete alebo nie, Windows 10 môže plytvať vašou šírkou pásma. Mohli by ste tak zostať bez prístupu na internet alebo za dodatočné náklady na dáta, takže si uvedomte, ako môže tento operačný systém plytvať šírkou pásma a ako tomu zabrániť.
1. Sťahovanie P2P
Microsoft sa netajil zámerom distribuovať Windows 10 na čo najviac zariadení a spoločnosť naplno využíva systémy, ktoré už majú operačný systém predinštalovaný.
Na distribúciu sťahovania (a možno aj na šetrenie nákladov na strane Microsoftu) môže váš počítač získavať súbory od iných používateľov namiesto ich sťahovania z centrálneho servera Microsoft. Toto sa nazýva sťahovanie peer-to-peer (P2P), rovnaká technika, ktorá uľahčuje proces torrentovania .
P2P môže byť skutočným prínosom, ak centrálne servery bežia na plnú kapacitu počas špičkových časov sťahovania. Ale ktokoľvek s obmedzenou šírkou pásma môže zistiť, že limit je rýchlo dosiahnutý, ak distribuuje aktualizácie iným používateľom.
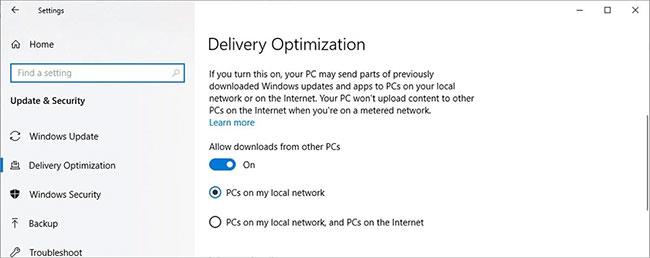
Vypnite prepínač v časti Povoliť sťahovanie z iných počítačov
Tu je postup, ako vypnúť túto možnosť:
Krok 1: Stlačením klávesu Windows + I zobrazte Nastavenia .
Krok 2: Prejdite do časti Aktualizácia a zabezpečenie > Windows Update a vyberte položku Rozšírené možnosti .
Krok 3: Kliknite na položku Optimalizácia doručenia.
Krok 4: Vypnite prepínač v časti Povoliť sťahovanie z iných počítačov .
Ak však máte niekoľko počítačov, ktoré je potrebné aktualizovať v rovnakej lokálnej sieti, môžete zvážiť povolenie tejto možnosti a výber PC v mojej lokálnej sieti . To znamená, že budete musieť stiahnuť inštalačné súbory z internetu iba raz a neskôr ich preniesť medzi systémami bez použitia ďalšej šírky pásma.
2. OneDrive sa prenáša
Microsoft spustil OneDrive – cloudovú službu, ktorá používateľom umožňuje ukladať a chrániť svoje súbory, zdieľať ich a pristupovať k nim z akéhokoľvek kompatibilného zariadenia. Mnoho používateľov sa spolieha na to, že služba má prístup k dôležitým súborom, keď nie sú na svojom hlavnom počítači, ale to môže byť problém so šírkou pásma.
Súbory v zadaných priečinkoch sa automaticky nahrajú do služby OneDrive a rovnakým spôsobom sa dajú automaticky stiahnuť aj súbory uložené online. To môže rýchlo spotrebovať až niekoľko gigabajtov, existuje však možnosť zaviesť určité limity.

Nastavenia siete OneDrive
Otvorte OneDrive zo systémovej lišty a prejdite na Nastavenia. Potom vyberte kartu Sieť.
Prepnite každý prepínač do polohy Obmedziť na: a zadajte maximálnu mierku. Presné číslo bude závisieť od šírky pásma, ktorú máte k dispozícii, a môže si vyžadovať určité experimentovanie, aby ste zistili, čo vám vyhovuje.
3. Iné aplikačné procesy
OneDrive aspoň ponúka určitú kontrolu nad množstvom dát, ktoré nahráva a sťahuje. Iné aplikácie však podobné nastavenia neposkytujú. Na monitorovanie a správu šírky pásma využívanej jednotlivými programami môžete použiť aplikáciu tretej strany, ako je NetBalancer, ale môžete týchto sprostredkovateľov tiež eliminovať tým, že sa o nich dozviete. PowerShell .

Spustite PowerShell s právami správcu
Do vyhľadávacieho panela zadajte PowerShell ( kláves Windows + Q ) a vyberte možnosť Spustiť ako správca . Potom vytvorte pravidlo kvality služieb , ktoré reguluje množstvo šírky pásma dostupnej pre konkrétny softvér, ale najprv budete musieť zistiť názov súboru .exe, ktorý sa pokúšate obmedziť. V príklade sa vyberie Cortana, ktorú Windows nazýva SeachUI.exe. .
Do okna PowerShell zadajte nasledujúci reťazec a podľa potreby zmeňte hodnoty „-Name“ a „-AppPathNameMatchCondition“ :
New-NetQosPolicy -Name CortanaBandwidth -AppPathNameMatchCondition SearchUI.exe -IPProtocolMatchCondition Both -NetworkProfile All -ThrottleRateActionBitsPerSecond 5000000.
Môžete tiež zmeniť hodnotu '-ThrottleRateActionBitsPerSecond' na vyššiu alebo nižšiu hodnotu, v závislosti od ladeného programu. Výsledkom vyššie uvedenej sekvencie bude limit 5 Mbps.
Ak chcete skontrolovať túto zásadu, otvorte PowerShell a zadajte:
Get-NetQosPolicy -Name CortanaBandwidth
Ak chcete odstrániť politiku, použite príkaz:
Remove-NetQosPolicy -Name CortanaBandwidth
4. Aplikácia beží na pozadí
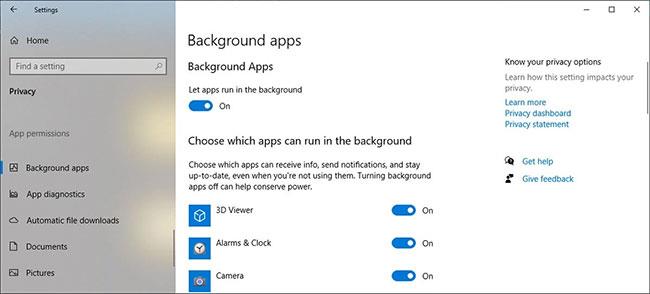
Vypnite aplikácie na pozadí
Niektoré aplikácie systému Windows môžu bežať na pozadí, aby mohli prijímať aktualizácie, zobrazovať upozornenia alebo prijímať informácie. S najväčšou pravdepodobnosťou ich nepotrebujete všetky, takže by ste mali vypnúť aplikácie na pozadí , aby ste zabránili tomu, aby systém Windows plytval šírkou pásma.
5. Aktualizujte živé dlaždice
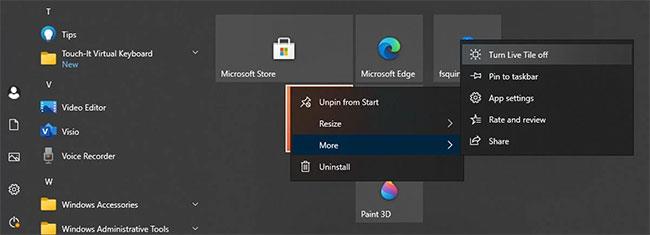
Vypnite živé dlaždice
V počítačoch so systémom Windows sú živé dlaždice súčasťou ponuky Štart a zobrazujú aktuálne informácie, ako je počasie alebo správy. Môžete ich však používať len zriedka a živé dlaždice plytvajú internetovou šírkou pásma. Našťastie môžete jednoducho vypnúť všetky živé dlaždice .
6. Nastavenia synchronizácie
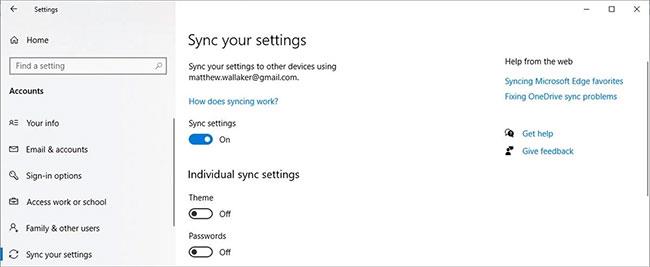
Vypnite nastavenia synchronizácie
Mnohé nastavenia systému Windows, ako sú témy, jazyky alebo heslá, sa nahrajú do vášho účtu Microsoft. Keď sa teda prihlásite do iného počítača, systém Windows importuje nastavenia vášho účtu do tohto systému. Ak vám nevadí, že pri používaní nového počítača musíte manuálne konfigurovať nastavenia systému, môžete vypnúť synchronizáciu s počítačom a ušetriť tak určitú šírku pásma internetu.
Či už ide o časovú os služby Twitter naplnenú GIF alebo o zoznam skladieb najnovších videí YouTube, obsah, ktorý konzumujeme na internete, je väčší ako kedykoľvek predtým, čo sa týka veľkosti súborov, a preto sú obmedzenia šírky pásma dôležité.
Preto je šikovný nápad zabezpečiť, aby Windows 10 nezaberal viac miesta, ako je potrebné. Len pár minút ladenia niekoľkých nastavení stačí na potvrdenie, že Microsoft nezaberá celú vašu šírku pásma, takže zvážte vykonanie týchto zmien skôr, ako dosiahnete limit.