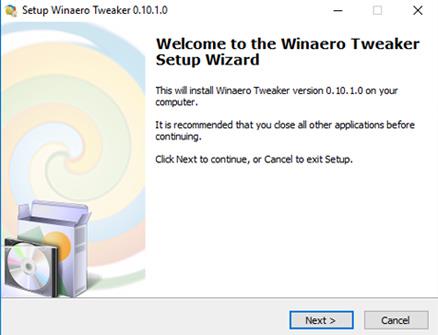5 tipov na zníženie spotreby batérie v systéme Windows 11

Vybíja sa batéria vášho počítača so systémom Windows 11 rýchlo? Tu je 5 tipov, ktoré vám pomôžu túto situáciu zlepšiť. Poďme to teraz preskúmať.

Windows 11 je verzia, ktorá v porovnaní s predchádzajúcou generáciou Windowsu 10 predstavuje vylepšenia dizajnu aj funkcií. Hneď od prvého dňa uvedenia na trh však táto verzia priniesla používateľom mnoho chýb, ako napríklad zasekávanie, oneskorenie, vybitie batérie atď. V súčasnosti sú tieto chyby s malými opravami takmer úplne opravené. Čo však robiť, ak sa batéria vášho počítača stále rýchlo vybíja? Tu je 5 tipov, ktoré vám pomôžu túto situáciu zlepšiť. Poďme to teraz preskúmať.
Obsah článku
V predvolenom nastavení sa šetrič batérie zapne na 20 %. Môžete však zmeniť pomer a zapnúť šetrič batérie, aby ste predĺžili výdrž batérie, aj keď je batéria plná.
Krok 1: Otvorte na počítači aplikáciu Systém .
Krok 2: Vyberte možnosť Napájanie a batéria.
Krok 3: Kliknutím na Šetrič batérie rozbaľte možnosti.
Krok 4: V časti rozšírenia vyberte režim šetrenia batérie pri požadovanej úrovni batérie. Okrem určitých úrovní môžete tiež vybrať možnosť Vždy , aby ste tento režim povolili nepretržite.
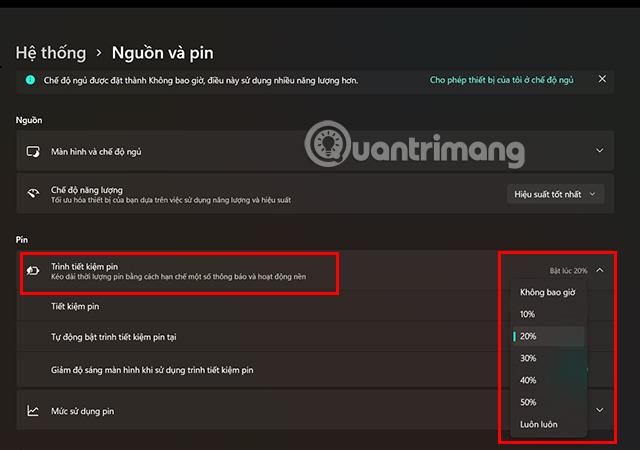
Krok 1: Prejdite na počítači do časti Nastavenia .
Krok 2: Prejdite na Nastavenia systému a vyberte položku Riešenie problémov.
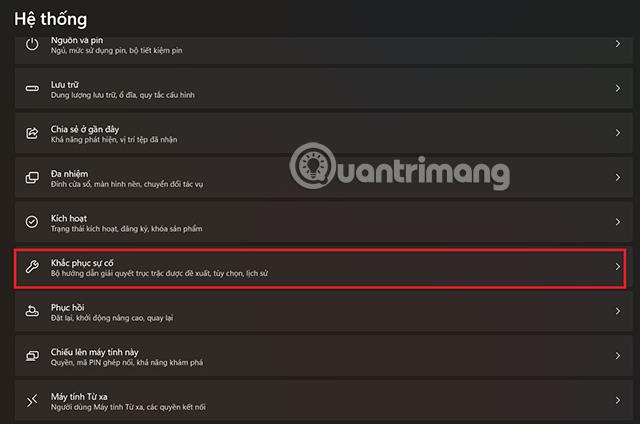
Krok 3: Ďalej prejdite do časti Sprievodca riešením iných problémov.
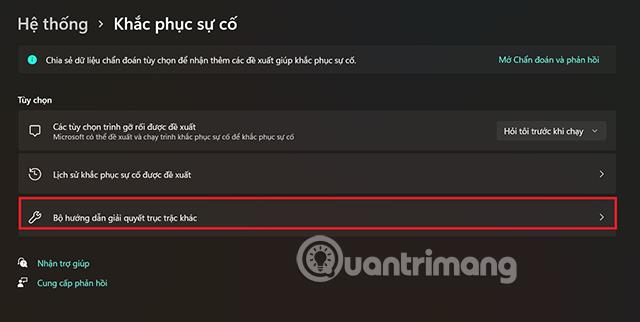
Krok 4: V časti Napájanie kliknite na položku Spustiť , aby ste obmedzili možné vybitie batérie v systéme Windows 11.
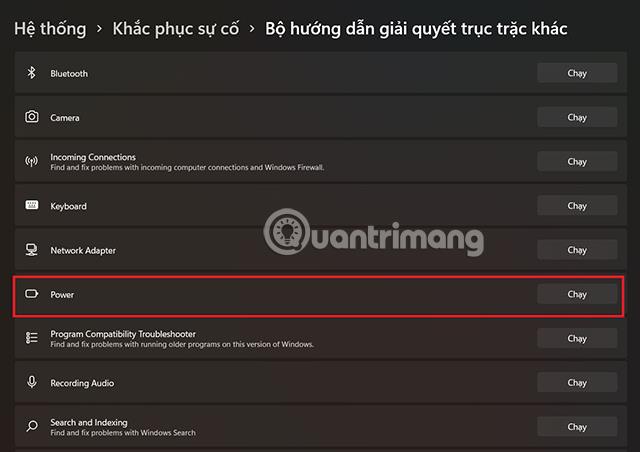
Krok 1: Otvorte aplikáciu Systém na počítači alebo k nej rýchlo prejdite stlačením klávesovej skratky Windows + I.
Krok 2: Vyberte možnosť Napájanie a batéria.
Krok 3: V rozbaľovacej ponuke vedľa položky Režim napájania prepnite na možnosť Najlepšia energetická účinnosť.
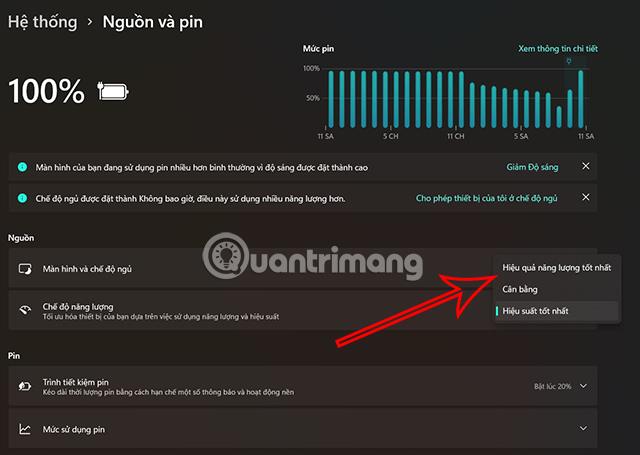
Ak máte podozrenie, že niektoré z vašich aplikácií používajú príliš vysokú úroveň grafiky, čo môže spôsobiť nadmernú spotrebu batérie, môžete problém vyriešiť nasledujúcim spôsobom.
Krok 1: Otvorte Systém > Obrazovka > Grafika.
Krok 2: Kliknite na softvér, pre ktorý chcete upraviť úroveň grafiky.
Krok 3: Kliknite na Možnosti.
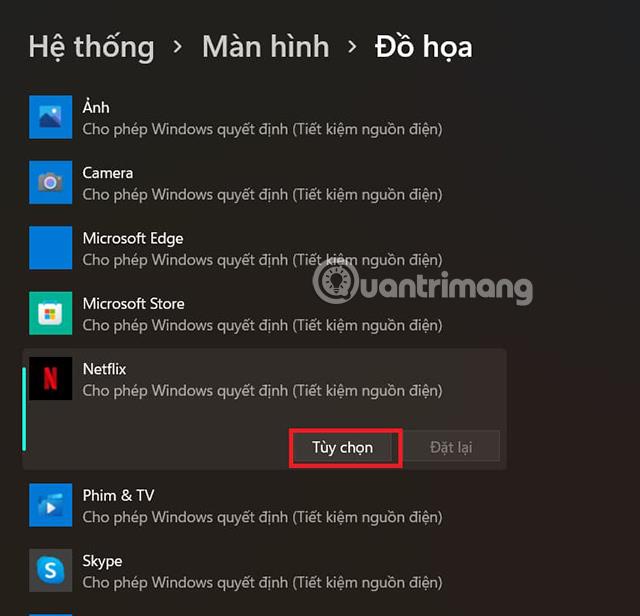
Krok 4: Vyberte Úspora energie a stlačte Uložiť.
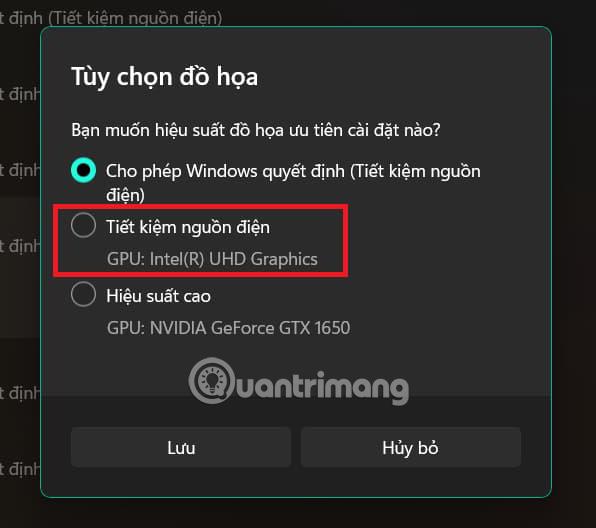
Mnohé aplikácie môžu stále bežať na pozadí, aj keď sú vypnuté. To spôsobuje vybitie batérie vášho zariadenia bez toho, aby ste o tom vedeli. Nižšie je uvedené riešenie, ktoré vám pomôže úplne vypnúť aplikácie bežiace na pozadí.
Krok 1: Prejdite do časti Systém > Napájanie a batéria.
Krok 2: Vyberte položku Využitie batérie.
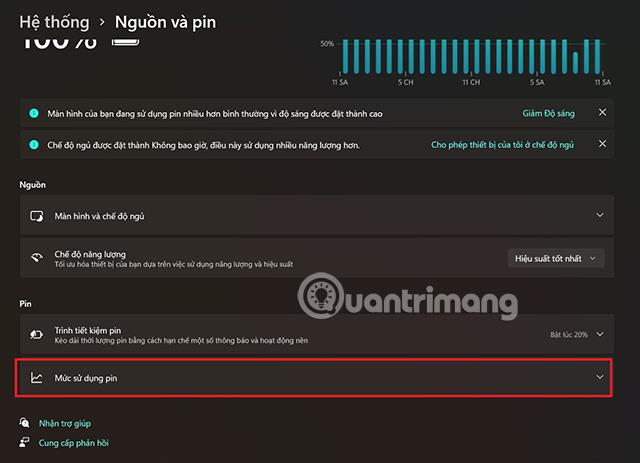
Krok 3: Zobrazí sa zoznam softvéru, ktorý používa batériu počítača. V prípade, že nájdete nepotrebné aplikácie, kliknite na 3 bodky a vyberte Spravovať aktivity na pozadí.
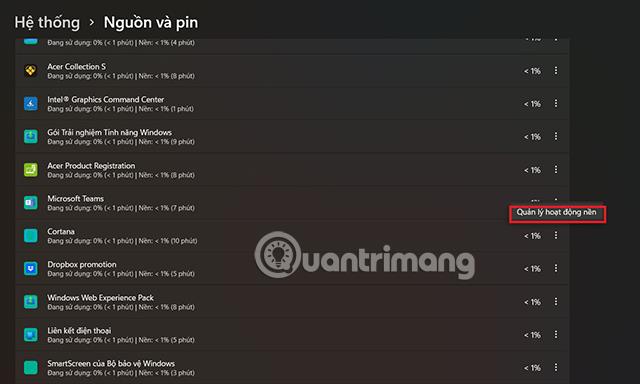
Krok 5: V časti Povolenia aplikácie na pozadí vyberte možnosť Nikdy.

Vyššie je 5 tipov na zníženie spotreby batérie v systéme Windows 11, ktoré by vám spoločnosť Quantriman chcela predstaviť. Dúfame, že tieto tipy využijete efektívne.
Winaero práve oficiálne spustilo novú verziu Winaero Tweaker, nástroja, ktorý pomáha jednotlivým používateľom maximalizovať Windows. Táto aktualizácia podporuje najmä veľa možností nastavenia pri prispôsobení najnovšej verzie Windows 10 Spring Creators.
Uvedenie počítača do režimu spánku je skvelým spôsobom, ako ušetriť energiu a stále môžete pokračovať v používaní počítača, keď chcete. Čo však urobíte, ak sa váš počítač „prebudí“ alebo automaticky prejde do režimu spánku?
Premýšľali ste niekedy nad rýchlym prístupom ku všetkým vašim obľúbeným priečinkom naraz? To je úplne možné. Len pomocou jednej skratky môžete v počítači so systémom Windows 10 otvoriť viacero priečinkov súčasne. Pozrite si kroky v článku nižšie od Tips.BlogCafeIT.
Windows 10 máj 2019 sa dodáva s predvolenou vietnamskou klávesnicou Telex, ktorá pomáha písať vietnamčinu v systéme Windows bez potreby inštalácie ďalšieho softvéru tretej strany. Nie všetci používatelia však majú tento telexový vstup povolený. Ak ste v systéme Windows 10 (1903) nenašli perkusie Telex, aktivujte ich podľa pokynov nižšie.
Prezeranie moderných aplikácií systému Windows 10, známych aj ako aplikácie UWP (Universal Windows Platform) na celej obrazovke, môže byť pre niektorých používateľov trochu náročné. Ako to teda urobiť? Prečítajte si prosím nasledujúci článok, aby ste vedeli, ako na to!
Pri nastavovaní systému Windows sa zobrazí výzva na vytvorenie používateľského účtu. Táto príručka vám ukáže, ako rýchlo zistiť, či má používateľ vo vašom počítači administrátorský alebo štandardný účet v systéme Windows 10.
Ak máte pocit, že funkcia automatickej aktualizácie systému Windows 10 ruší vašu prácu. Prečo sa nerozhodnete dočasne vypnúť túto funkciu? Ak chcete v určitom okamihu aktualizovať, môžete túto funkciu znova povoliť.
Ak omylom odinštalujete jednu alebo niekoľko predvolených aplikácií v ponuke Štart systému Windows 10, nemusíte sa príliš obávať. Pomocou niekoľkých jednoduchých krokov nižšie môžete všetko úplne vrátiť do pôvodného stavu.
Cortana je virtuálna asistentka spoločnosti Microsoft a ak chcete, „ona“ je vždy pripravená pomôcť vám nájsť čokoľvek na vašom počítači so systémom Windows 10, poskytnúť predpovede počasia a zabezpečiť, aby ste nezmeškali žiadne dôležité úlohy.
Spoločnosť Microsoft oznámila dostupnosť aktualizácie Windows 10 Creators Update verzie 1703 pre všetky kompatibilné zariadenia so systémom Windows 10. Okrem toho spoločnosť zmenila aj niektoré programy vydávania. Sledujte nás a získajte ďalšie informácie!