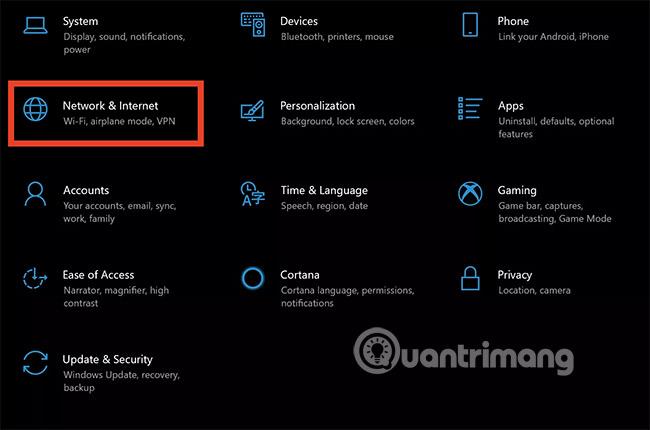Pomocou OneDrive môžete jednoducho zdieľať súbory a priečinky s ostatnými bez toho, aby si príjemca musel inštalovať akúkoľvek aplikáciu alebo sa prihlasovať do účtu. V článku nižšie Tips.BlogCafeIT sa dozviete, ako zdieľať priečinky alebo súbory z OneDrive vo Widows 10 .

1. Zdieľanie priečinkov alebo súborov z pracovnej plochy:
V systéme Windows 8.1 bol OneDrive integrovaný do operačného systému prostredníctvom aplikácie, ktorú nebolo možné odinštalovať a nastaviť jednoduchý prístup k nastaveniam počítača. Pomocou moderných aplikácií môžu používatelia jednoducho uverejňovať a odovzdávať svoje súbory a priečinky alebo dokonca tieto súbory a priečinky zdieľať bez toho, aby museli používať webové rozhranie OneDrive .
OneDrive v systéme Windows 10 sa lepšie integruje s Prieskumníkom . Na zdieľanie odkazov na súbory alebo priečinky vám stačí jedno kliknutie.
Zdieľanie súboru ako odkazu má mnoho výhod, najmä ak tieto súbory posielate e-mailom. Ak je príloha príliš veľká, e-mail vám môže odmietnuť poslať súbory a priečinky. OneDrive vám môže pomôcť jednoducho zdieľať prepojenie na súbor odoslaný cez e-mail, Facebook alebo ako textovú správu.
Prejdite do Prieskumníka , otvorte OneDrive a nájdite súbory alebo priečinky, ktoré chcete zdieľať. Kliknite pravým tlačidlom myši na súbor alebo priečinok a vyberte možnosť „Zdieľať odkaz na OneDrive“ .
O niekoľko sekúnd neskôr sa zobrazí upozornenie, že odkaz bol pripravený.

Otvorte „Poštový klient“ a zadajte e-mailovú adresu príjemcu súboru. Kliknite pravým tlačidlom myši a vyberte "Prilepiť" v tele e-mailovej správy, aby ste prilepili obsah do zdieľaného odkazu na OneDrive . Po prijatí správy stačí príjemcovi kliknúť na odkaz, aby získal prístup k súboru, ktorý ste zdieľali.

Zobraziť viac: Zdieľanie súborov a priečinkov medzi Mac OS X a Windows 7
2. Zdieľanie súboru alebo priečinka z OneDrive.com:
Otvorte OneDrive v Prieskumníkovi a nájdite súbory alebo priečinky, ktoré chcete zdieľať. Kliknite pravým tlačidlom myši na súbor alebo priečinok, ktorý chcete zdieľať, a vyberte „Ďalšie možnosti zdieľania OneDrive“ .

Po kliknutí na túto možnosť váš predvolený webový prehliadač otvorí OneDrive a zobrazí možnosti zdieľania konkrétnych priečinkov. Potom vyberte niektorú z možností na zdieľanie.

3. Pozvite všetkých:
Túto možnosť vyberte, ak chcete jednotlivcom alebo skupinám udeliť špecifické povolenia pre položku. Do poľa Komu zadajte e-mailovú adresu alebo meno kontaktu zo zoznamu. Okrem toho, ak chcete, môžete vytvoriť ďalšiu poznámku pre príjemcu. Ak chcete zmeniť úroveň prístupu, kliknite alebo kliknite na „Príjemcovia môžu iba prezerať“ alebo „Príjemcovia môžu upravovať“ .

- Ak vyberiete možnosť „Príjemcovia môžu iba prezerať“ , pozvaní príjemcovia si môžu prezerať, sťahovať alebo kopírovať súbory, ktoré zdieľate.
- Ak je vybratá možnosť „Príjemcovia môžu upravovať“ , príjemca môže používať Office Online na úpravu dokumentov Office bez prihlásenia. Ak chcete pridať ďalšie zmeny (napríklad pridanie alebo odstránenie súborov v priečinku), príjemca sa musí prihlásiť pomocou konta Microsoft.
Ak je vybratá možnosť „Príjemcovia môžu upravovať“ a príjemca prepošle správy, ktokoľvek ich dostane, môže upravovať položky, ktoré zdieľate.
Ľudia s povoleniami na úpravy môžu tiež pozvať ostatných na úpravu položiek. Toto je bezpečnostný problém niektorých používateľov. Môžete sa však vrátiť do nastavení „Zdieľať“ a odstrániť kohokoľvek, komu nechcete povoliť prístup k priečinkom, ktoré zdieľate.
Ak chcete zdieľať s príjemcom, ktorý je prihlásený pomocou konta Microsoft (ak chcete vidieť položky, ktoré zdieľate), vyberte možnosť „Príjemcovia sa musia prihlásiť pomocou konta Microsoft“ . Microsoft). Toto bráni ostatným v prístupe k položkám, ktoré zdieľate, ak príjemca prepošle vašu správu ďalej.
Kliknutím alebo kliknutím na tlačidlo „Zdieľať“ uložíte nastavenia povolení a odošlete správu s odkazom. Ak zdieľate priečinok s ľuďmi, ktorí nemajú konto Microsoft, môžu si vytvoriť nové konto Microsoft.

4. Získať odkaz – Zdieľať odkaz:
Túto možnosť vyberte, ak chcete zdieľať položky s mnohými ľuďmi, dokonca aj s ľuďmi, ktorých nepoznáte. Tieto odkazy môžete použiť na uverejňovanie príspevkov na Facebooku, LinkedIn, e-mailu alebo textových správ.
Každý, kto dostane odkaz, môže položky zobraziť, kopírovať a stiahnuť. Príjemca môže správu dokonca preposlať. Vyberte požadovaný typ odkazu. Povolenia umožňujú, aby sa položky pri vytváraní prepojenia automaticky aktualizovali.
- Iba zobraziť – Keď zdieľate položku pomocou tohto typu odkazu, príjemcovia môžu položku zobraziť, kopírovať alebo stiahnuť bez prihlásenia. Odkaz môžu tiež preposlať ostatným.
- Upraviť – Keď zdieľate položku pomocou tohto typu prepojenia, príjemca môže upravovať konkrétne súbory a môže pridávať, kopírovať, presúvať, premenovať alebo dokonca odstraňovať súbory v zdieľanom priečinku. Príjemcovia môžu preposielať odkazy, meniť zoznam ľudí, ktorí zdieľajú súbory alebo priečinky, a dokonca meniť prístupové oprávnenia príjemcov.
Nakoniec kliknite alebo kliknite na „Vytvoriť odkaz“ (vytvoriť odkaz)
Ak chcete uverejniť odkazy na stránke sociálnej siete, kliknite alebo klepnite na ikonu Sociálne siete . Ak chcete zahrnúť odkazy do textových správ alebo do tlačeného dokumentu, potom chcete odkaz skrátiť. Kliknutím alebo kliknutím na „Skrátiť odkaz“ vytvoríte kratšiu adresu URL.
5. Zastavte zdieľanie súborov alebo priečinkov:
Nemôžete zastaviť zdieľanie alebo ovládať prístup prostredníctvom pracovnej plochy. Opätovné zdieľanie môžete ovládať alebo zastaviť iba prostredníctvom webovej lokality OneDrive . Ak chcete zobraziť všetky položky, ktoré ste zdieľali, klepnite alebo kliknite na „ Zdieľať“ v ľavom paneli a potom klepnite alebo kliknite na „Zdieľané mnou“.
Ak odosielate súbory alebo priečinky alebo máte povolenia na úpravy, môžete zastaviť zdieľanie položky alebo zmeniť iné prístupové povolenia. Začiarknite políčko Zdieľané položky a potom klepnite alebo kliknite na „ Zdieľať“ na paneli v hornej časti stránky.

V časti Zdieľané s vyberte povolenia, ktoré chcete zmeniť. Môžete prepínať prístup na úpravy a iba na zobrazenie a zastaviť zdieľanie prostredníctvom ľubovoľného prepojenia, ktoré vytvoríte.

Veľa štastia!