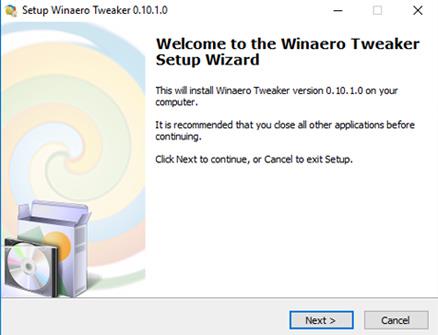5 spôsobov, ako vypnúť Windows 11 Update, prestať aktualizovať Windows 11

V tomto článku vás Tips.BlogCafeIT prevedie, ako vypnúť službu Windows Update v operačnom systéme Windows 11.

Spoločnosť Microsoft pravidelne vydáva aktualizácie na opravu svojho operačného systému, ako aj produktov a služieb. Windows 11 nie je výnimkou z tejto politiky, takže bude pravidelne aktualizovaný pomocou záplat.
Tradíciou Microsoftu však je, že jedna chyba plodí ďalšiu. Preto sa niekedy používatelia, ktorí aktualizujú systém Windows 11, stretávajú s ďalšími nepríjemnými chybami, ktoré predtým nemali so zariadením žiadne problémy.
V tomto článku vás Tips.BlogCafeIT prevedie, ako vypnúť službu Windows Update v operačnom systéme Windows 11. Vypnutie aktualizácií vám pomôže udržať stabilný prevádzkový stav vášho počítača a proaktívne sa rozhodnúť, či chcete aktualizovať alebo nie.
5 spôsobov, ako vypnúť Windows 11 Update
V nastaveniach služby Windows Update má spoločnosť Microsoft možnosť, ktorá vám umožňuje pozastaviť aktualizácie systému Windows 11 na 7 dní. Toto je možnosť pre tých, ktorí chcú dočasne udržiavať stav svojho počítača a chcú aktualizovať v blízkej budúcnosti.
Postupujte nasledovne:
Krok 1 : Kliknite na Štart a potom vyberte Nastavenia alebo stlačením klávesovej skratky Win + I otvorte Nastavenia.
Krok 2 : Kliknite na položku Windows Update . V okne Windows Update môžete skontrolovať informácie, ako je najnovšia aktualizácia, história aktualizácií...
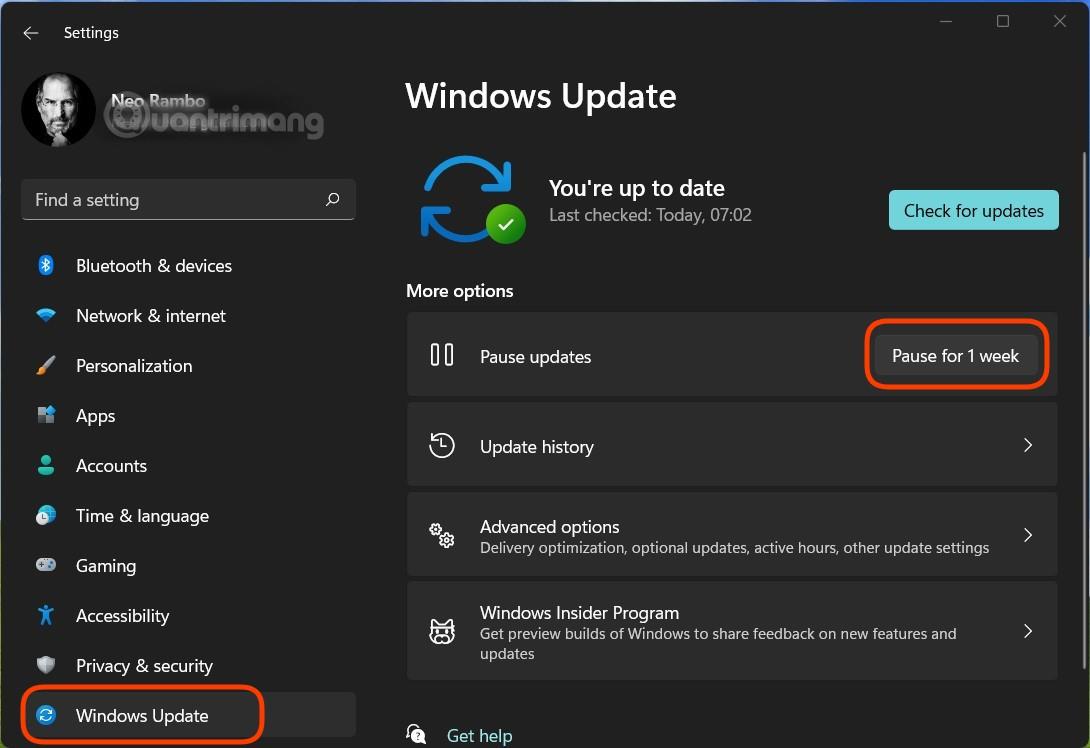
Krok 3 : Kliknutím na tlačidlo Pozastaviť na 1 týždeň dočasne zastavíte aktualizáciu systému Windows 11 v priebehu budúceho týždňa. Upozorňujeme, že po tomto termíne služba Windows Update automaticky stiahne a nainštaluje predtým pozastavené aktualizácie. Preto, ak chcete natrvalo zakázať aktualizácie, budete musieť postupovať podľa nižšie uvedených metód.
Krok 1 : Stlačením klávesov Windows + R otvorte Spustiť , zadajte services.msc a stlačte Enter.
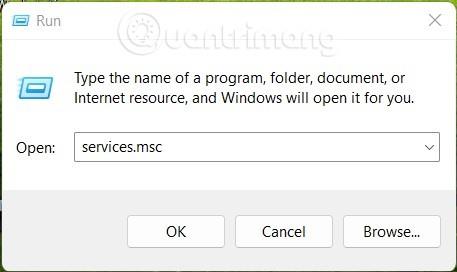
Krok 2 : V novom okne, ktoré sa zobrazí, vyhľadajte službu s názvom Windows Update a potom na ňu kliknite pravým tlačidlom myši a vyberte položku Vlastnosti.
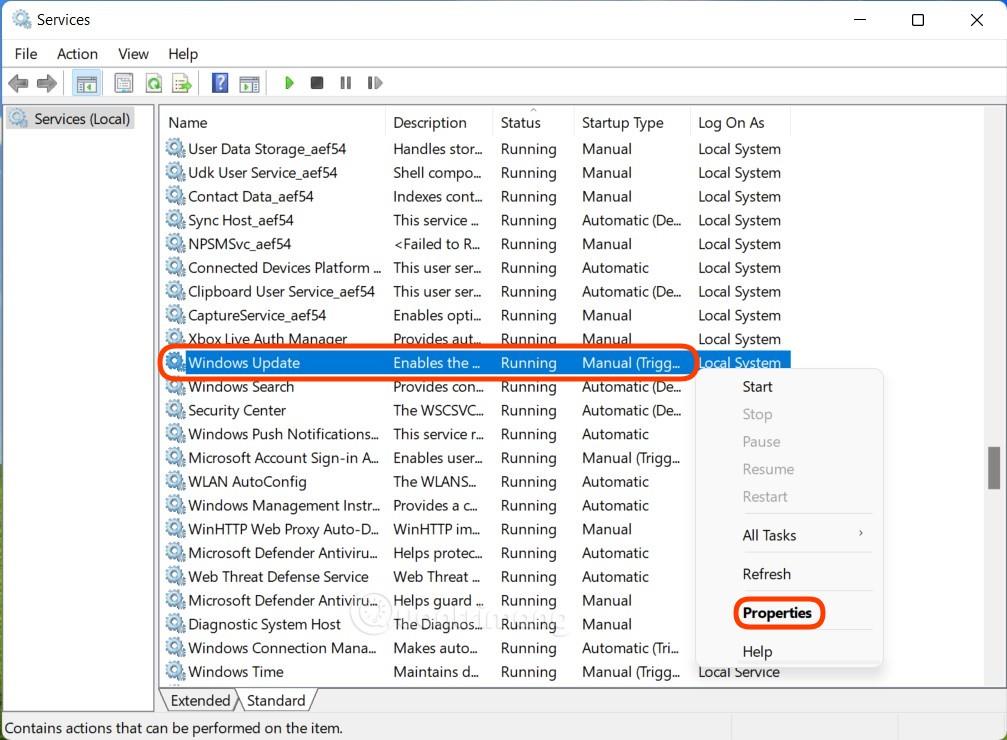
B3 : Musíte skontrolovať a zmeniť 2 položky. Po prvé, v časti Stav služby , ak sa stav zobrazuje ako Spustená , musíte kliknúť na tlačidlo Zastaviť , aby ste zastavili službu Windows Update. Po druhé, v časti Typ spustenia vyberte možnosť Zakázané. Po výbere kliknite na Použiť a OK na potvrdenie zmien.
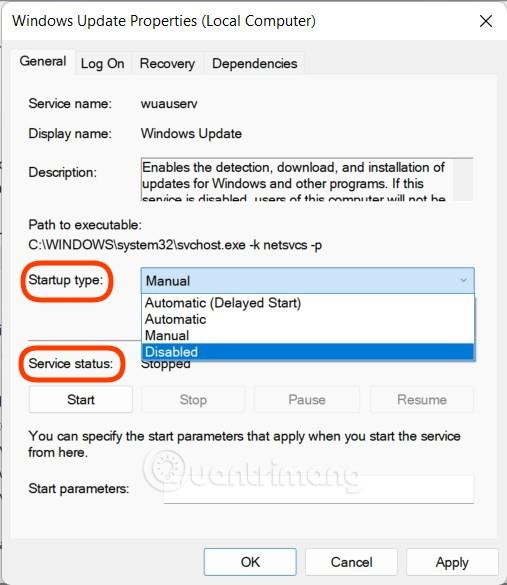
Predtým, ako tak urobíte, musíte si uvedomiť, že Windows 11 Home nebude mať Editor zásad skupiny. Táto príručka preto nie je určená pre používateľov systému Windows 11 Home.
Krok 1 : Stlačením Win + R otvorte Spustiť , potom zadajte gpedit.msc a stlačením klávesu Enter otvorte Editor zásad skupiny .
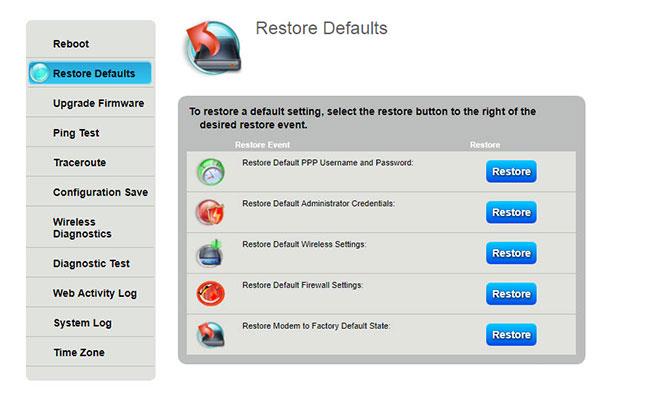
Krok 2 : Nájdite cestu k priečinku Politika miestneho počítača > Konfigurácia počítača > Šablóny pre správu > Komponenty systému Windows a potom prejdite do poľa vpravo a nájdite službu Windows Update.
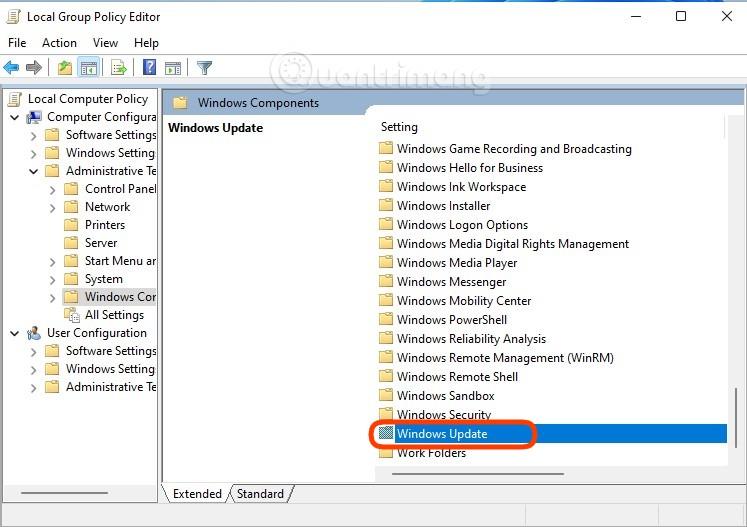
Krok 3 : Otvorte priečinok Windows Update , potom vyhľadajte a dvakrát kliknite na položku Konfigurovať automatické aktualizácie a výberom možnosti Zakázané zakážte službu Windows Update. Po výbere kliknite na tlačidlo Použiť a potvrďte tlačidlom OK .
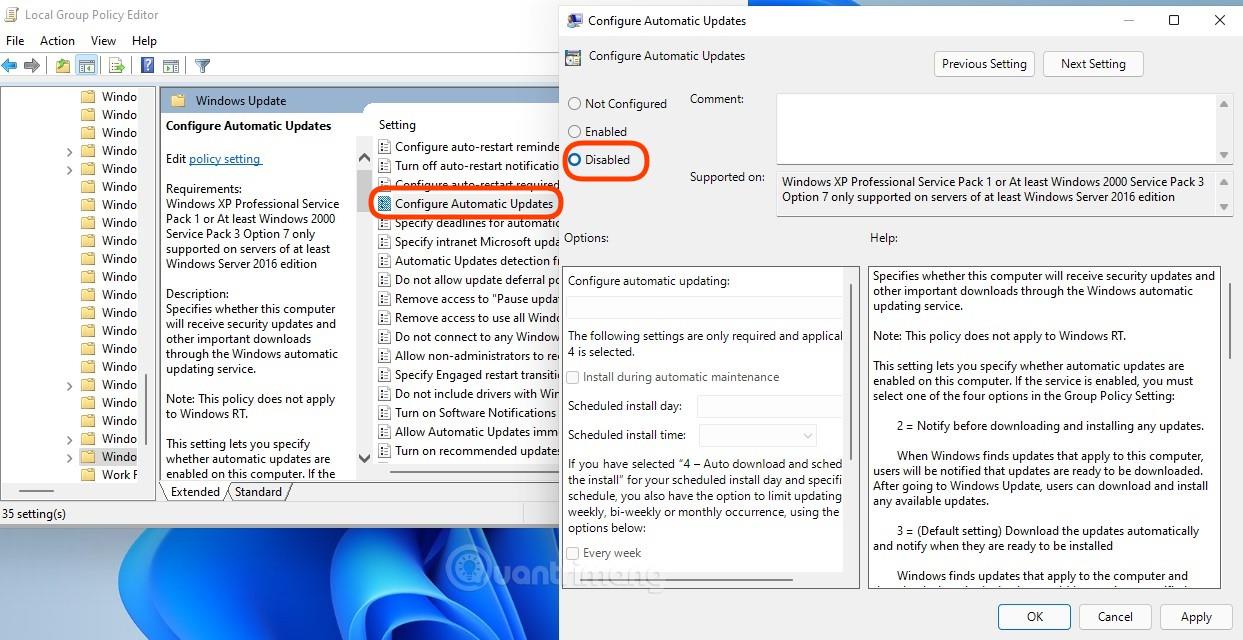
Samozrejme, môžete tiež upraviť register systému Windows a vypnúť automatické aktualizácie v systéme Windows 11. Tu je postup:
Krok 1 : Stále stlačte Win + R , aby ste otvorili Spustiť , potom zadajte regedit a stlačením klávesu Enter otvorte Editor databázy Registry.
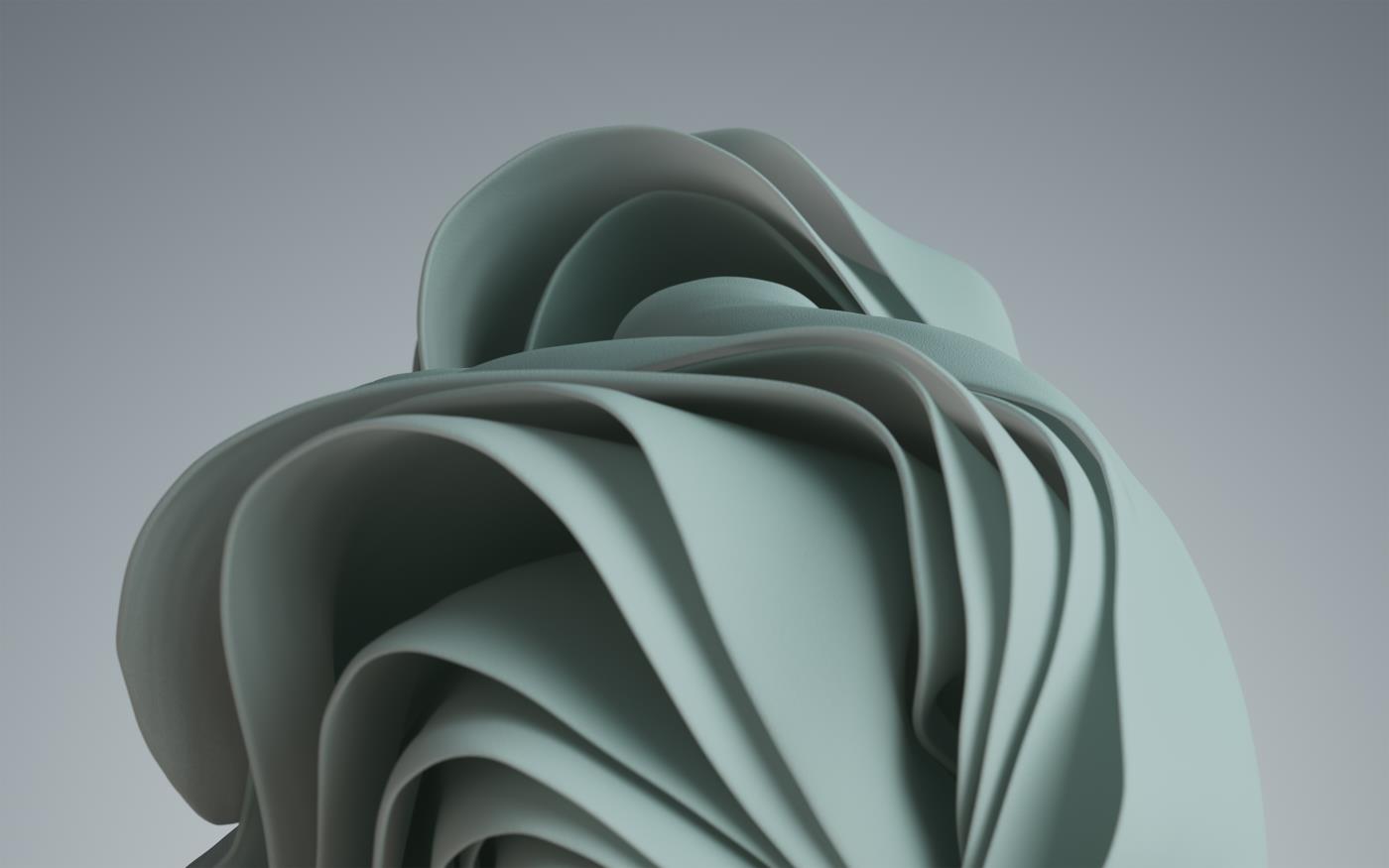
Krok 2 : Nájdite kľúč AU v službe Windows Update podľa nasledujúcej cesty:
HKEY_LOCAL_MACHINE\SOFTWARE\Policies\Microsoft\Windows\WindowsUpdate\AUKrok 3 : Otvorte kľúč AU , potom kliknite na ľubovoľné prázdne miesto v pravom poli a vyberte Nový > Hodnota DWORD (32-bitová) . Túto hodnotu pomenujete NoAutoUpdate a potom jej priradíte hodnotu 1 v poli Údaj hodnoty . Uložte zmeny a potom reštartujte počítač.
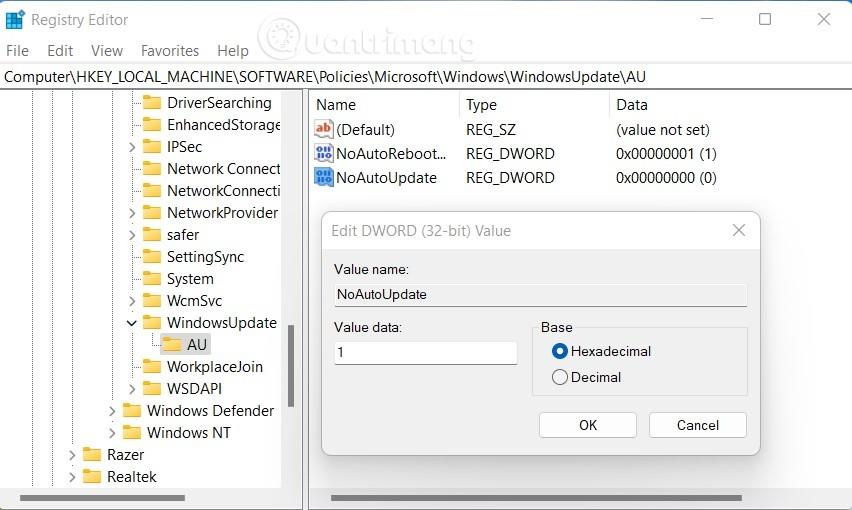
Okrem dostupných metód si môžete stiahnuť aj softvér tretích strán na blokovanie aktualizácií systému Windows 11. V tomto článku Tips.BlogCafeIT odporúča používať softvér EaseUS CleanGenius. Tento softvér vám pomôže natrvalo vypnúť nástroj na aktualizáciu systému Windows 11 iba jednou jednoduchou operáciou.
Kroky sú nasledovné:
Krok 1 : Stiahnite si a nainštalujte EaseUS CleanGenius zadarmo.
Krok 2 : Po dokončení inštalácie prejdite do časti Optimalizácia.
Krok 3 : Tu prepnite prepínač v časti Automatické aktualizácie systému Windows do polohy Vypnuté.
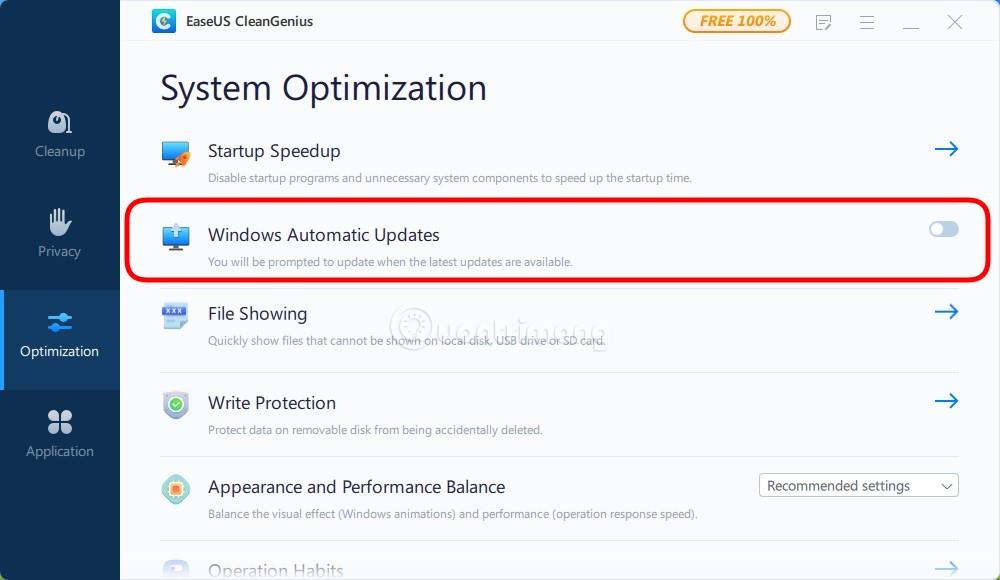
Krok 4 : Ak chcete skontrolovať, či je aktualizátor systému Windows 11 vypnutý alebo nie, môžete prejsť do služieb stlačením kombinácie klávesov Win + R , čím otvoríte položku Spustiť , potom napíšte services.msc a stlačte kláves Enter.
Krok 5 : Nájdite a dvakrát kliknite na službu Windows Update a v časti Stav služby sa zobrazí Zastavená .
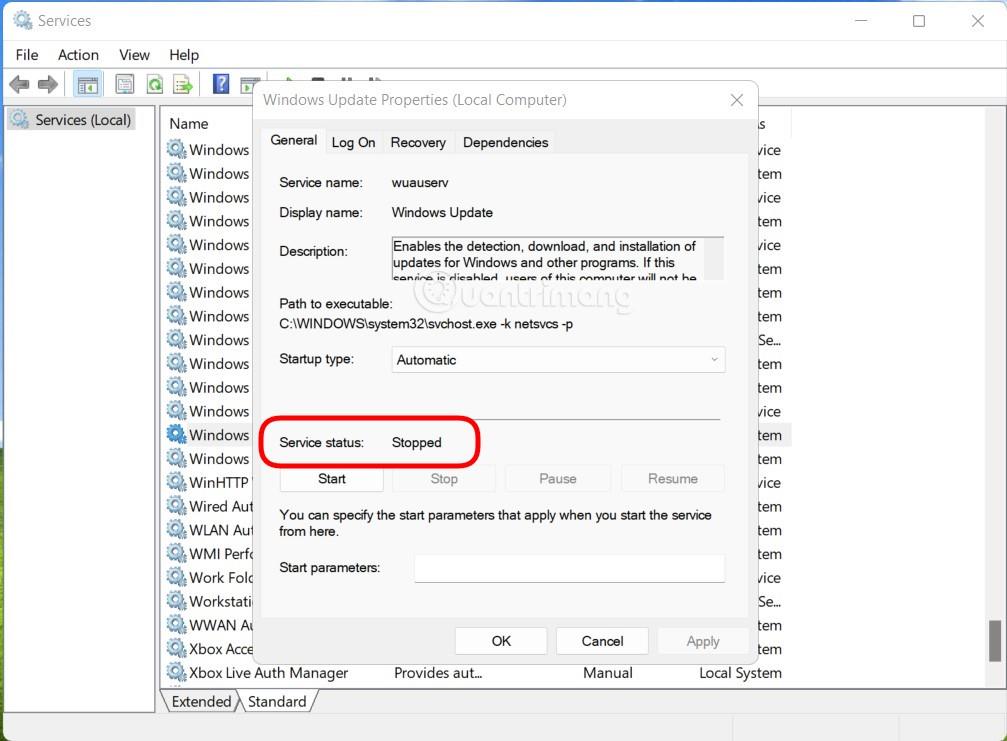
Veľa štastia!
Winaero práve oficiálne spustilo novú verziu Winaero Tweaker, nástroja, ktorý pomáha jednotlivým používateľom maximalizovať Windows. Táto aktualizácia podporuje najmä veľa možností nastavenia pri prispôsobení najnovšej verzie Windows 10 Spring Creators.
Uvedenie počítača do režimu spánku je skvelým spôsobom, ako ušetriť energiu a stále môžete pokračovať v používaní počítača, keď chcete. Čo však urobíte, ak sa váš počítač „prebudí“ alebo automaticky prejde do režimu spánku?
Premýšľali ste niekedy nad rýchlym prístupom ku všetkým vašim obľúbeným priečinkom naraz? To je úplne možné. Len pomocou jednej skratky môžete v počítači so systémom Windows 10 otvoriť viacero priečinkov súčasne. Pozrite si kroky v článku nižšie od Tips.BlogCafeIT.
Windows 10 máj 2019 sa dodáva s predvolenou vietnamskou klávesnicou Telex, ktorá pomáha písať vietnamčinu v systéme Windows bez potreby inštalácie ďalšieho softvéru tretej strany. Nie všetci používatelia však majú tento telexový vstup povolený. Ak ste v systéme Windows 10 (1903) nenašli perkusie Telex, aktivujte ich podľa pokynov nižšie.
Prezeranie moderných aplikácií systému Windows 10, známych aj ako aplikácie UWP (Universal Windows Platform) na celej obrazovke, môže byť pre niektorých používateľov trochu náročné. Ako to teda urobiť? Prečítajte si prosím nasledujúci článok, aby ste vedeli, ako na to!
Pri nastavovaní systému Windows sa zobrazí výzva na vytvorenie používateľského účtu. Táto príručka vám ukáže, ako rýchlo zistiť, či má používateľ vo vašom počítači administrátorský alebo štandardný účet v systéme Windows 10.
Ak máte pocit, že funkcia automatickej aktualizácie systému Windows 10 ruší vašu prácu. Prečo sa nerozhodnete dočasne vypnúť túto funkciu? Ak chcete v určitom okamihu aktualizovať, môžete túto funkciu znova povoliť.
Ak omylom odinštalujete jednu alebo niekoľko predvolených aplikácií v ponuke Štart systému Windows 10, nemusíte sa príliš obávať. Pomocou niekoľkých jednoduchých krokov nižšie môžete všetko úplne vrátiť do pôvodného stavu.
Cortana je virtuálna asistentka spoločnosti Microsoft a ak chcete, „ona“ je vždy pripravená pomôcť vám nájsť čokoľvek na vašom počítači so systémom Windows 10, poskytnúť predpovede počasia a zabezpečiť, aby ste nezmeškali žiadne dôležité úlohy.
Spoločnosť Microsoft oznámila dostupnosť aktualizácie Windows 10 Creators Update verzie 1703 pre všetky kompatibilné zariadenia so systémom Windows 10. Okrem toho spoločnosť zmenila aj niektoré programy vydávania. Sledujte nás a získajte ďalšie informácie!