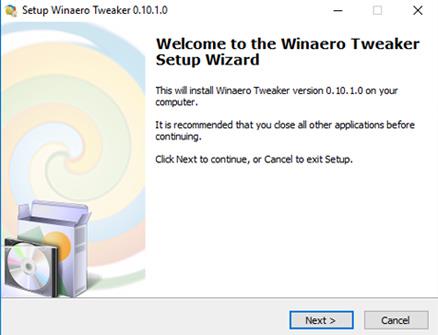5 spôsobov, ako sa prihlásiť do systému Windows 11
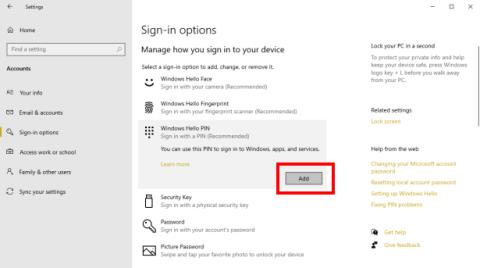
V systéme Windows 11 existuje mnoho rôznych spôsobov, ktoré vám pomôžu nastaviť rôzne zabezpečenie a prihlásenie. Poďme to teraz preskúmať.
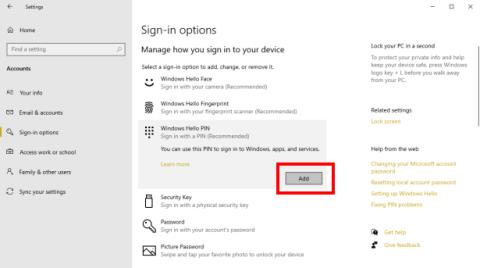
Mnoho ľudí často používa kód PIN alebo heslo na prihlásenie do svojho počítača. Toto je tiež spôsob, ako zabezpečiť väčšiu bezpečnosť vašich údajov, aby ste sa vyhli krádeži inými. V systéme Windows 11 však existuje mnoho ďalších spôsobov, ktoré vám pomôžu zabezpečiť vaše zariadenie, ako napríklad prihlásenie pomocou odtlačku prsta, rozpoznávanie tváre, obrázkové heslo... Poďme na to teraz.
Obsah článku
Najbežnejším spôsobom, akým sa ľudia stále prihlasujú do systému Windows 11, je heslo. Pri spustení počítača stačí zadať heslo, ktoré ste nastavili do poľa Heslo, a stlačením klávesu Enter otvorte zariadenie.
V prípade, že neviete, ako nastaviť heslo na Win 11, článok nižšie vám to jednoducho pomôže.
Ďalší spôsob je podobný nastaveniu hlavného hesla, ktorým sa nastavuje PIN. Ide o súčasť novej funkcie s názvom Windows Hello , ktorú Windows aktualizuje vo svojich verziách Windows 10 a 11.
Môžete prejsť do časti Nastavenia > Účty > Možnosti prihlásenia, vybrať Windows Hello PIN a prejsť na Pridanie nového kódu PIN pre vaše zariadenie.

Pre PIN kód môžete nastaviť PIN kód s číslami alebo môžete zaškrtnutím časti Zahrnúť písmená a symboly nastaviť PIN kód, ktorý obsahuje znaky aj symboly. Nakoniec stlačte OK , aby ste dokončili proces inštalácie.
Nechcete používať PIN alebo heslo, no napriek tomu chcete maximalizovať bezpečnosť svojho počítačového zariadenia? V systéme Windows Hello existuje funkcia, ktorá vám s tým pomáha, a to prihlásenie pomocou rozpoznávania tváre.
Budete musieť prejsť do časti Nastavenia > Účty > Možnosti prihlásenia a vybrať položku Nastaviť v časti Rozpoznávanie tváre (Windows Hello).

Potom stlačte tlačidlo Začíname v novom dialógovom okne, ktoré sa zobrazí, a zadajte prihlasovacie heslo zariadenia/PIN, aby ste určili, že ste správny používateľ. Potom sa stačí pozrieť priamo do fotoaparátu, aby systém Windows 11 mohol nastaviť režim rozpoznávania vašej tváre.

Dokončili ste teda nastavenie režimu rozpoznávania tváre na otvorenie počítača. V prípade, že chcete túto funkciu odstrániť, znova prejdite na Možnosti prihlásenia a stlačte tlačidlo Odstrániť v časti Rozpoznávanie tváre (Windows Hello).
Okrem použitia režimu rozpoznávania tváre na prihlásenie do zariadenia si môžete zvoliť aj prihlásenie odtlačkom prsta s rovnako vysokým zabezpečením. Quantrimang raz mal článok, ktorý predstavil podrobnosti o tom, ako používať túto funkciu, prostredníctvom článku nižšie. Môžete si prečítať a prečítať si, ako nainštalovať a používať odtlačky prstov na prihlásenie do systému Windows 11.
Ako sa prihlásiť do systému Windows 11 pomocou odtlačku prsta
Posledným spôsobom, ako môžete nastaviť zabezpečenie svojho zariadenia, je obrázkové heslo. Nie je to však veľmi bežná metóda, pretože sa nepovažuje za takú bezpečnú ako vyššie uvedené metódy. Možno to je dôvod, prečo vám spoločnosť Microsoft umožňuje používať túto funkciu iba pri používaní systému Windows 11 s lokálnym účtom.
V prípade, že chcete túto funkciu stále používať, postupujte takto:



Odteraz sa môžete prihlásiť do systému Windows 11 prekreslením rovnakých gest na obrázok, ktorý ste predtým nainštalovali.
Vyššie je uvedených 5 spôsobov, ako sa prihlásiť do systému Windows 11, ktoré vám pomôžu lepšie zabezpečiť vaše zariadenie a vyhnúť sa krádeži údajov. Dúfam, že si pre seba vyberiete tú správnu metódu.
Winaero práve oficiálne spustilo novú verziu Winaero Tweaker, nástroja, ktorý pomáha jednotlivým používateľom maximalizovať Windows. Táto aktualizácia podporuje najmä veľa možností nastavenia pri prispôsobení najnovšej verzie Windows 10 Spring Creators.
Uvedenie počítača do režimu spánku je skvelým spôsobom, ako ušetriť energiu a stále môžete pokračovať v používaní počítača, keď chcete. Čo však urobíte, ak sa váš počítač „prebudí“ alebo automaticky prejde do režimu spánku?
Premýšľali ste niekedy nad rýchlym prístupom ku všetkým vašim obľúbeným priečinkom naraz? To je úplne možné. Len pomocou jednej skratky môžete v počítači so systémom Windows 10 otvoriť viacero priečinkov súčasne. Pozrite si kroky v článku nižšie od Tips.BlogCafeIT.
Windows 10 máj 2019 sa dodáva s predvolenou vietnamskou klávesnicou Telex, ktorá pomáha písať vietnamčinu v systéme Windows bez potreby inštalácie ďalšieho softvéru tretej strany. Nie všetci používatelia však majú tento telexový vstup povolený. Ak ste v systéme Windows 10 (1903) nenašli perkusie Telex, aktivujte ich podľa pokynov nižšie.
Prezeranie moderných aplikácií systému Windows 10, známych aj ako aplikácie UWP (Universal Windows Platform) na celej obrazovke, môže byť pre niektorých používateľov trochu náročné. Ako to teda urobiť? Prečítajte si prosím nasledujúci článok, aby ste vedeli, ako na to!
Pri nastavovaní systému Windows sa zobrazí výzva na vytvorenie používateľského účtu. Táto príručka vám ukáže, ako rýchlo zistiť, či má používateľ vo vašom počítači administrátorský alebo štandardný účet v systéme Windows 10.
Ak máte pocit, že funkcia automatickej aktualizácie systému Windows 10 ruší vašu prácu. Prečo sa nerozhodnete dočasne vypnúť túto funkciu? Ak chcete v určitom okamihu aktualizovať, môžete túto funkciu znova povoliť.
Ak omylom odinštalujete jednu alebo niekoľko predvolených aplikácií v ponuke Štart systému Windows 10, nemusíte sa príliš obávať. Pomocou niekoľkých jednoduchých krokov nižšie môžete všetko úplne vrátiť do pôvodného stavu.
Cortana je virtuálna asistentka spoločnosti Microsoft a ak chcete, „ona“ je vždy pripravená pomôcť vám nájsť čokoľvek na vašom počítači so systémom Windows 10, poskytnúť predpovede počasia a zabezpečiť, aby ste nezmeškali žiadne dôležité úlohy.
Spoločnosť Microsoft oznámila dostupnosť aktualizácie Windows 10 Creators Update verzie 1703 pre všetky kompatibilné zariadenia so systémom Windows 10. Okrem toho spoločnosť zmenila aj niektoré programy vydávania. Sledujte nás a získajte ďalšie informácie!