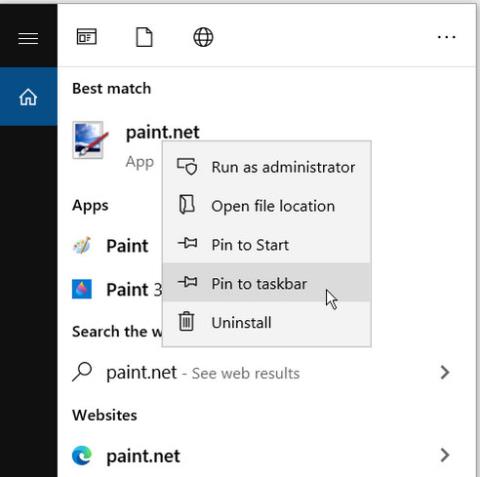Pripnutie obľúbených aplikácií na panel úloh môže byť veľmi užitočné. Ušetrí vám to problémy s vyhľadávaním aplikácií alebo ich otváraním pomocou ponuky Štart. Čo sa však stane, keď pripnuté ikony na paneli úloh náhle zmiznú?
Toto je bežný problém na zariadeniach so systémom Windows 10 . Medzi ostatnými ikonami na paneli úloh ponecháva určitý priestor. V najhoršom prípade môžu náhle zmiznúť všetky pripnuté ikony na paneli úloh.
Tento problém môže byť nepríjemný, ale tento článok vám ukáže, ako ho vyriešiť.
1. Uvoľnite a znova pripnite aplikácie na panel úloh
Najjednoduchší spôsob, ako vyriešiť tento problém, je uvoľniť a znova pripnúť chybnú aplikáciu.
Krok 1: Ak chcete začať, kliknite pravým tlačidlom myši na pripnutú aplikáciu na paneli úloh a vyberte možnosť Odopnúť z panela úloh .
Krok 2: Ďalej zadajte názov aplikácie do vyhľadávacieho panela systému Windows.
Krok 3: Kliknite pravým tlačidlom myši na najvhodnejší výsledok a vyberte možnosť Pripnúť na panel úloh .

Uvoľnite a znova pripnite aplikácie na panel úloh
2. Preinštalujte alebo aktualizujte aplikáciu
Aplikácia sa môže náhle skryť z panela úloh, ak zlyhá alebo má iné problémy. Tento problém môže pomôcť vyriešiť preinštalovanie alebo aktualizácia aplikácie. Ak sa rozhodnete pre opätovnú inštaláciu, uistite sa, že ste si aplikáciu stiahli zo zabezpečenej webovej lokality.
3. Vymažte vyrovnávaciu pamäť ikon
Pomôcť môže aj vymazanie vyrovnávacej pamäte ikon. Ale pretože tento súbor je v skrytom priečinku, budete musieť zobraziť skryté súbory v Prieskumníkovi súborov .
Krok 1: Otvorte Prieskumníka a vyberte Súbor v ľavom hornom rohu obrazovky.
Krok 2: Vyberte položku Možnosti a prejdite na kartu Zobraziť.
Krok 3: V časti Rozšírené nastavenia vyberte možnosť Zobraziť skryté súbory, priečinky a jednotky .
Krok 4: Kliknutím na tlačidlo Použiť > OK použite tieto zmeny.

Vyberte možnosť Zobraziť skryté súbory, priečinky a jednotky
Krok 5: Potom stlačením klávesu Windows + R otvorte dialógové okno Spustiť. Napíšte appdata a stlačte Enter. Otvorte lokálny priečinok , kliknite pravým tlačidlom myši na IconCache a vyberte možnosť Odstrániť.
Krok 6: Zatvorte Prieskumníka a reštartujte počítač.

Kliknite pravým tlačidlom myši na IconCache a vyberte možnosť Odstrániť
4. Vypnite režim Tablet
Ak je váš počítač v režime tabletu, všetky pripnuté ikony na paneli úloh môžu zmiznúť. Závisí to však od nastavení vášho počítača. Preto môžete tento problém vyriešiť vypnutím režimu tabletu.
Krok 1: Ak chcete začať, otvorte Centrum akcií stlačením klávesu Windows + A .
Krok 2: Ak je miniaplikácia režimu tabletu modrá, znamená to, že je povolená. Kliknutím naň ho zakážete.

Vypnite režim tabletu
Ak sa váš počítač vždy spúšťa v režime tabletu, môžete to zmeniť konfiguráciou nastavení systému Windows 10.
Krok 1: Prejdite do ponuky Štart > Nastavenia počítača > Systém .
Krok 2: Vľavo vyberte režim Tablet .
Krok 3: Vyberte rozbaľovaciu ponuku Keď sa prihlásim vpravo.
Krok 4: Vyberte možnosť Použiť režim pracovnej plochy .

Používajte iba režim pracovnej plochy
Ak používate zariadenie s dotykovou obrazovkou a chcete povoliť režim tabletu, je to tiež v poriadku. V tomto režime môžete stále zobrazovať pripnuté ikony na paneli úloh. Otvorte nastavenia režimu tabletu ako v predchádzajúcich krokoch. Odtiaľ vypnite tlačidlo Skryť ikony aplikácií na paneli úloh v režime tabletu .
5. Používajte nástroje DISM a SFC
Ako bolo uvedené, táto chyba môže byť spôsobená poškodenými systémovými súbormi. Ak chcete problém vyriešiť, spustite skenovanie SFC v počítači. Toto skontroluje váš počítač, či neobsahuje poškodené alebo chýbajúce systémové súbory. Najprv však musíte spustiť nástroj DISM . Treba poznamenať, že DISM má mnoho rôznych funkcií. V tomto prípade zaistí správne fungovanie SFC.
Ak chcete spustiť DISM, postupujte takto:
Krok 1: Stlačte kláves Windows + R a zadajte CMD.
Krok 2: Stlačením Ctrl + Shift + Enter otvorte príkazový riadok s právami správcu .
Krok 3: Zadajte nasledujúci príkaz a stlačte kláves Enter :
DISM /Online /Cleanup-Image /ScanHealth
Počkajte na dokončenie procesu skenovania. Odtiaľ zadajte nasledujúci príkaz a stlačte kláves Enter :
DISM /Online /Cleanup-Image /RestoreHealth
Po dokončení skenovania reštartujte počítač.
Ak chcete spustiť nástroj SFC, otvorte príkazový riadok podľa predchádzajúcich krokov. Zadajte nasledujúci príkaz a stlačte Enter :
sfc /scannow
Po dokončení skenovania zatvorte príkazový riadok. Reštartujte počítač, aby ste uložili tieto zmeny.
Dúfam, že budete úspešní.