5 spôsobov, ako čo najlepšie využiť f.lux v systéme Windows 10

Aplikácia f.lux, populárna voľba na elimináciu modrého svetla z obrazoviek, pritiahla záujem počítačových odborníkov z celého sveta.

Ak ste moderný zamestnanec 21. storočia, pravdepodobne strávite celý deň pozeraním na obrazovku. Neustále pozeranie na obrazovku po dlhú dobu je zlé pre vašu produktivitu aj vaše zdravie. Ak ste však používateľom systému Windows, existuje nespočetné množstvo riešení tohto problému. Pomerne častou opravou je použitie aplikácie f.lux.
Aplikácia f.lux, populárna voľba na elimináciu modrého svetla z obrazoviek, pritiahla záujem počítačových odborníkov z celého sveta. V tomto článku vám Quantrimang.com predstaví najlepšie spôsoby, ako naplno využiť výhody, ktoré f.lux prináša.
5 tipov, ako z f.luxu vyťažiť maximum
Aj keď to pre niekoho môže znieť ako samozrejmosť, opäť stojí za zmienku. Modré svetlo nie je nepriateľ. Pomáha vám zostať bdelými a aktívnymi počas dňa, takže modré svetlo je nevyhnutné pre produktívny deň.
Aj keď vystavenie modrému svetlu neskoro v noci nie je z dlhodobého hľadiska prospešné pre vaše zdravie, nemali by ste modré svetlo z obrazoviek úplne blokovať. S najväčšou pravdepodobnosťou to povedie k narušeniu spánkových cyklov a budete ospalí aj počas dňa. Takže nezapínajte f.lux počas dňa.
Ihneď po stiahnutí a spustení aplikácie budete počas úvodného nastavenia požiadaní o zadanie PSČ alebo polohy.
Tým sa zabezpečí, že vaše nastavenia f.lux sú nastavené na miestne časové pásmo, v ktorom žijete. Môžete zadať svoj PIN kód, alebo ak táto možnosť nefunguje, môžete zadať názov mesta.

Správne si nastavte svoju polohu
Každý je iný. Niektorí ľudia radi vstávajú o 5:00 a končia svoju dôležitú prácu skôr, iní radi robia všetko postupne, kúsok po kúsku.
Nech už sú vaše preferencie akékoľvek, aby ste z f.lux vyťažili maximum, musíte sa uistiť, že upravujete nastavenia f.lux tak, aby vyhovovali vášmu dennému rozvrhu. Môžete to urobiť priamo z najskoršieho času budenia v pravom dolnom rohu aplikácie.
Nastavte čas budenia
Ak chcete zmeniť nastavenia času, spustite aplikáciu zo systémovej lišty v pravom dolnom rohu a kliknite na ikonu f.lux. Teraz použite klávesy so šípkami na zvýšenie alebo zníženie času, kým to uznáte za vhodné.
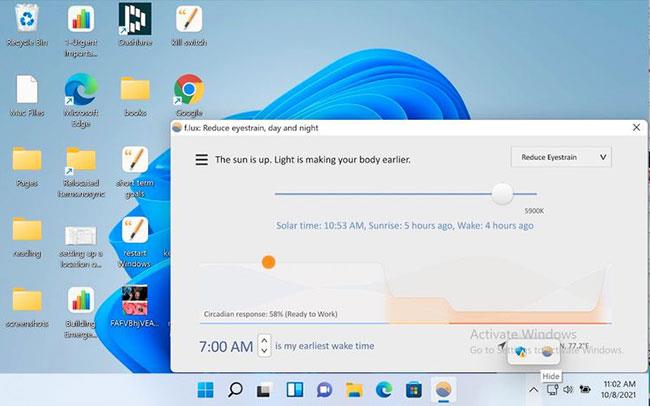
Zvýšte alebo znížte čas, ako uznáte za vhodné
Pri prvej inštalácii sa aplikácia dodáva s predvolenými nastaveniami, kde sú nastavenia farieb nastavené na Odporúčané farby .
Kliknite v pravom hornom rohu na možnosť Odporúčané farby a dostanete rozbaľovací zoznam s nespočetnými možnosťami. K dispozícii budú možnosti ako Reduce Eyestrain, Classic f.lux, Working Late atď.
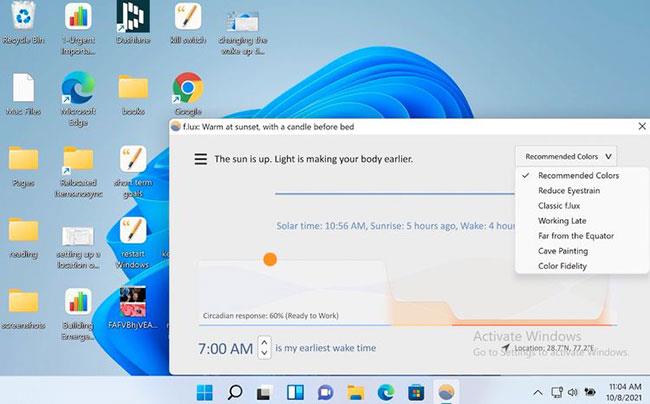
Upravte nastavenia farieb
Článok odporúča vyskúšať všetky nastavenia. Získajte rýchly prehľad o každom z nich alebo jednoducho použite niečo, čo vám v každom okamihu vyhovuje. Napríklad vždy, keď musím pracovať neskoro v noci, vždy venujem pozornosť nastaveniu zobrazenia na Reduce Eyestrain , aby som mohol pracovať viac bez toho, aby som si bolel oči alebo ovplyvňoval moje aktivity.
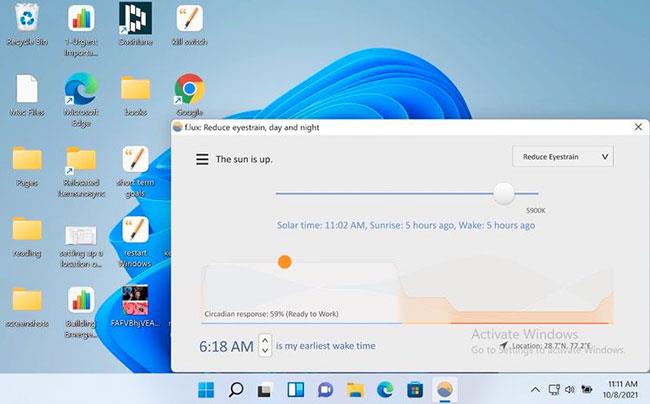
Možnosť Reduce Eyestrain je vhodná pri práci neskoro v noci
Ak chcete použiť viac praktický prístup, môžete si tiež nastaviť displej podľa vlastných nastavení.
So svojimi zmenami môžete zájsť aj ďalej. Postupujte takto: Kliknite na ponuku (tri čiarky) v ľavom hornom rohu aplikácie a vyberte možnosť Zmeniť aktuálnu farbu a vyberte si zo série dostupných možností zobrazenia.
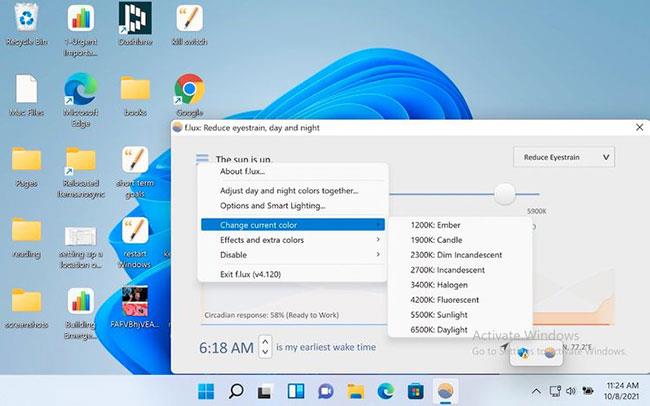
Zmeniť aktuálnu možnosť farby
Podobne je tu aj možnosť Efekty a extra farby . Tu si môžete vybrať režim filmu, odtiene sivej, tmavý režim a ďalšie podobné farebné efekty.
Ďalšou užitočnou funkciou, ktorá stojí za zváženie, je spätný budík . Článok sa domnieva, že budík tohto typu je veľmi užitočný, keď nám pripomína, aby sme spomalili a dokončili prácu, keď sa blíži koniec dňa.
Ak ho chcete nastaviť, kliknite na ponuku (tri čiarky) a vyberte Možnosti a Inteligentné osvetlenie .
Na karte Funkcie a upozornenia vyberte možnosť Spätný budík, ak ste tak ešte neurobili. Keď je táto možnosť povolená, okamžite sa vám pripomenie, kedy je čas ísť spať.
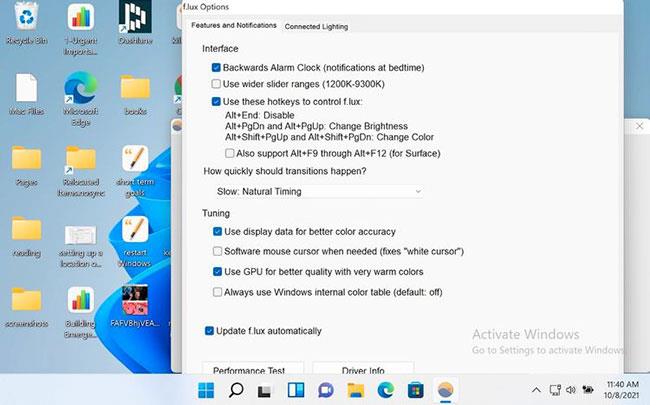
Použite spätný budík
S pribúdajúcim časom stráveným pred obrazovkou rýchlo pribúdajú problémy s očami a spánkom. Pre skúsených používateľov systému Windows je f.lux užitočná pomôcka v súprave nástrojov, najmä ak vaša práca vyžaduje intenzívne používanie počítača.
Ak omylom odinštalujete jednu alebo niekoľko predvolených aplikácií v ponuke Štart systému Windows 10, nemusíte sa príliš obávať. Pomocou niekoľkých jednoduchých krokov nižšie môžete všetko úplne vrátiť do pôvodného stavu.
Cortana je virtuálna asistentka spoločnosti Microsoft a ak chcete, „ona“ je vždy pripravená pomôcť vám nájsť čokoľvek na vašom počítači so systémom Windows 10, poskytnúť predpovede počasia a zabezpečiť, aby ste nezmeškali žiadne dôležité úlohy.
Spoločnosť Microsoft oznámila dostupnosť aktualizácie Windows 10 Creators Update verzie 1703 pre všetky kompatibilné zariadenia so systémom Windows 10. Okrem toho spoločnosť zmenila aj niektoré programy vydávania. Sledujte nás a získajte ďalšie informácie!
Ak máte radi ukazovatele myši Mac, môžete ich nainštalovať aj do systému Windows 10. Nižšie sú uvedené kroky, ktoré by ste mali vykonať pri inštalácii ukazovateľov Mac vo Windowse 10.
Niekedy môže byť potrebné odstrániť službu. Napríklad, keď sa nainštalovaný softvér neodinštaluje správne a ponechá svoju službu v zozname služieb. Táto príručka vám ukáže, ako odstrániť služby v systéme Windows 7, Windows 8 a Windows 10.
Táto príručka vám ukáže, ako povoliť alebo zakázať zobrazenie zvýraznených farieb na Štart, Panel úloh a Centrum akcií v systéme Windows 10.
Ak chcete povoliť alebo zakázať šifrovanie zariadenia v systéme Windows 10, môžete postupovať podľa tohto podrobného sprievodcu. Táto funkcia je vo všeobecnosti dostupná na väčšine zariadení a tabletov Windows 10 2-v-1.
Téma nastavená v systéme Windows 10 stiahnutá z obchodu má vysokú kvalitu, veľa tém a môžete získať všetky obrázky v tejto téme.
Ak chcete ušetriť batériu počítača a zabrániť poškodeniu zraku, môžete previesť systém Windows 10 na tmavý režim (prepnúť rozhranie na tmavú farbu). V článku nižšie vás Tips.BlogCafeIT prevedie aktiváciou tmavého režimu v systéme Windows 10.
Spoločnosť Microsoft nedávno vydala kumulatívnu aktualizáciu s kódom KB4093105 pre aktualizáciu Windows 10 Fall Creators Update s offline inštalátorom.









