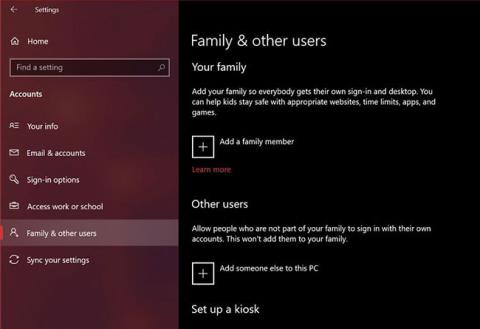Počas úvodného nastavenia systému Windows na novom počítači urobí spoločnosť Microsoft všetko, čo je v jej silách, aby ste mohli začať s online účtom. Zatiaľ čo väčšina používateľov postupovala podľa pokynov na obrazovke a napriek tomu pokračovala, nebolo to to, čo sa všetkým páčilo - alebo čo požadovali.
Mnoho ľudí si rád užíva súkromie, ktoré poskytujú miestne používateľské účty, a izolujú sa od nepotrebných online služieb poskytovaných spoločnosťou Microsoft. Ak sa pokúšate prestať používať svoj online účet správcu, pozrite si tieto 4 spôsoby nastavenia nového lokálneho používateľského účtu v systéme Windows 10 .
1. Vytvorte miestne používateľské konto v systéme Windows 10 v časti Nastavenia
Aplikácia Nastavenia v systéme Windows 10 je niečo, čo možno poznáte. Preto je to najjednoduchší spôsob, ako nastaviť nový lokálny používateľský účet na vašom počítači.

Vytvorte miestne používateľské konto v systéme Windows 10 v časti Nastavenia
Krok 1: Prejdite na Štart > Nastavenia > Účty .
Krok 2: Ďalej prejdite na položku Rodina a ďalší používatelia z ľavého panela. Teraz kliknite na Pridať niekoho iného do tohto počítača v časti Iní používatelia.
Krok 3: Otvorí sa malé okno, ktoré vám pomôže nastaviť účet. Typickým spôsobom spoločnosti Microsoft sa zobrazí výzva na použitie online účtu. Namiesto zadania e-mailovej adresy vyberte možnosť Nemám prihlasovacie údaje tejto osoby .
Krok 4: Systém Windows sa bude naďalej pokúšať a pomáhať vám pri vytváraní nového konta Microsoft. Namiesto toho musíte kliknúť na Pridať používateľa bez konta Microsoft .
Krok 5: Zobrazí sa obrazovka nastavenia účtu, kde môžete vyplniť všetky podrobnosti o svojom miestnom účte vrátane bezpečnostných otázok, ktoré možno použiť na obnovenie, ak ste zabudli heslo. Po dokončení kliknite na tlačidlo Ďalej.

Pridajte bezpečnostnú otázku
V tomto bode ste úspešne vytvorili lokálny účet. Ak sa vrátite späť do sekcie Rodina a ďalší používatelia v ponuke Nastavenia účtu , tento nový účet nájdete v časti Iní používatelia . Toto je jediná metóda v tomto zozname, ktorá vyžaduje, aby ste pridali bezpečnostnú otázku. To môže byť záchrana, ak zabudnete svoje heslo.
2. Nastavte lokálny používateľský účet v systéme Windows 10 pomocou Netplwiz
Netplwiz je v podstate ovládací panel na správu všetkých používateľských účtov na počítači. V starších verziách systému Windows sa naň používatelia spoliehali pri pridávaní nových používateľských účtov do svojho počítača, pretože v tom čase nebola k dispozícii zjednodušená ponuka nastavení. Táto metóda je stále dostupná ako voliteľná možnosť. Môžete ho použiť na pridávanie alebo odstraňovanie účtov , resetovanie hesiel , zmenu typov účtov atď. Ak chcete nastaviť miestne používateľské konto, postupujte takto:
Krok 1: Zadajte Netplwiz do vyhľadávacieho poľa v ponuke Štart. Stlačením klávesu Enter otvorte konzolu. Tu uvidíte svoj hlavný účet správcu v hornej časti. Pokračujte kliknutím na Pridať .
Krok 2: Teraz sa na obrazovke zobrazia pokyny, ktoré vám pomôžu nastaviť nový používateľský účet. Tu musíte kliknúť na Prihlásiť sa bez účtu Microsoft, ktorý sa nachádza v spodnej časti.
Krok 3: Ďalej si budete môcť vybrať typ účtu. Pokračujte kliknutím na Lokálny účet .
Krok 4: Vyplňte prihlasovacie údaje pre svoj nový účet, zadajte požadovanú nápovedu pre heslo a kliknutím na Ďalej dokončite nastavenie účtu.

Nastavte si lokálny používateľský účet v systéme Windows 10 pomocou Netplwiz
Namiesto bezpečnostných otázok budete pri tejto metóde požiadaní o zadanie nápovedy pre heslo. Toto bude jediná pomoc, ktorú získate, ak zabudnete svoje prihlasovacie údaje.
3. Vytvorte miestne používateľské konto v systéme Windows 10 pomocou nástroja Správa počítača
Správa počítača je integrovaný program, ktorý vám umožňuje prístup ku všetkým administratívnym nástrojom systému Windows 10 na jednom mieste. Od správy pamäte až po plánovanie úloh môžete pomocou tejto aplikácie na svojom počítači vykonávať mnoho pokročilých operácií.
Ak máte namiesto bežnej domácej edície Windows 10 Pro, môžete ho použiť aj na konfiguráciu nového lokálneho používateľského účtu v dvoch jednoduchých krokoch:
Krok 1: Nájdite a otvorte aplikáciu Správa počítača pomocou funkcie vyhľadávania systému Windows. V ľavej časti prejdite do časti Lokálni používatelia a skupiny . Tu uvidíte priečinok s názvom Používatelia. Kliknite pravým tlačidlom myši na tento priečinok a v kontextovej ponuke vyberte položku Nový používateľ .
B2: Viete, čo robiť ďalej, však? Vyplňte prihlasovacie údaje účtu a kliknite na Vytvoriť.

Vytvorte miestne používateľské konto v systéme Windows 10 pomocou správy počítača
Pri zvolenom hesle buďte opatrní, pretože tu nie je možné zadať nápovedu k heslu. Ak ho zabudnete, nemôžete urobiť nič iné, ako ho odstrániť pomocou účtu správcu.
4. Použite príkazový riadok na vytvorenie lokálneho používateľského účtu
Posledná na dnešnom zozname je metóda využívajúca príkazový riadok .
Pre tých, ktorí nevedia, CMD alebo príkazový riadok je tlmočník príkazového riadku, ktorý používa veľa programátorov a iných pokročilých používateľov na vykonávanie dôležitých úloh na počítači. Použitie CMD je pravdepodobne najrýchlejší spôsob, ako vytvoriť nový lokálny používateľský účet, pretože všetko, čo musíte urobiť, je zadať príslušný riadok kódu. Nemusíte vypĺňať príliš veľa informácií. Štart:
B1: Do vyhľadávacieho panela ponuky Štart zadajte CMD a vo výsledkoch, ktoré sa zobrazia, vyberte položku Príkazový riadok . Teraz nezabudnite vybrať možnosť Spustiť ako správca . Ak tak neurobíte, nebudete si môcť vytvoriť nový účet.
B2: Teraz zadajte nasledujúci riadok kódu a nahraďte používateľské meno a heslo v príkazovom riadku tak, aby zodpovedalo požiadavkám vášho účtu. Stlačte kláves Enter .
net user username password /add
Ak dostanete odpoveď „Príkaz bol úspešne dokončený“ , znamená to, že účet bol vytvorený. Môžete sa okamžite odhlásiť a prejsť na tento nový účet. Keďže nebudete vyzvaní na opätovné zadanie hesla na overenie, musíte byť mimoriadne opatrní, aby ste neurobili pravopisné chyby.
Dúfam, že budete úspešní.