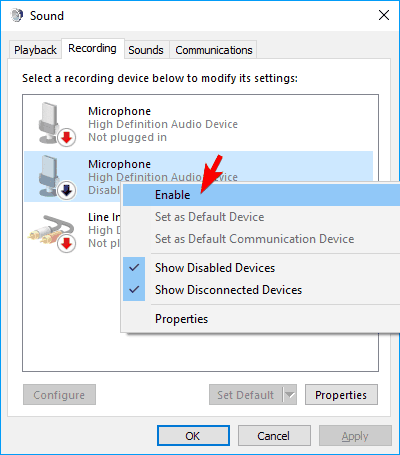Ak neviete, ako zapnúť mikrofón na počítači alebo notebooku so systémom Windows 10, vyskúšajte jeden zo 4 nižšie uvedených spôsobov. Ak používate externý mikrofón, nezabudnite pripojiť mikrofón do správneho portu. Pri aktualizácii systému Windows 10 môže byť mikrofón predvolene vypnutý. Pred výmenou mikrofónu alebo zvukovej karty za nový skúste použiť pokyny uvedené nižšie, aby ste sa uistili, že je mikrofón poškodený alebo nie.
1. Zapnite Win 10 mic v Nastaveniach zvuku
Ak chcete zapnúť mikrofón v nastaveniach zvuku, postupujte takto:
Krok 1: Kliknite pravým tlačidlom myši na ikonu reproduktora na paneli úloh a vyberte položku Zvuky.
Krok 2: Prejdite nahor a vyberte kartu Nahrávanie.
Krok 3: Ak sú uvedené zariadenia, kliknite pravým tlačidlom myši na požadované zariadenie.
Krok 4: Vyberte možnosť Povoliť.

Vyberte možnosť Povoliť
Krok 6: Kliknite pravým tlačidlom myši kdekoľvek na obrazovke a vyberte možnosť Zobraziť zakázané zariadenia .
Krok 7: Vyberte mikrofón z vytvoreného zoznamu.
Krok 8: Kliknite na položku Vlastnosti.
Krok 9: V časti Používanie zariadenia vyberte možnosť Použiť toto zariadenie (Povoliť) .
Krok 10: Kliknite na Použiť > OK .
2. Zapnite prenosný mikrofón Win 10 v nastaveniach systému Windows
Krok 1: Prístup k nastaveniam systému Windows získate súčasným stlačením klávesov Windows a I.
Krok 2: Kliknite na položku Súkromie.
Krok 3: V ľavej ponuke vyberte položku Mikrofón.

V ľavom menu vyberte Mikrofón
Krok 4: V časti Povoliť aplikáciám používať môj mikrofón skontrolujte, či je indikátor nastavený na možnosť Zapnuté.
3. V Správcovi zariadení zapnite mikrofón v systéme Windows 10
Krok 1: Vstúpte do ponuky Winx súčasným stlačením klávesov Windows + X.
Krok 2: Zo zoznamu vyberte Správca zariadení .

Zo zoznamu vyberte Správca zariadení
Krok 3: Kliknite na položku Ovládače zvuku, videa a hier .
Krok 4: Kliknite na zvukovú kartu aktuálne nainštalovanú v počítači.
Krok 5: Kliknite pravým tlačidlom myši a vyberte možnosť Povoliť.
Krok 6: Reštartujte počítač, aby ste dokončili proces.
Poznámka : Ak je vedľa názvu ovládača zvuku žltá výstražná ikona, ovládač pre tento ovládač je poškodený alebo odinštalovaný.
4. Zapnite mikrofón pomocou DriverFix
Niekedy sa mikrofón nedá normálne zapnúť kvôli chybe ovládača mikrofónu. Ak to chcete vyriešiť, môžete vyskúšať DriverFix.

Použite DriverFix na nájdenie chýbajúcich a zastaraných ovládačov zariadení
Tento nástroj jednoducho vyhľadá v počítači chýbajúce a zastarané ovládače zariadení a potom ich automaticky aktualizuje .
Môžete si byť istí, že dostanete najnovšiu verziu ovládača, všetko, čo potrebujete, je zabezpečiť, aby bolo zariadenie pripojené k internetu. Použite najlepšiu aktualizáciu ovládača, aby ste sa uistili, že mikrofón bude správne fungovať.
Ak tieto riešenia nevyriešia problémy s mikrofónom, hardvér počítača môže byť poškodený.
Tieto hardvérové problémy je možné vyriešiť zakúpením externých komponentov alebo inštaláciou nových interných komponentov. Riešenie problémov so zvukom môže vyžadovať niekoľko reštartov a preinštalovaní.
Pred nákupom nového hardvéru sa uistite, že ste vyčerpali všetky možné možnosti, aby ste predišli nespravodlivej strate peňazí!