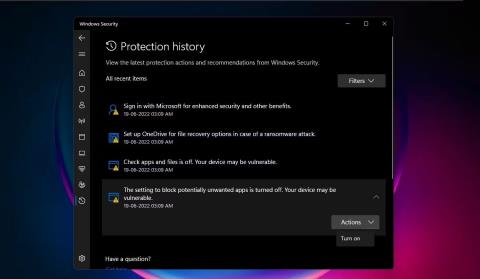Windows Defender je antivírusový softvér spoločnosti Microsoft zabudovaný do počítačov so systémom Windows, ktorý vás chráni pred vírusmi, hrozbami škodlivého softvéru a útokmi. Uchováva záznamy o svojich kontrolách a akciách v priečinku História ochrany.
Hoci História ochrany bude po určitom čase vymazaná, možno budete chcieť mať väčšiu kontrolu tým, že ju odstránite sami. Pozrime sa teda, ako môžete odstrániť históriu ochrany.
Aká je história ochrany programu Microsoft Defender? Prečo by to malo byť vymazané?
Windows Defender, jeden z najlepších antivírusových softvérov pre váš počítač, sa vďaka výkonným inováciám neustále zlepšuje. Zistenia vykonané programom Windows Defender sa zobrazujú na stránke História ochrany – čo znamená, že môžete vidieť akcie, ktoré Microsoft Defender Antivirus vykonal vo vašom mene. Pôjde o kontroly vykonávané na identifikáciu a blokovanie škodlivého softvéru a iných hrozieb, ako aj odporúčania (zvýraznené červenou alebo žltou farbou) na akcie, ktoré by ste mali vykonať.
Máte tiež prístup ku všetkým týmto informáciám v jasnej a zrozumiteľnej forme vrátane potenciálne nechcených aplikácií, ktoré boli odstránené, alebo kľúčových služieb, ktoré boli deaktivované. História ochrany tiež zobrazí zistenia, ktoré sa objavili pri vykonávaní offline kontroly programu Windows Defender .

Stránka História ochrany v Zabezpečení systému Windows
Hoci program Windows Defender uchováva svoju históriu detekcií 30 dní, v prípade potreby ju môžete predtým odstrániť – napríklad keď sa nahromadí veľa protokolov skenovania. Vymazanie histórie ochrany vám pomôže uvoľniť miesto v počítači a udržať Defender plynulý chod. Nezabudnite, že ak chcete odstrániť históriu ochrany, musíte byť prihlásení s právami správcu, takže skontrolujte, či máte práva správcu.
Teraz sa pozrime na 4 jednoduché spôsoby, ako odstrániť históriu ochrany v systéme Windows 10 a 11.
4 spôsoby, ako odstrániť históriu ochrany Microsoft Defender v systéme Windows 10/11
1. Ako odstrániť priečinok História ochrany v programe Microsoft Defender
Históriu ochrany môžete manuálne vymazať odstránením obsahu priečinka Service v priečinku Windows Defender pomocou Prieskumníka súborov. Tu je postup:
1. Stlačením klávesov Windows + R zobrazte pole Spustiť .
2. Skopírujte a prilepte cestu nižšie a kliknite na OK alebo stlačte Enter :
C:\ProgramData\Microsoft\Windows Defender\Scans\History

Cesta k priečinku História ochrany sa zadá do poľa Spustiť
3. Môžete tiež prilepiť cestu C:\ProgramData\Microsoft\Windows Defender\Scans\History do navigačnej lišty Prieskumníka a stlačiť Enter.

Cesta k priečinku História ochrany v navigačnom paneli Prieskumníka
4. Prípadne môžete prejsť do priečinka História ochrany Defender pomocou vyššie uvedenej cesty v Prieskumníkovi súborov. Ak po otvorení Miestneho disku nevidíte priečinok ProgramData, vyberte Zobraziť a potom začiarknite políčko vedľa položky Skryté položky .

Kliknutím na položku Skryté položky v zobrazení zobrazíte priečinok ProgramData
5. Otvorte zložku Service a vyberte všetky súbory v nej. Ak chcete odstrániť všetky súbory, kliknite pravým tlačidlom myši a vyberte možnosť Odstrániť. Potom ukončite Prieskumník súborov.

Vyberte súbory v priečinku histórie a odstráňte ich
6. Ďalej vyhľadajte položku Zabezpečenie systému Windows a otvorte ju.
7. V časti Ochrana pred vírusmi a hrozbami kliknite na položku Spravovať nastavenia .

Nastavte ochranu pred vírusmi a hrozbami v programe Windows Security
8. Nakoniec prepnite prepínače ochrany v reálnom čase a ochrany z cloudu do polohy Vypnuté a potom znova Zapnuté .
2. Ako odstrániť históriu ochrany programu Microsoft Defender pomocou prehliadača udalostí
Históriu ochrany Defendera môžete tiež ručne vymazať pomocou Zobrazovača udalostí – užitočnej aplikácie na analýzu protokolov udalostí na vašom zariadení. Tu je postup:
1. Najprv v systéme Windows vyhľadajte Zobrazovač udalostí a kliknutím na najvhodnejšiu zhodu otvorte Zobrazovač udalostí .
2. V Zobrazovači udalostí (lokálne) naľavo rozbaľte Denníky aplikácií a služieb .
3. V Protokoloch aplikácií a služieb kliknite na šípku rozbaľovacej ponuky vedľa priečinka Microsoft.
4. Kliknutím na položku Windows vľavo otvoríte zoznam súborov systému Windows v strede.
5. Prejdite nadol v zozname súborov v strede a nájdite program Windows Defender .

Windows Defender je vybratý v Zobrazovači udalostí
6. Dvakrát kliknite na Windows Defender.
7. Potom kliknite pravým tlačidlom myši na Prevádzkové a vyberte Otvoriť pre zobrazenie všetkých predchádzajúcich protokolov.

Ak chcete zobraziť denníky programu Defender, otvorte Prevádzkové
8. Teraz môžete kliknúť pravým tlačidlom myši na Operačný vľavo a vybrať Vymazať protokol. Alebo kliknite na položku Vymazať denník vpravo v časti Akcie .

Možnosti vymazania denníkov
9. Výberom možnosti Vymazať vymažete históriu ochrany. Ak chcete uložiť protokoly histórie ochrany pre budúce použitie pred ich odstránením, vyberte možnosť Uložiť a vymazať .

Možnosti vymazania protokolov alebo uloženia a vymazania protokolov ochrany
3. Ako odstrániť históriu ochrany programu Microsoft Defender cez PowerShell
Čo ak chcete, aby sa História ochrany automaticky odstránila po určitom počte dní? Na to môžete použiť aj príkazy PowerShell.
1. Do vyhľadávacieho panela zadajte PowerShell . Kliknite pravým tlačidlom myši na Windows PowerShell pod najrelevantnejším výsledkom a vyberte Spustiť ako správca . Alebo vyberte možnosť Spustiť ako správca na table vyhľadávania vpravo.
2. V zobrazenej výzve UAC kliknite na Áno .
3. Otvorí sa okno Správca: PowerShell . Zadajte alebo skopírujte a prilepte nasledujúci príkaz a stlačte kláves Enter :
Set-MpPreference -ScanPurgeItemsAfterDelay 7

Príkaz na odstránenie histórie ochrany v PowerShell
Číslo 7 na konci príkazu je počet dní, po ktorých bude protokol histórie ochrany vymazaný. Stačí zmeniť toto číslo a určiť, kedy chcete vymazať históriu ochrany. A história sa automaticky vymaže.
4. Ako odstrániť históriu ochrany programu Microsoft Defender pomocou Editora zásad skupiny
Ak máte počítač so systémom Windows 10 Pro, Windows 11 Pro alebo vyšším, môžete tiež použiť Editor zásad skupiny na automatické vymazanie histórie ochrany programu Defender. Hoci existujú aj riešenia na prístup k Editoru zásad skupiny v systéme Windows Home . Pozrime sa však, ako odstrániť históriu ochrany pomocou Editora zásad skupiny v systéme Windows Pro a vyšších verziách:
1. Stlačením klávesov Win + R otvorte pole Spustiť. Zadajte gpedit.msc a otvorte Editor lokálnej politiky skupiny . Alebo jednoducho zadajte gpedit do vyhľadávacieho panela a kliknite na Upraviť skupinovú politiku pod najrelevantnejším výsledkom, ktorý chcete otvoriť.
2. V Editore miestnej politiky skupiny na ľavej table pod položkou Konfigurácia počítača rozbaľte položku Šablóny pre správu kliknutím na šípku rozbaľovacej ponuky vedľa nej.
3. V priečinku Administrative Templates ( Šablóny pre správu) kliknite na položku Windows Components (Súčasti systému Windows) av strednej časti okna Editora politiky skupiny sa zobrazí zoznam jeho komponentov.
4. Potom prejdite nadol a nájdite program Windows Defender Antivirus a dvakrát naň kliknite.

V editore skupinovej politiky prejdite na Windows Defender Antivirus
5. V zozname položiek programu Windows Defender dvakrát kliknite na priečinok Skenovať.
6. Vpravo dvakrát kliknite na položku Zapnúť odstraňovanie položiek z priečinka histórie skenovania . Alebo kliknite na Upraviť nastavenia politiky v strednom paneli. Toto nastavenie politiky určuje počet dní, počas ktorých budú položky uchovávané v priečinku histórie skenovania, kým budú natrvalo odstránené.

Povoľte politiku odstraňovania položiek v priečinku Kontrola programu Defender
7. Ďalej vyberte Upraviť nastavenia politiky , aby sa otvorilo okno politiky, v ktorom sa predvolene zobrazí Nenakonfigurované . Ak chcete nastaviť počet dní, vyberte tlačidlo vedľa položky Povolené . Potom sa nastaví predvolený počet dní 30. Ak nastavíte počet dní na 0, položky sa uložia navždy a automaticky sa neodstránia. Stačí teda zmeniť dátum na vždy, keď chcete položky odstrániť. Nakoniec kliknite na Použiť > OK.

Zadajte počet dní na odstránenie položiek skenovania v programe Defender
Teraz už nebudete musieť zakaždým ručne odstraňovať históriu ochrany – položky v priečinku s históriou kontroly sa automaticky vymažú po zadaných dňoch.