4 praktické sieťové nástroje zabudované do počítačov so systémom Windows 10 a ich funkcií

Windows 10 má mnoho sieťových funkcií pre osobné a profesionálne použitie.

Sieť je nevyhnutnou súčasťou modernej výpočtovej techniky. Či už pracujete z domu alebo v kancelárii, spoľahlivá a efektívna sieť môže znamenať rozdiel v produktivite. Nastavenie a udržiavanie siete však môže byť náročné, najmä ak nie ste technicky zdatní.
Našťastie Windows 10 ponúka niektoré vstavané sieťové funkcie, ktoré môžu veci zjednodušiť. V tomto článku preskúmame štyri najlepšie sieťové funkcie pre počítače so systémom Windows 10, ktoré vám pomôžu zostať pripojení a produktívni.
Najlepšie sieťové funkcie pre počítače so systémom Windows 10
Windows 10 má mnoho sieťových funkcií pre osobné a profesionálne použitie. Niektoré z najlepších nástrojov zahŕňajú:
1. Rýchla pomoc
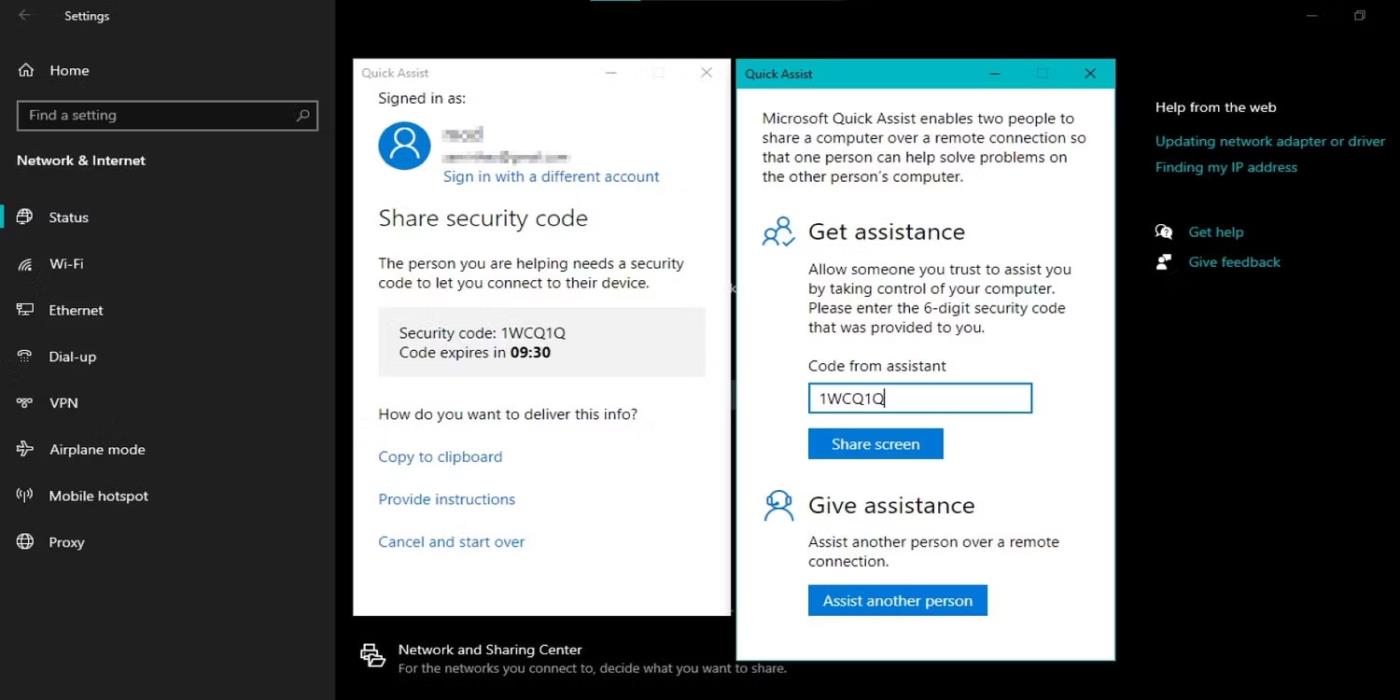
Stránka s funkciami Quick Assist
Quick Assist je nástroj vzdialenej podpory zabudovaný do počítačov so systémom Windows 10, ktorý umožňuje jednému používateľovi ovládať počítač iného používateľa a poskytovať vzdialenú podporu. Môže byť užitočná v mnohých situáciách, ako je poskytovanie technickej podpory priateľovi alebo pomoc kolegovi pri riešení problému.
Ak chcete použiť funkciu Quick Assist v systéme Windows 10, spustite program z ponuky Štart. Ak ho váš počítač ešte nemá, môžete si ho stiahnuť z obchodu Microsoft Store. Ak používate Windows 11, prečítajte si, ako spustiť nástroj Rýchla pomoc v systéme Windows 11 .
Keď sa program otvorí, musíte udeliť povolenia poskytovateľovi pripojenia a podpory. Po nadviazaní spojenia môže pracovník podpory zobraziť vašu obrazovku a ovládať vašu myš a klávesnicu. To im umožňuje vyriešiť akékoľvek problémy alebo ukázať, ako vykonávať úlohy. Je dôležité poznamenať, že máte plnú kontrolu nad svojím počítačom počas celého procesu a reláciu môžete kedykoľvek ukončiť.
Quick Assist vám umožňuje vzdialený prístup k inému počítaču cez zabezpečené, šifrované pripojenie. Vďaka tomu sú osobné informácie a dáta chránené. Okrem toho je prístupný na všetkých počítačoch so systémom Windows 10 a dokonca aj Windows 11.
2. Resetovanie siete
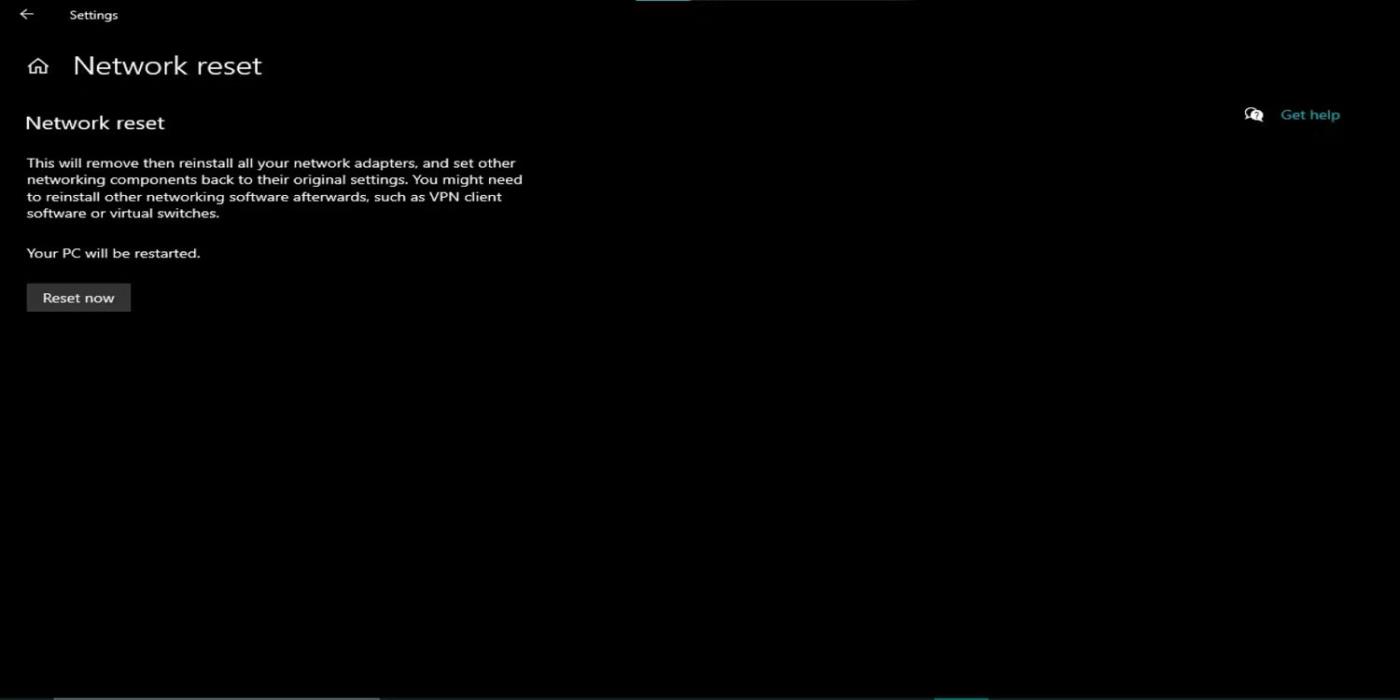
Stránka funkcie Obnovenie siete
Funkcia Obnovenie siete v systéme Windows 10 je nástroj na riešenie problémov, ktorý pomáha vyriešiť problémy so sieťovým pripojením obnovením sieťových nastavení na ich predvolený stav. Môže to byť užitočné, ak máte nízku rýchlosť internetu alebo sa nemôžete pripojiť k sieti.
Ak chcete použiť funkciu Obnovenie siete v systéme Windows 10, otvorte ponuku Štart a prejdite do časti Nastavenia > Sieť a internet . V ponuke vľavo vyberte položku Stav . Ďalej prejdite nadol do časti Obnovenie siete a kliknite na tlačidlo Obnoviť teraz .
Systém Windows potvrdí, že chcete obnoviť nastavenia siete , a urobí tak. Môže to trvať niekoľko minút. Po dokončení resetovania systém Windows reštartuje sieťové komponenty, možno sa budete musieť znova pripojiť k sieti WiFi a iným sieťovým zariadeniam.
Treba poznamenať, že resetovaním sieťových nastavení sa vymažú všetky predtým nakonfigurované sieťové nastavenia a pripojenia, vrátane sietí WiFi a pripojení VPN. Preto budete musieť po vykonaní resetovania siete tieto pripojenia prekonfigurovať.
Vo väčšine prípadov je Reset siete rýchlym a efektívnym spôsobom riešenia problémov s pripojením k sieti. Toto je napríklad jeden z najrýchlejších spôsobov, ako opraviť zisťovanie siete, keď prestane fungovať. Táto funkcia vám môže ušetriť čas a námahu v porovnaní s manuálnym riešením problémov a je skvelým prvým krokom, ak máte problémy so sieťou.
3. Virtuálna súkromná sieť (VPN)
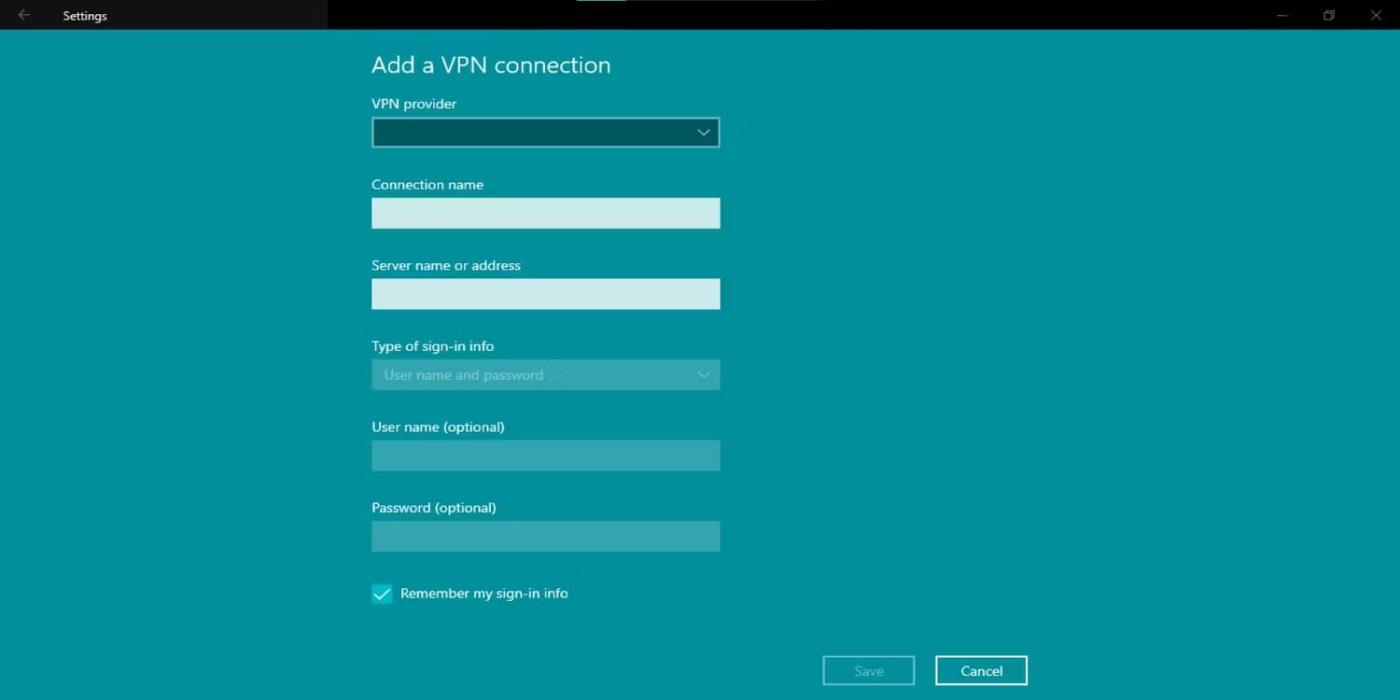
Stránka funkcií pripojenia VPN
Virtuálna súkromná sieť (VPN) je zabezpečené pripojenie, ktoré vám umožňuje prístup k súkromnej sieti (napríklad kancelárskej sieti) cez internet. Sieť VPN zaisťuje, že vaše internetové pripojenie je šifrované a bezpečné, a to aj pri prístupe na internet z verejného miesta.
Siete VPN skryjú vašu IP adresu, čo ostatným sťažuje sledovanie vašich online aktivít. Pomáha chrániť vaše citlivé informácie, ako sú heslá a čísla kreditných kariet, pred zvedavými očami. Okrem toho siete VPN šifrujú všetky údaje, ktoré odosielate a prijímate cez internet, čím ich chránia pred hackermi, ktorí chcú zachytiť a ukradnúť vaše informácie.
Ak plánujete nastaviť sieť VPN na počítači so systémom Windows 10, otvorte Nastavenia z ponuky Štart alebo stlačte Win + I . Kliknite na Sieť a internet a vyberte VPN zo zoznamu možností na ľavej strane ponuky. V ponuke VPN kliknite na položku Pridať pripojenie VPN .
Vyplňte potrebné informácie pre vaše pripojenie VPN vrátane názvu servera alebo adresy, typu VPN, používateľského mena a hesla (ak je to potrebné). Potom kliknite na Uložiť a pridajte pripojenie VPN.
Ak sa chcete pripojiť k sieti VPN, vráťte sa na stránku nastavení VPN a vyberte pripojenie VPN, ktoré ste práve vytvorili. Potom kliknite na Pripojiť. Teraz budete pripojení k sieti VPN a budete môcť pristupovať k súkromnej sieti cez internet.
4. Správa bezdrôtovej siete
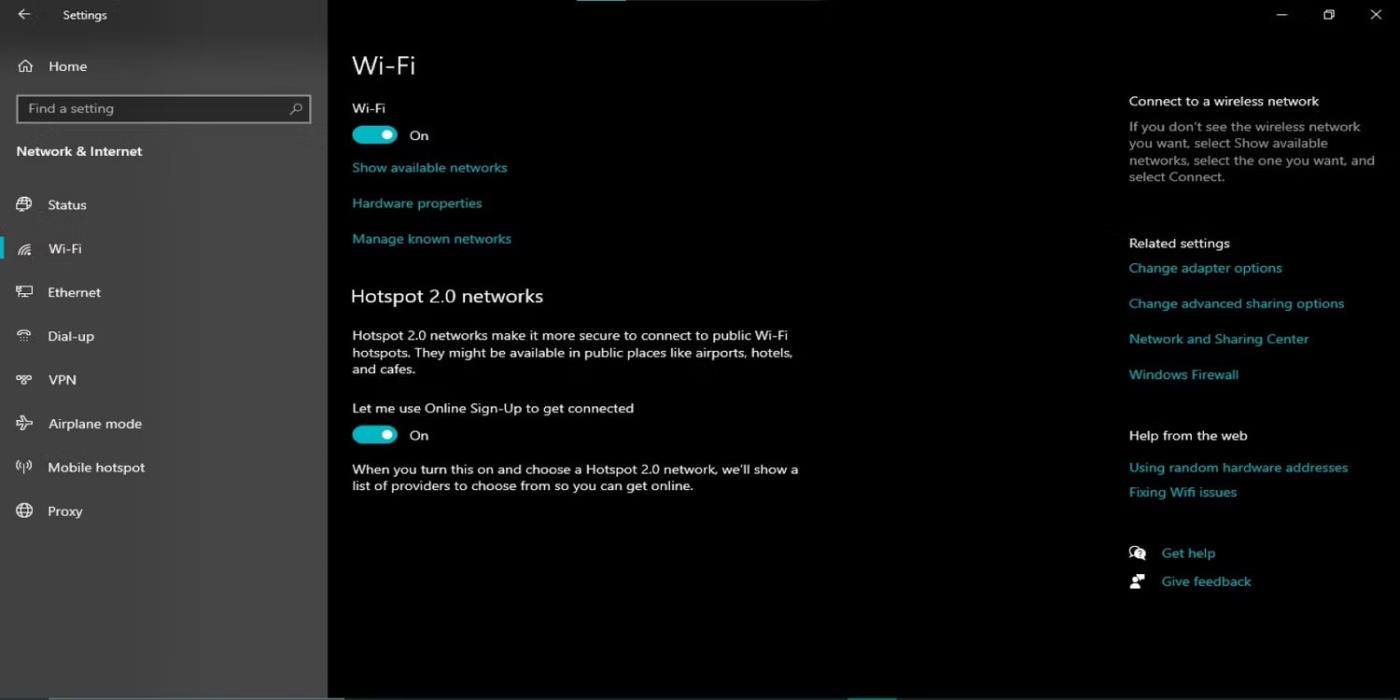
Stránka funkcie Správa bezdrôtovej siete
Windows 10 má vstavanú funkciu Wireless Network Management, ktorá vám pomôže jednoducho spravovať a pripojiť sa k bezdrôtovým sieťam. Táto funkcia sa nachádza v časti Nastavenia > Sieť a internet > Wi-Fi a uvádza zoznam všetkých dostupných bezdrôtových sietí.
K sieti sa môžete pripojiť kliknutím na jej názov. Zabezpečené siete môžu vyžadovať heslo alebo vlastnú prihlasovaciu stránku. Ak požadovaná sieť nie je uvedená alebo chýba, kliknite na Nájsť sieť a vyhľadajte ďalšie.
Po pripojení môžete spravovať svoje pripojenie kliknutím na názov siete v zozname dostupných sietí. Tu môžete zobraziť informácie o sieti, ako je typ zabezpečenia, sila signálu a IP adresa priradená zariadeniu.
Počítače so systémom Windows 10 sa môžu automaticky pripojiť k sieti, ak je táto sieť v dosahu. Ak chcete vypnúť toto správanie pre konkrétnu sieť, kliknite na tlačidlo Zabudnúť a potvrďte svoj výber.
A nakoniec, funkcia Správa bezdrôtovej siete v systéme Windows 10 uľahčuje správu bezdrôtových pripojení.
Windows 10 má množstvo výkonných sieťových funkcií, ktoré vám môžu pomôcť spravovať a optimalizovať vaše sieťové pripojenia. Niet pochýb o tom, že vyššie uvedené nástroje vám pomôžu splniť vaše požiadavky na produktivitu, či už ste skúsený správca siete alebo začiatočník.
Režim Kiosk v systéme Windows 10 je režim na používanie iba 1 aplikácie alebo prístup iba k 1 webovej lokalite s hosťami.
Táto príručka vám ukáže, ako zmeniť alebo obnoviť predvolené umiestnenie priečinka Camera Roll v systéme Windows 10.
Úprava súboru hosts môže spôsobiť, že nebudete môcť pristupovať na internet, ak súbor nie je správne upravený. Nasledujúci článok vás prevedie úpravou súboru hosts v systéme Windows 10.
Zmenšenie veľkosti a kapacity fotografií vám uľahčí ich zdieľanie alebo odosielanie komukoľvek. Najmä v systéme Windows 10 môžete hromadne meniť veľkosť fotografií pomocou niekoľkých jednoduchých krokov.
Ak nepotrebujete zobrazovať nedávno navštívené položky a miesta z bezpečnostných dôvodov alebo z dôvodov ochrany osobných údajov, môžete to jednoducho vypnúť.
Spoločnosť Microsoft práve vydala aktualizáciu Windows 10 Anniversary Update s mnohými vylepšeniami a novými funkciami. V tejto novej aktualizácii uvidíte veľa zmien. Od podpory stylusu Windows Ink až po podporu rozšírenia prehliadača Microsoft Edge sa výrazne zlepšila ponuka Štart a Cortana.
Jedno miesto na ovládanie mnohých operácií priamo na systémovej lište.
V systéme Windows 10 si môžete stiahnuť a nainštalovať šablóny skupinovej politiky na správu nastavení Microsoft Edge a táto príručka vám ukáže tento proces.
Tmavý režim je rozhranie s tmavým pozadím v systéme Windows 10, ktoré pomáha počítaču šetriť energiu batérie a znižovať vplyv na oči používateľa.
Panel úloh má obmedzený priestor a ak pravidelne pracujete s viacerými aplikáciami, môže sa stať, že vám rýchlo dôjde miesto na pripnutie ďalších obľúbených aplikácií.









