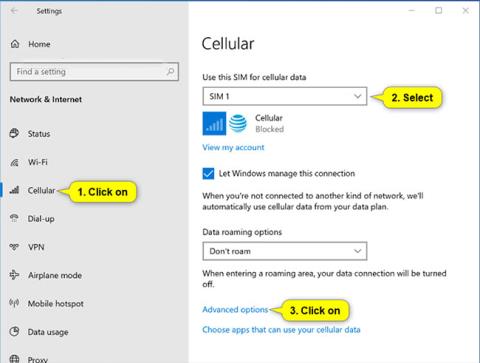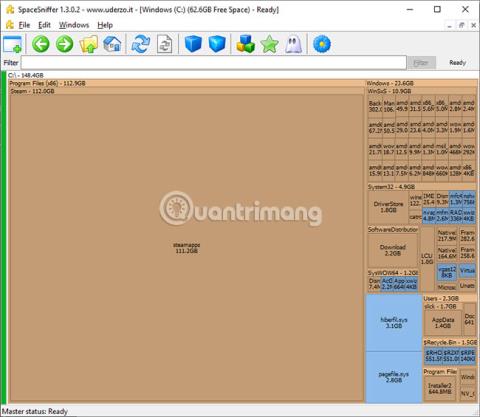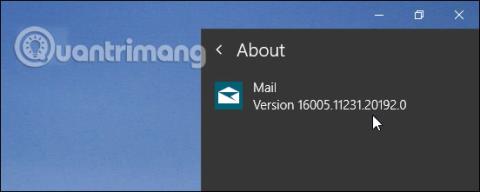Keď sú jednotky plné, je ten správny čas na vyčistenie systému. Ale vždy sa to ľahšie povie, ako urobí. Iste, môžete použiť pomôcku Čistenie disku systému Windows, ktorá vám môže pomôcť uvoľniť niekoľko gigabajtov miesta na disku . Čo ak však potrebujete uvoľniť niekoľko stoviek gigabajtov?
Analyzátor miesta na disku poskytuje vizuálny pohľad na veľkosť každého priečinka, čo uľahčuje zistenie, ktoré položky zaberajú veľa miesta na disku, a umožňuje vám odstrániť tie, ktoré nepotrebujete.
Na to existuje veľa nástrojov a proces je v podstate rovnaký. Keďže však vizuálna analýza je najdôležitejším rozdielom medzi týmito nástrojmi, vizuály budú hrať kľúčovú úlohu pri rozhodovaní, ktorý nástroj si vybrať. Pripojte sa k Quantrimangu.com a naučte sa niektoré z najlepších nástrojov na analýzu miesta na disku pre Windows 10 prostredníctvom nasledujúceho článku!
Analyzujte kapacitu disku Windows 10 pomocou nasledujúcich 4 nástrojov:
1. SpaceSniffer
Tento program má veľmi jednoduché rozhranie a intuitívny štýl. Obrázky poskytnuté SpaceSnifferom sú celkom jasné, takže môžete ľahko čítať názvy priečinkov.
Ďalšou výhodou je, že SpaceSniffer je dostupný v prenosnej verzii. Túto prenosnú aplikáciu si môžete stiahnuť a spustiť bez toho, aby ste ju museli inštalovať do systému. Túto prenosnú verziu môžete tiež vložiť na USB, vziať so sebou a spustiť na akomkoľvek počítači, ktorý používate.

V hornej lište ponuky môžete zvýšiť alebo znížiť úroveň podrobností pri analýze kapacity disku. Môžete to však urobiť aj pre každý jednotlivý prvok namiesto toho, aby ste ho aplikovali na všetky komponenty. Napríklad niekoľkými kliknutiami na "steamapp", ako je znázornené na obrázku vyššie, môžete zistiť, aké priečinky sú v nej obsiahnuté.
Môžete tiež dvakrát kliknúť na priečinok, ktorý obsahuje príliš veľa prvkov. Tým sa zväčší tento priečinok, takže zaberie celé hlavné okno. Potom budú grafické prvky väčšie, textové štítky budú rozmiestnené, vďaka čomu bude všetko lepšie čitateľné.
Odkaz na stiahnutie: http://www.uderzo.it/main_products/space_sniffer/
Môžete uprednostniť stromové zobrazenie namiesto zoskupeného dlaždicového zobrazenia ako v predchádzajúcom widgete. WinDirStat kombinuje oba tieto zobrazenia a vytvára správu o analýze, ktorá vyzerá ako nasledujúci obrázok.

Keď kliknete na jednu z buniek v efektnom grafickom zobrazení nižšie, automaticky sa dostanete do príslušného priečinka v stromovom zobrazení. Pretože stromové zobrazenie automaticky triedi priečinky od najväčšieho po najmenšie, môžete jednoducho prehľadávať, kým nenájdete veľké priečinky a súbory, ktoré už nepotrebujete.
Užitočná funkcia, ktorá sa nachádza v pravom hornom rohu hlavného okna. Ak napríklad hľadáte súbory MP3, môžete kliknúť na príponu v tomto zozname. Potom budú všetky súbory s takýmito príponami zvýraznené v dlaždicovom zobrazení v spodnej časti. Možno kvôli tejto funkcii trvá spočiatku skenovanie jednotiek trochu viac času. V tomto smere bol SpaceSniffer vylepšený, aby fungoval podstatne rýchlejšie. WinDirStat nemá prenosnú verziu.
Podrobnosti o tom, ako to urobiť, nájdete v článku: Kontrola a monitorovanie kapacity pevného disku pomocou WinDirStat .
HDGraph je menej populárny nástroj na analýzu miesta na disku ako vyššie uvedené dve možnosti. HDGraph analyzuje priečinky, ako je nasledujúci obrázok:

V závislosti od toho, ako premýšľate a ako si veci predstavujete, môže tento typ analýzy vykresliť jasnejší obraz alebo urobiť veci pre vás mätúcimi.
V HDGraph veľa funkcií nenájdete. Ak ste minimalista, zistíte, že HDGraph odstraňuje všetok neporiadok a zložitosť. Ak však potrebujete viac funkcií, mali by ste použiť jeden z prvých dvoch programov. Funkcie HDGraph možno zhrnúť do niekoľkých slov. Tento nástroj kreslí priečinky v sústredných kruhoch. Na vycentrovanie grafu môžete kliknúť pravým tlačidlom myši a vybrať iný priečinok. Môžete zmeniť úroveň kontroly, zobraziť vlastnosti priečinka a veľkosť jeho prvkov alebo otvoriť Prieskumník v priečinku.
Rovnako ako prvý program v tomto zozname môžete nájsť prenosnú verziu aplikácie HDGraph.
4. Nastavenia úložiska Windows
Vlastný nástroj Windows na analýzu miesta na disku sa rozrástol do bodu, kedy si zaslúži zmienku v tomto zozname. Ak chcete otvoriť nastavenia úložiska systému Windows, stlačte kláves Win, napíšte „storage“ a otvorte aplikáciu „Nastavenia úložiska“ . Po výbere požadovaného disku sa zobrazí okno, ktoré vyzerá ako na nasledujúcom obrázku:

V závislosti od využitia miesta na disku, ktoré analyzujete, môžete teraz v rámci tejto aplikácie vykonávať príslušné akcie. Ak si prezeráte dočasné súbory, môžete vyčistiť to, čo nepotrebujete, ako sú staré aktualizácie systému Windows, kôš, dočasné programové súbory, protokoly chýb atď . Obnovenie, ktoré zvyčajne zaberá dosť miesta na pevnom disku alebo SSD .
Tento nástroj vám poskytuje efektívny spôsob spravovania miesta na disku, ktoré používa operačný systém alebo veci, ktoré sú s ním integrované. Nemôžete však analyzovať miesto na disku, ktoré využívajú náhodné priečinky, ktoré máte na disku.
Okrem toho si môžete nainštalovať jednu z prvých 3 aplikácií a použiť ich so vstavaným nástrojom Windows, ak chcete.