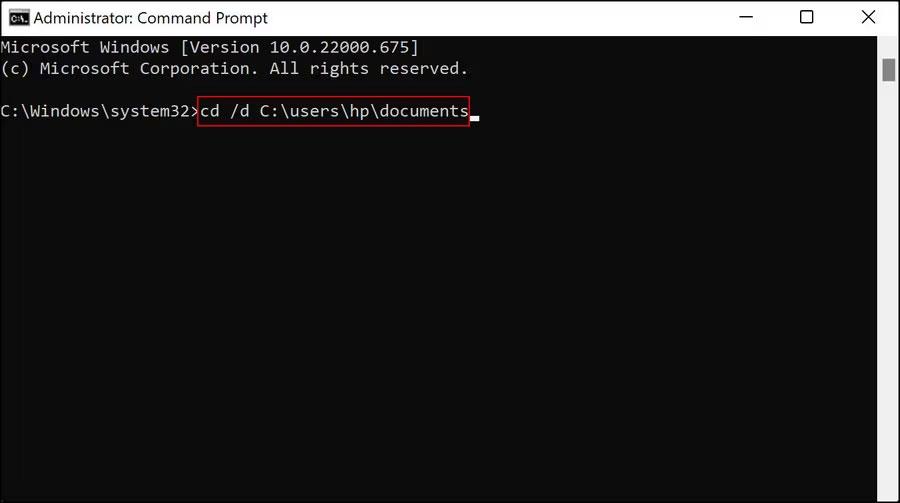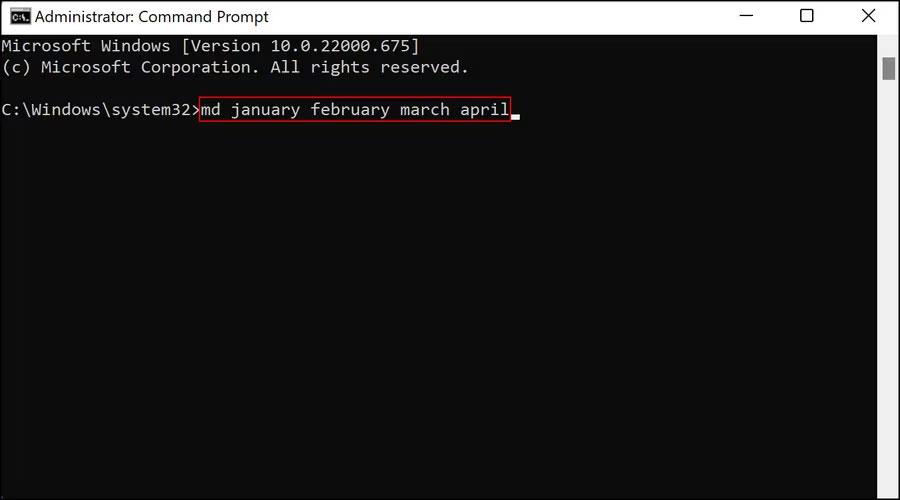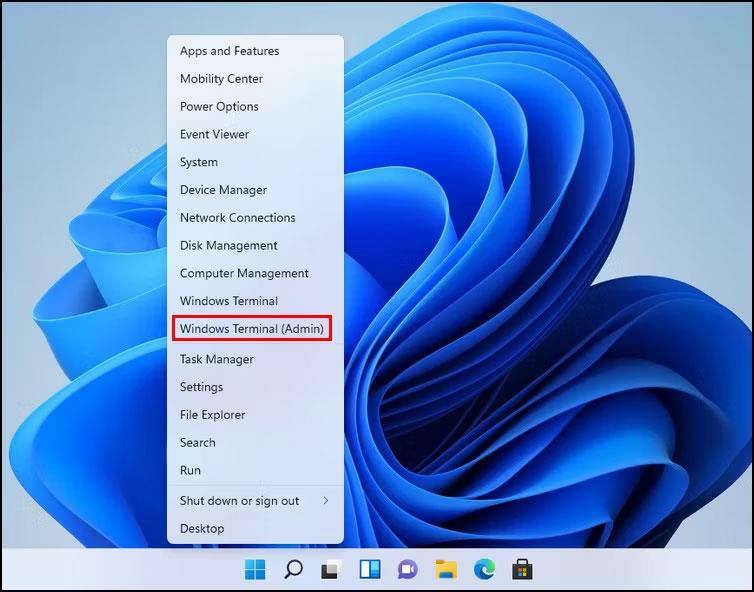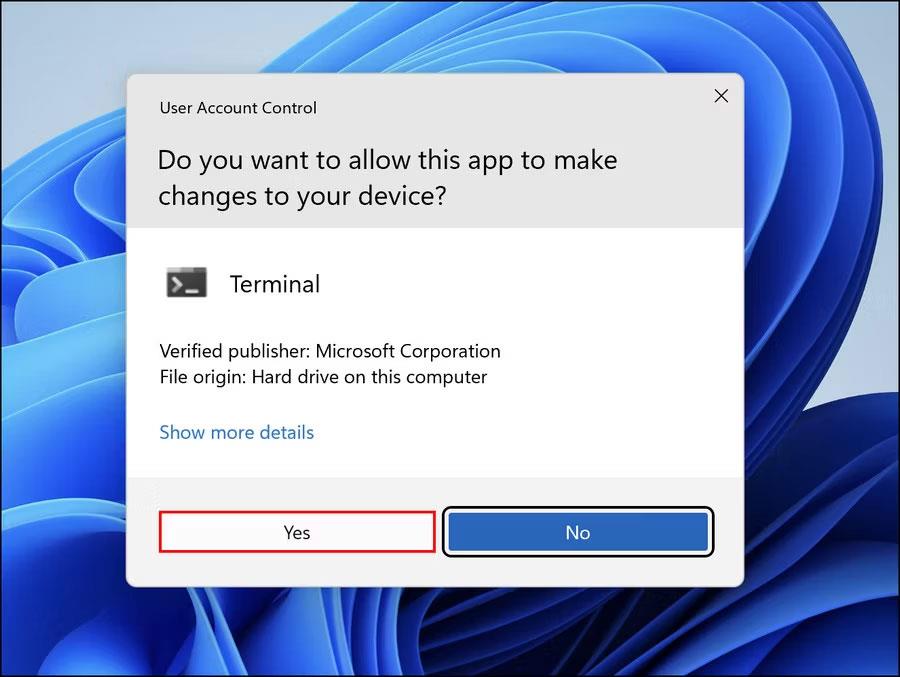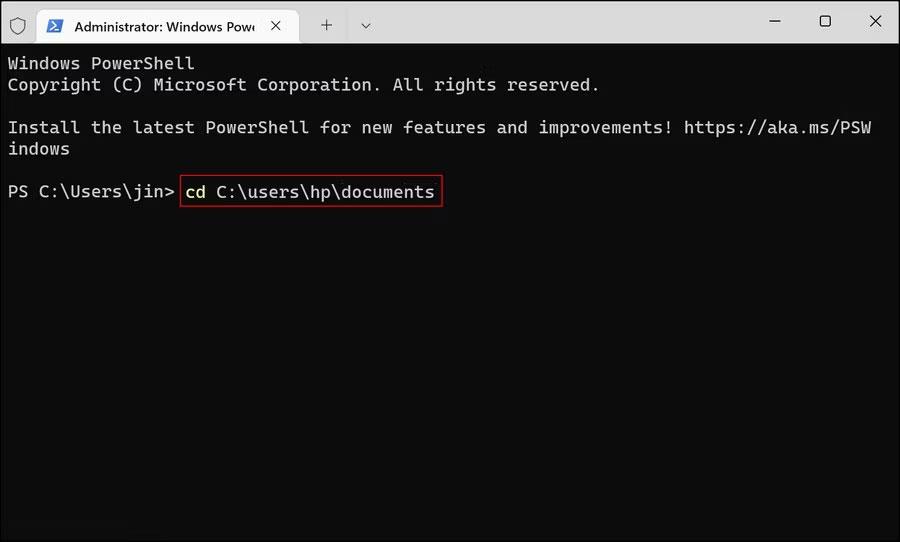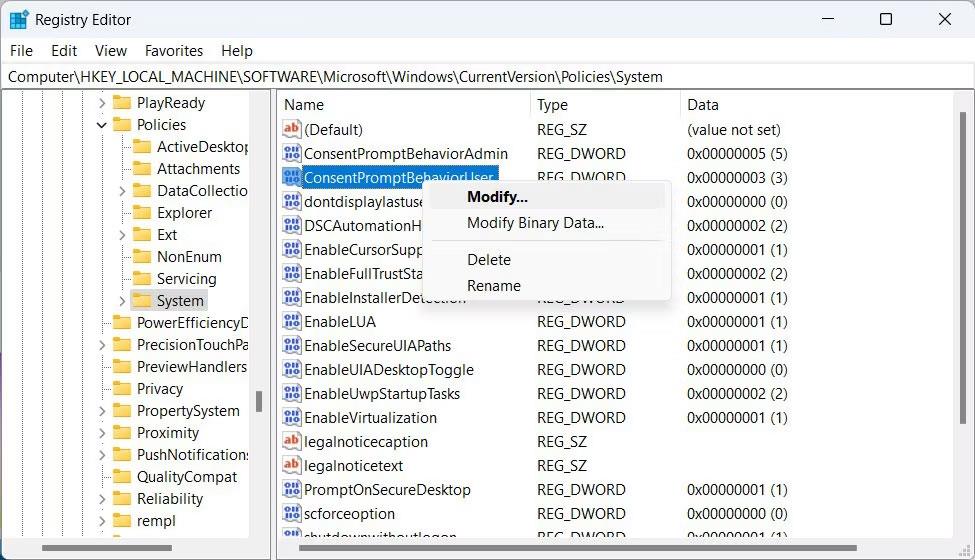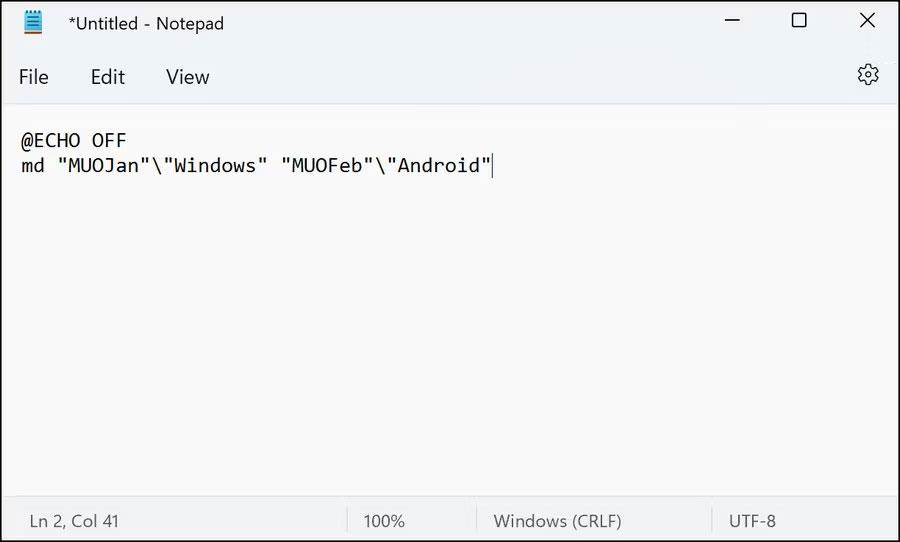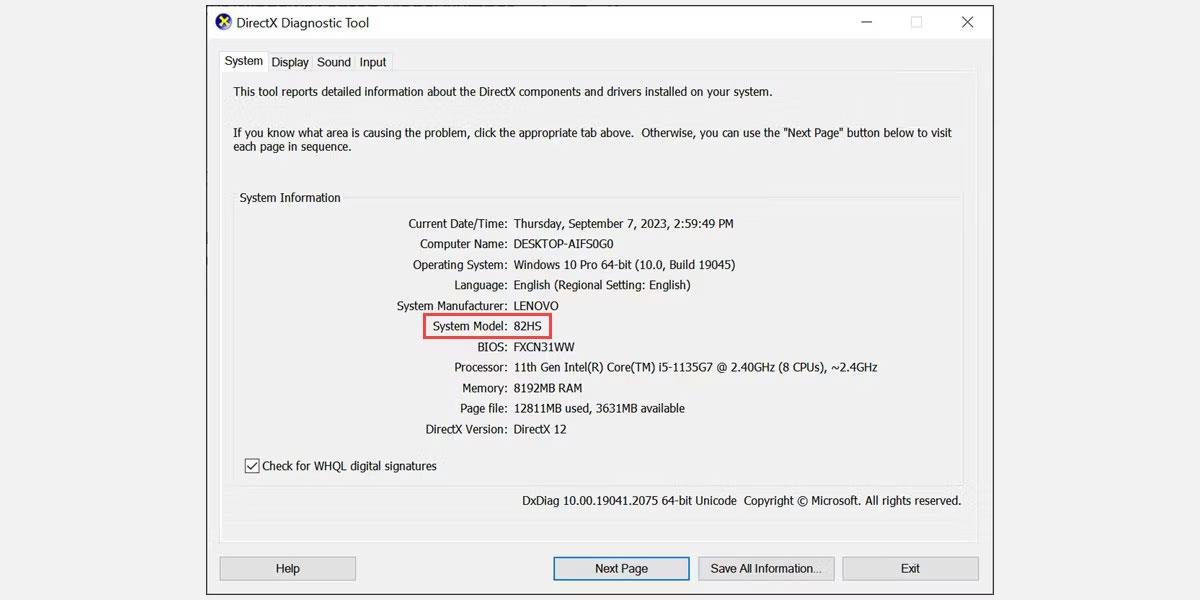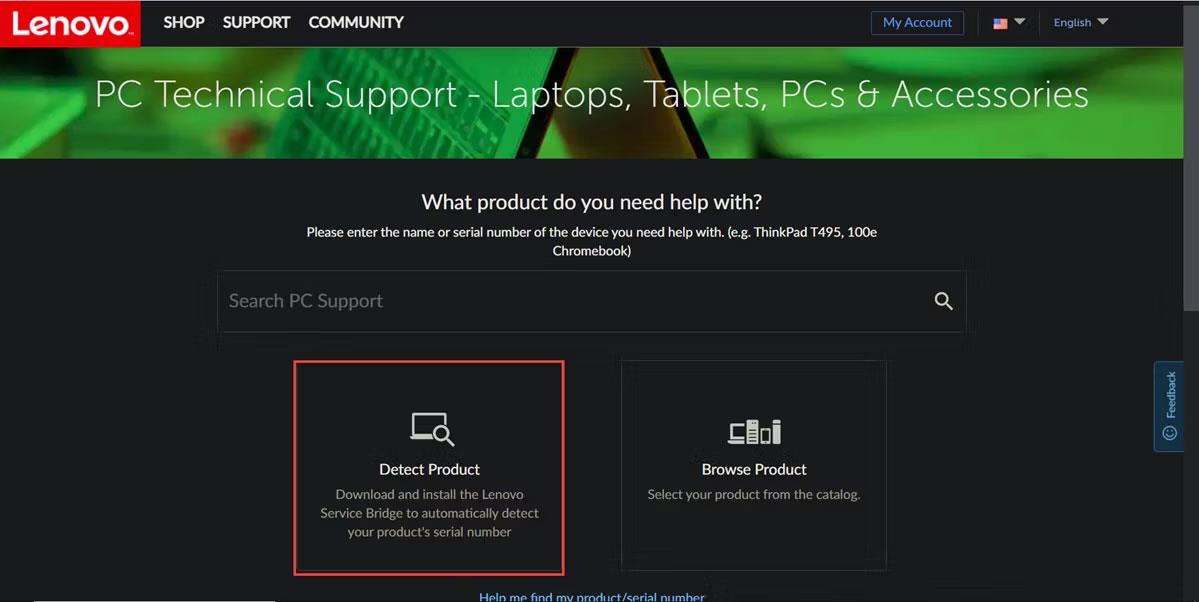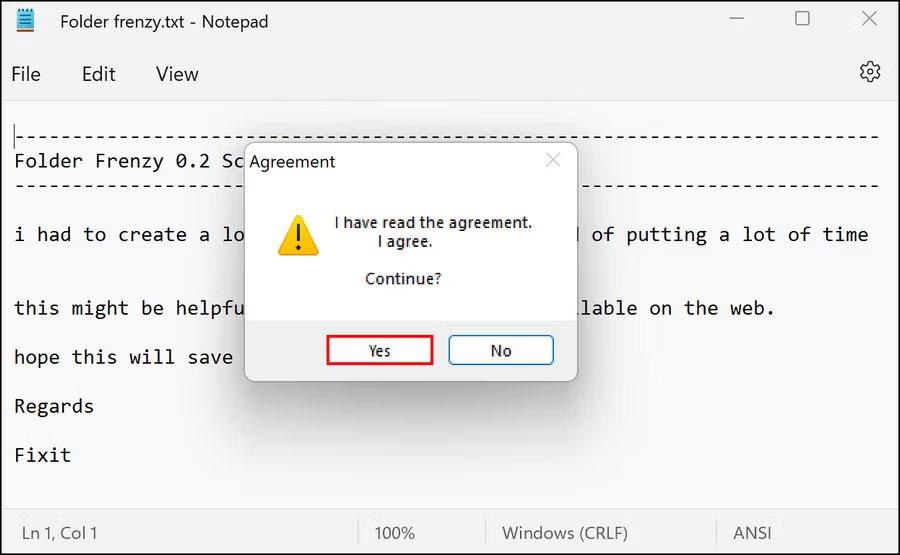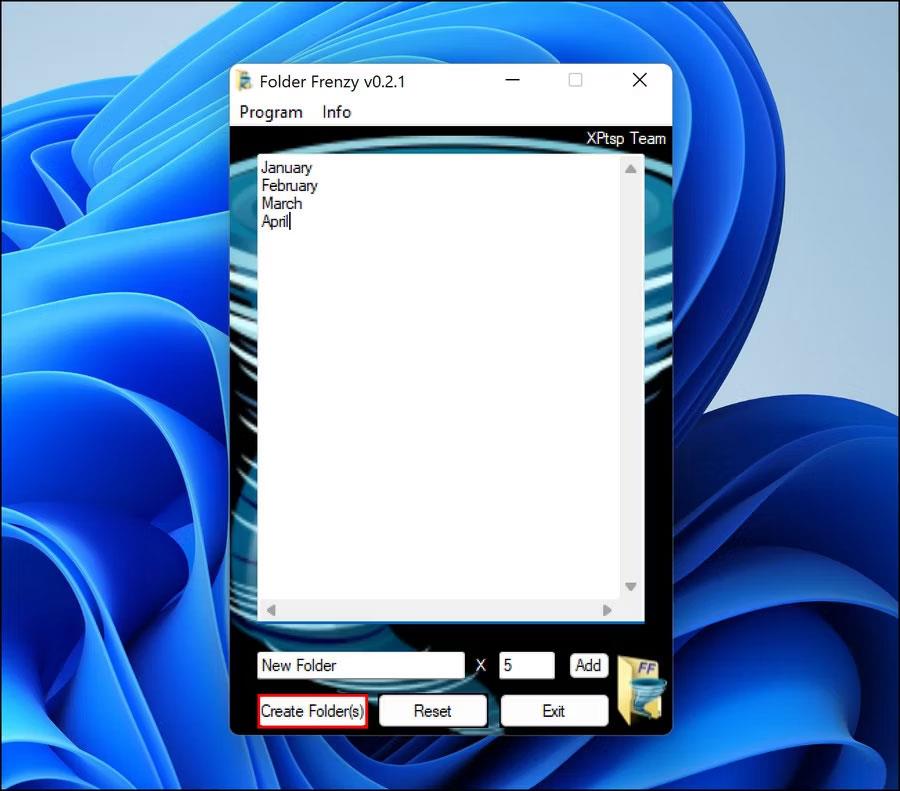Najnovšie verzie systému Windows vám umožňujú automatizovať množstvo vašich úloh, napríklad vám umožňujú vytvárať viaceré priečinky a podpriečinky naraz. To je celkom užitočné v situáciách, keď potrebujete usporiadať dáta (napríklad za každý semester) a nechcete tým tráviť hodiny.
Existuje mnoho spôsobov vytvárania viacerých súborov a priečinkov v systéme Windows. Toto sú najlepšie spôsoby, ako to urobiť!
1. Použite príkazový riadok na vytvorenie viacerých priečinkov naraz
Prvá metóda bude používať pomôcku príkazového riadka s názvom Príkazový riadok v systéme Windows. Správcovia zvyčajne používajú tento nástroj na vykonávanie pokročilých zmien v celom systéme. Môžete zadávať textové príkazy na automatizáciu rôznych úloh.
Nižšie sú uvedené podrobné kroky na použitie príkazového riadka na vytvorenie viacerých priečinkov naraz. Pred pokračovaním sa uistite, že ste prihlásení do systému Windows s právami správcu:
1. Napíšte príkazový riadok do vyhľadávania systému Windows a kliknite na položku Spustiť ako správca .
2. Spustiť n môžete tiež otvoriť stlačením klávesov Win + R a zadaním cmd do textového poľa. Stlačením Ctrl + Shift + Enter otvorte príkazový riadok s právami správcu .

Dialógové okno Spustiť
3. Vo výzve Kontrola používateľských kont kliknite na Áno .
4. Zadajte nasledujúci príkaz v okne príkazového riadka a stlačením klávesu Enter ho spustite. Nezabudnite nahradiť [umiestnenie] umiestnením, kde chcete vytvoriť viacero priečinkov.
cd /d [location]
5. Napríklad, ak chceme vytvoriť priečinky v adresári C:\users\hp\documents , spustíme príkaz cd /d C:\users\hp\documents .
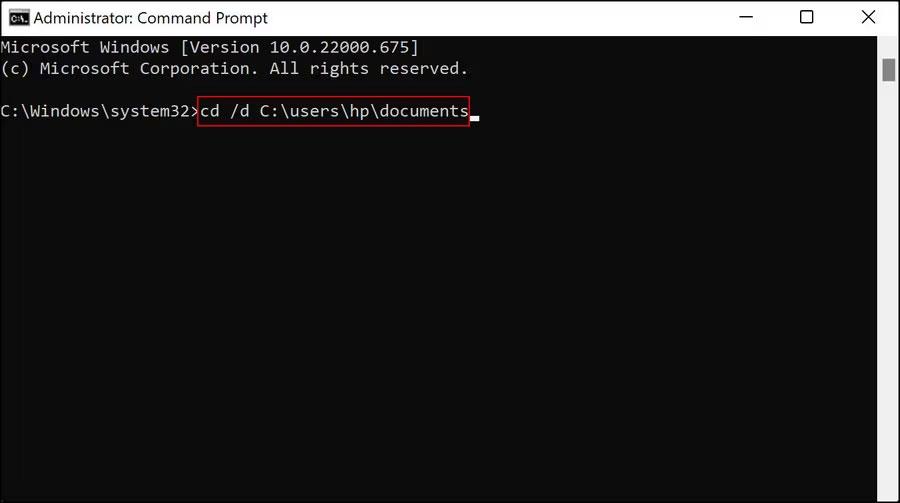
6. Potom v jednom príkaze napíšte md nasledované názvami priečinkov a spustite ho. Napríklad, ak chcete vytvoriť priečinok na prvé 4 mesiace v roku, mali by ste vykonať nasledujúci príkaz:
md january february march april
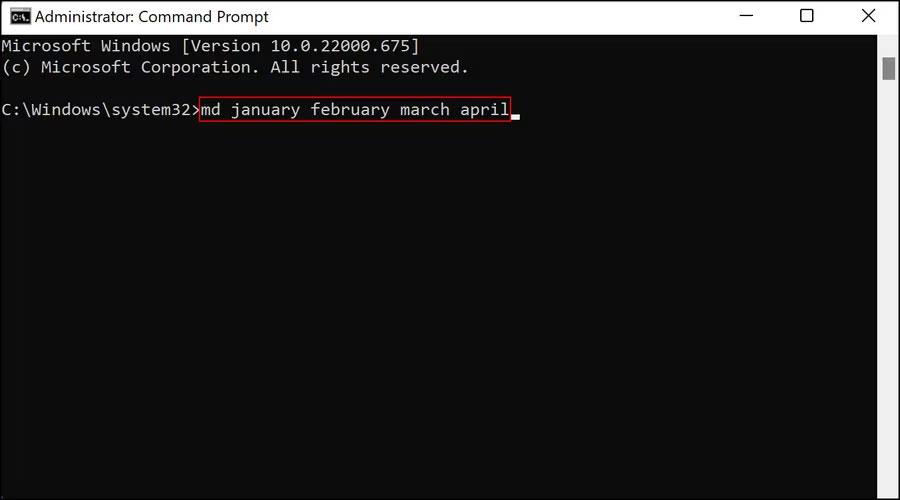
Príkaz s názvom súboru
7. Po dokončení zatvorte okno príkazového riadka a otvorte umiestnenie priečinkov v Prieskumníkovi súborov, aby ste zistili, či boli priečinky vytvorené.
Ak vám z nejakého dôvodu nefunguje príkazový riadok, na vykonanie rovnakých krokov môžete použiť prostredie Windows Powershell (správca). Powershell funguje takmer ako Command Prom, ale je oveľa výkonnejší ako cmd.
Ak chcete použiť Powershell, postupujte takto:
1. Kliknite pravým tlačidlom myši na ikonu Windows na paneli úloh a vyberte Powershell (Admin) .
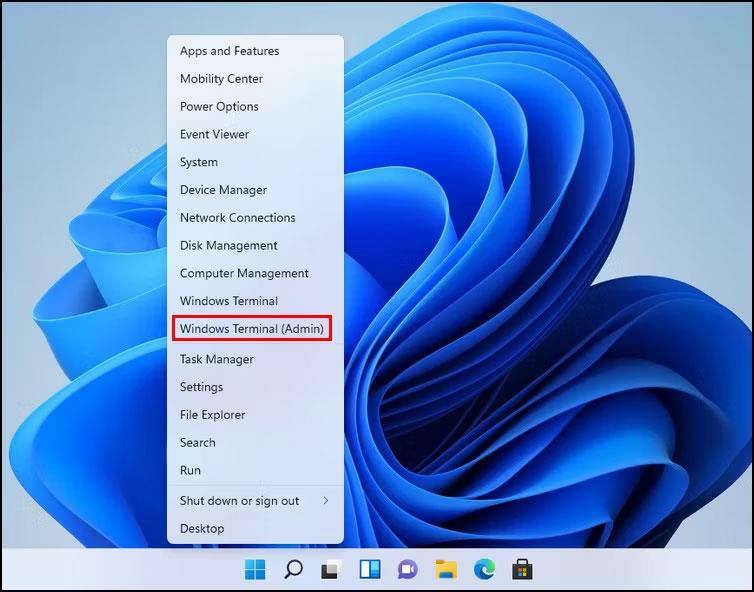
Možnosti Windows Terminal (Admin).
2. Vo výzve UAC vyberte Áno .
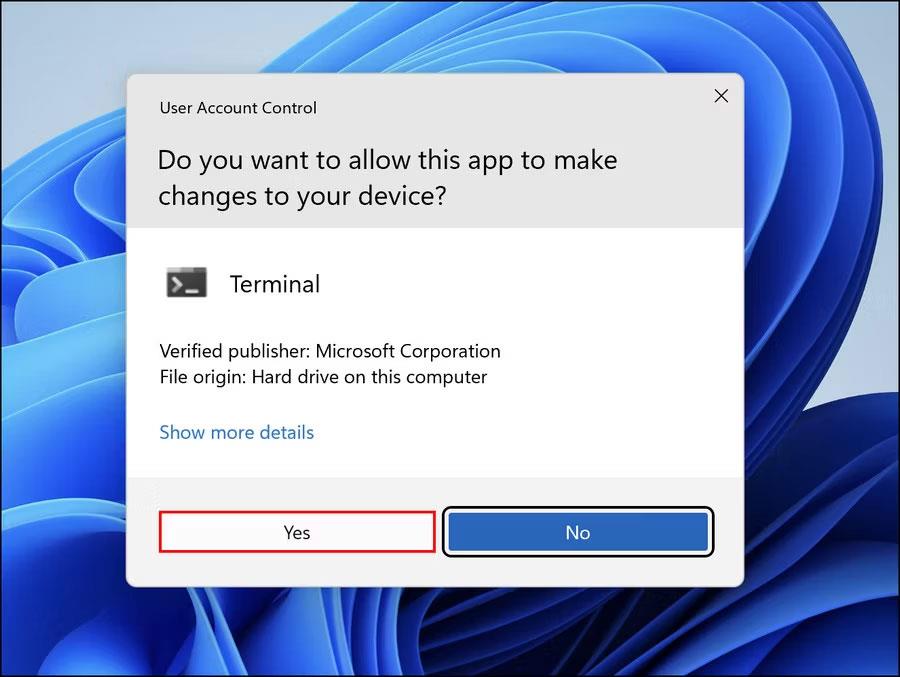
Výzva UAC
3. Teraz vykonajte príkaz uvedený nižšie a zmeňte [Umiestnenie] na cieľové umiestnenie na vytvorenie priečinkov.
cd [Location]
4. Napríklad chceme vytvoriť podpriečinky v priečinkoch dokumentov, takže sa vykoná nasledujúci príkaz:
cd C:\users\hp\documents
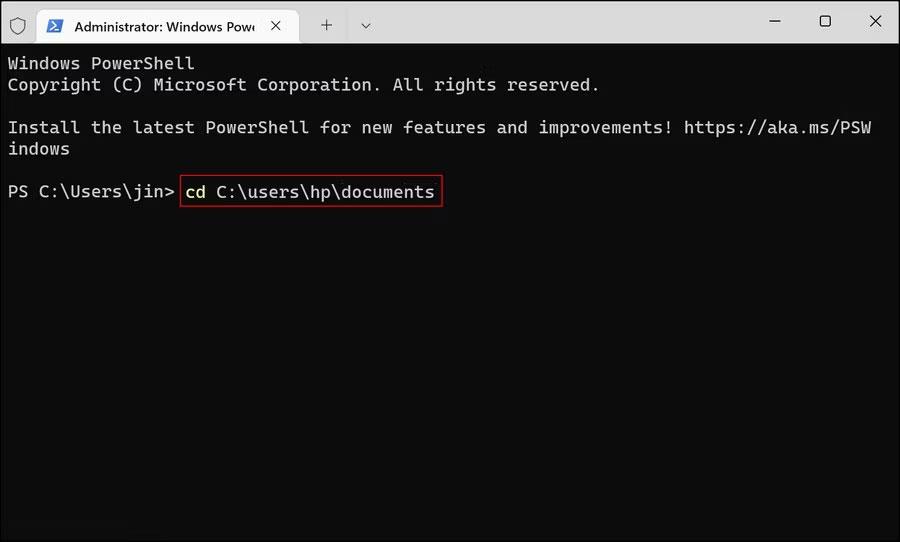
Vykonajte príkaz na vytvorenie podpriečinkov
5. Po dokončení vykonajte nasledujúci príkaz. Nahraďte [názov priečinka] názvom, ktorý chcete priradiť priečinkom.
md "[foldername]", "[foldername]", "[foldername]", "[foldername]"
6. Napríklad, ak chcete vytvoriť priečinok na prvé 4 mesiace v roku, mali by ste vykonať nasledujúci príkaz:
md "january", "february", "march", "april"
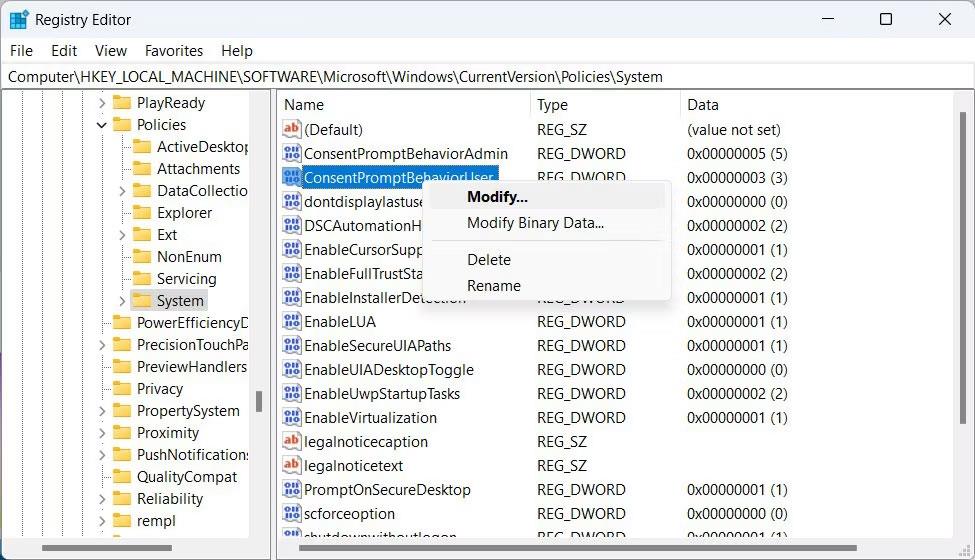
Príkaz na pomenovanie súboru
Nakoniec zatvorte okno Powershell a skontrolujte, či boli priečinky vytvorené.
2. Pomocou programu Poznámkový blok vytvorte viacero priečinkov naraz
Hoci to môže byť prekvapením, Windows Poznámkový blok dokáže vykonávať pokročilé technické operácie nad rámec písania zoznamov úloh.
Vyššie uvedené metódy sú vhodné, ak chcete vytvoriť viacero priečinkov bez akýchkoľvek podpriečinkov. Ak chcete vytvoriť aj podpriečinky, jednoduchý spôsob, ako to urobiť, je vytvoriť dávkový skript prostredníctvom programu Poznámkový blok.
Môžete to urobiť takto:
1. Napíšte Poznámkový blok do vyhľadávacieho panela Windows a kliknite na Otvoriť .
2. V okne Poznámkový blok kliknite na @ECHO OFF a stlačte Enter .
3. Potom zadajte md a za ním názvy priečinkov a podpriečinkov v úvodzovkách. Napríklad, ak chcete vytvoriť priečinok MUO Január s podpriečinkom Windows a priečinok MUO Február s podpriečinkom Android, príkaz na zadanie do programu Poznámkový blok je:
@ECHO OFF
md "MUOJan"\"Windows" "MUOFeb"\"Android"
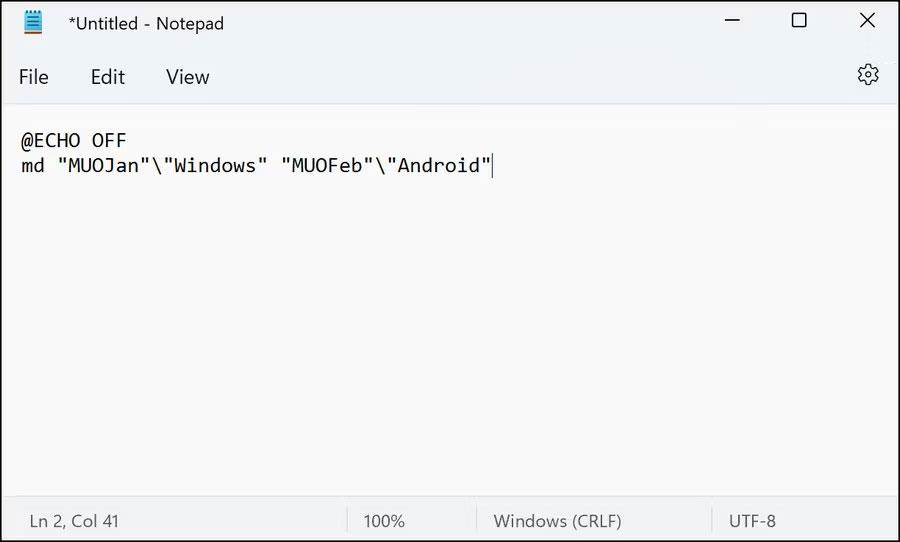
Príkazy v programe Poznámkový blok
4. Po zadaní názvov všetkých priečinkov a podpriečinkov, ktoré chcete vytvoriť, prejdite na položku Súbor v ľavom hornom rohu a vyberte možnosť Uložiť ako .
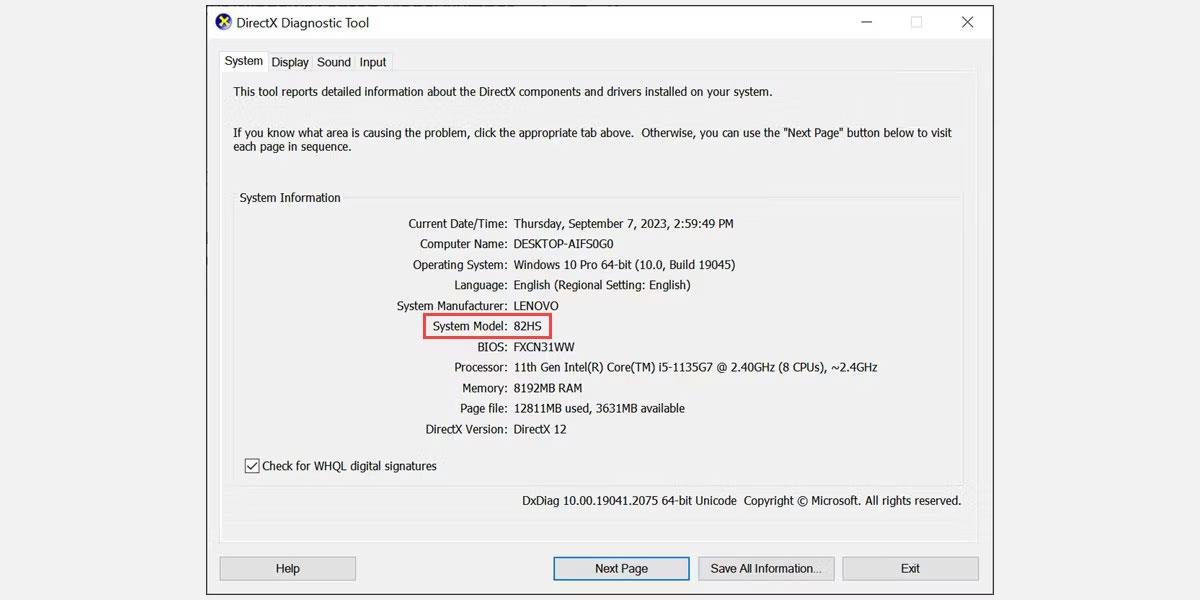
Uložiť ako možnosť
5. Pomenujte svoj súbor a za ním .bat. Príkladom súboru môže byť makeuseof.bat.
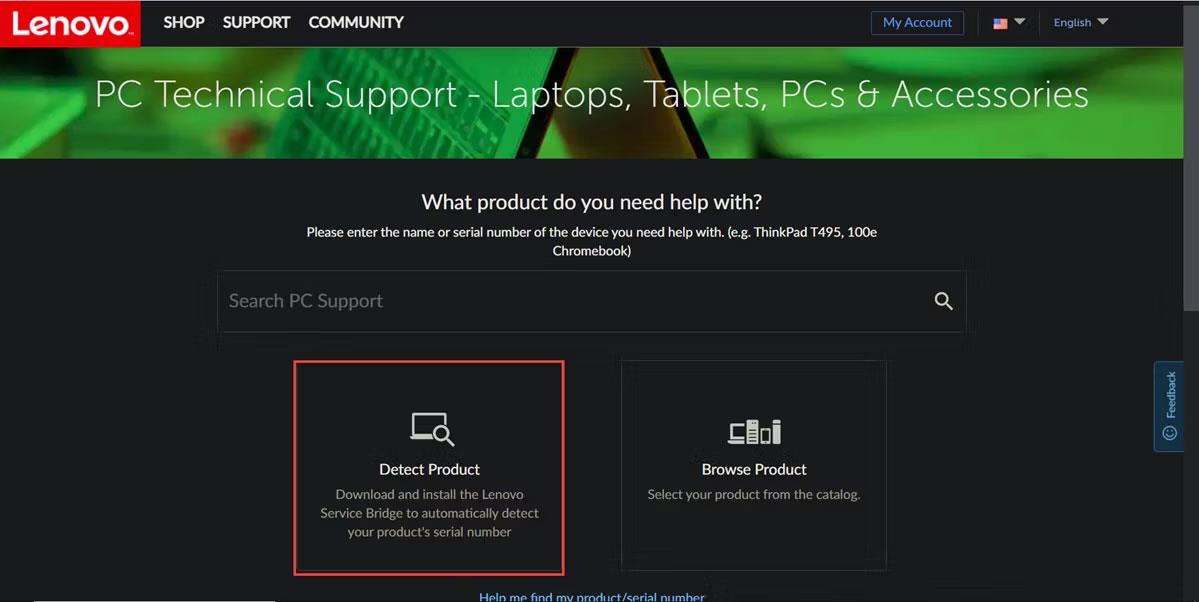
Pomenujte súbor
6. Rozbaľte rozbaľovací zoznam Uložiť ako a vyberte položku Všetky súbory .
7. Kliknite na tlačidlo OK a zatvorte Poznámkový blok.
8. Teraz prejdite do umiestnenia priečinka a otvorte súbor bat. Jeho otvorením sa vytvoria priečinky a ich podpriečinky.
Teraz, keď ste vytvorili veľa súborov a priečinkov, stojí za zváženie aj usporiadanie týchto súborov v systéme Windows, ak v nich nechcete tráviť veľa času hľadaním informácií. Okrem toho vám systém Windows umožňuje premenovať viacero priečinkov naraz , čo môže byť užitočné pri ich organizovaní.
3. Používajte aplikácie tretích strán
V neposlednom rade, ak si myslíte, že používanie príkazového riadka a poznámkového bloku je príliš časovo náročné, môžete skúsiť použiť aplikáciu tretej strany.
Existuje pomerne málo aplikácií, ktoré vám to môžu pomôcť dosiahnuť, vrátane nasledujúcich:
Na ilustráciu článok použije Folder Frenzy. Kroky na vytvorenie viacerých priečinkov v iných aplikáciách sa môžu líšiť, ale základy zostávajú rovnaké.
1. Stiahnite si Folder Frenzy.
2. Rozbaľte stiahnutý súbor a potom ho spustite.
3. Vo výzve na potvrdenie kliknite na Áno .
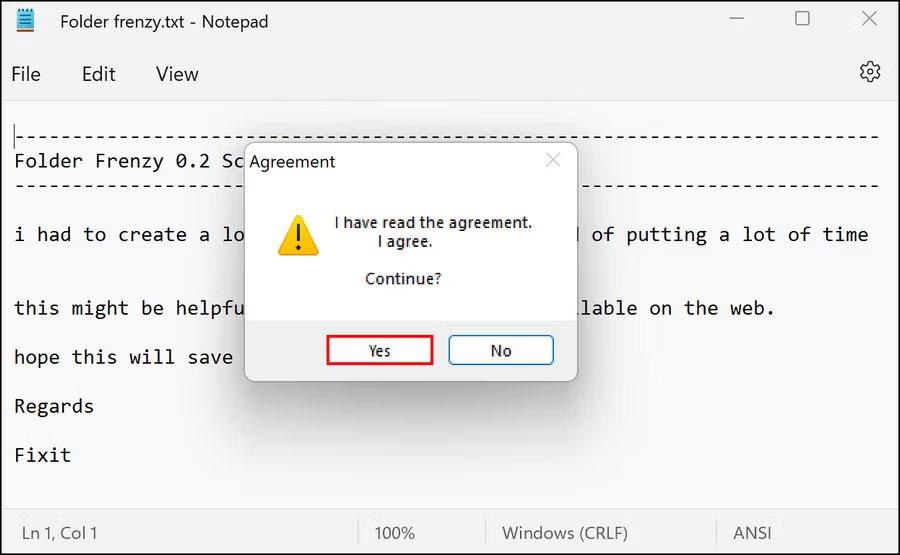
Vo výzve UAC kliknite na Áno
4. Keď sa otvorí dialógové okno Folder Frenzy, zadajte názvy priečinkov, ktoré chcete vytvoriť, a kliknite na tlačidlo Create Folder . Tieto priečinky sa vytvoria v súbore Folder Frenzy.
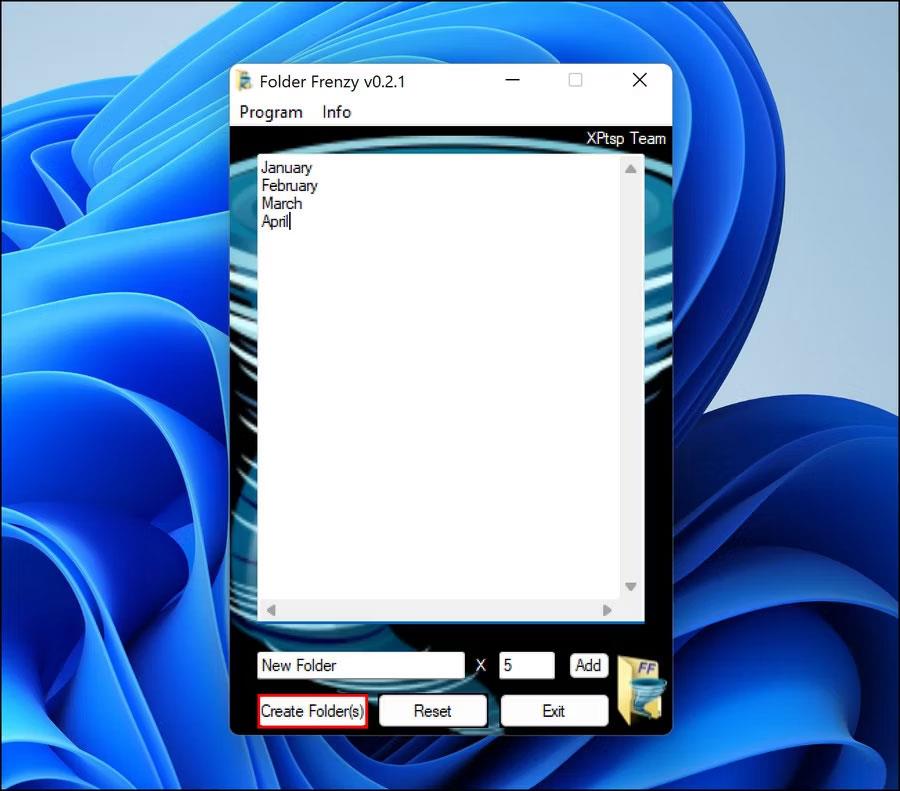
Vytvorte priečinky v Folder Frenzy
Odtiaľ môžete ísť ešte o krok ďalej. To je naučiť sa, ako spustiť viacero programov pomocou jednej skratky v systéme Windows, aby ste zvýšili produktivitu v práci alebo v škole. V prípade, že po hromadnom vytvorení priečinka už tento nástroj nepotrebujete, môžete ho odinštalovať. Týmto sa automaticky neodstránia priečinky, ktoré ste vytvorili pomocou nástroja, pokiaľ o to proces odinštalovania výslovne nepožiada a nepotvrdíte akciu.