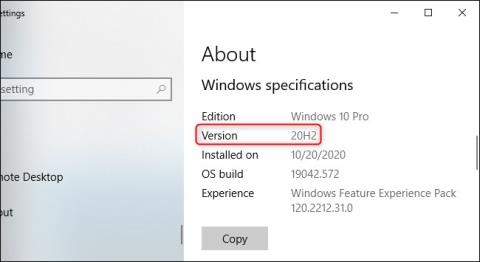Zistili ste nedávno, že Windows 10 dostáva novú aktualizáciu s niektorými opravami chýb? Neaktualizovanie systému Windows vás môže dostať do problémov, pretože aktualizácie systému Windows 10 prinášajú množstvo nových funkcií a vylepšení operačného systému.
Zvyčajne existujú 3 spôsoby aktualizácie systému Windows 10: pomocou nástroja Update Assistant, Media Creation Tool a Windows Update. Quantriman.com vás podrobne prevedie aktualizáciou systému Windows 10 pomocou všetkých 3 metód.
Pokyny na aktualizáciu na najnovšiu verziu systému Windows 10
Aká je najnovšia verzia systému Windows 10?
Najnovšia verzia systému Windows 10 je aktualizácia 2022, verzia „22H2“, vydaná 18. októbra 2022. V súčasnosti spoločnosť Microsoft vydáva nové hlavné aktualizácie pre systém Windows 10 každý rok, no v tejto verzii nie je veľa nových funkcií ani zmien.
Tieto veľké aktualizácie môžu chvíľu trvať, kým sa dostanú do vášho počítača, pretože spoločnosť Microsoft a výrobcovia počítačov musia pred rozsiahlym zavedením aktualizácií vykonať rozsiahle testovanie.

Najnovšia verzia systému Windows 10 je aktualizácia 2022, vydaná 18. októbra 2022.
Táto aktualizácia dostala počas vývoja kódové označenie „22H2“, keďže bola vydaná v druhej polovici roku 2022.
Windows 10's 2022 Update je taká malá aktualizácia, že Microsoft ani nepovie, čo je v nej nové. Microsoft hovorí, že v tejto aktualizácii „poskytuje obmedzený rozsah nových funkcií“. Podľa Bleeping Computer je jednou zo zmien, ktoré používatelia poznajú v tejto aktualizácii, možnosť zobraziť dôležité upozornenia, keď je zapnutý Focus Assist (režim nerušiť). Pravdepodobne budú existovať aj menšie opravy chýb a vylepšenia zabezpečenia, ako vždy.
Keď spoločnosť Microsoft ponúka aktualizáciu vášho počítača, nainštaluje sa automaticky. Spoločnosť Microsoft však nedoručuje nové aktualizácie systému Windows na všetky počítače súčasne. Namiesto toho ich Microsoft postupne zavádzal po tom, čo Microsoft aj rôzni výrobcovia počítačov testovali, či nespôsobujú problémy s rôznymi hardvérovými konfiguráciami. Ak váš počítač nedostáva aktualizáciu, spoločnosť Microsoft úplne neverí, že bude na vašom hardvéri fungovať.
Môžete to však ignorovať a zvoliť inštaláciu aktualizácie. Pretože vždy môžete prejsť späť na aktuálnu verziu systému Windows 10, ak narazíte na nejaké problémy, za predpokladu, že sa tak rozhodnete urobiť do 10 dní od inovácie. Existujú určité riziká, ale stále inštalujete stabilnú aktualizáciu operačného systému.
Prečo je dobré udržiavať počítač v aktuálnom stave?
Možno budete chcieť zastaviť aktualizáciu systému Windows alebo kliknúť na „Pripomenúť neskôr“ , keď sa zobrazí upozornenie na aktualizáciu softvéru, aby ste sa mohli vrátiť do práce a urobiť to neskôr. Môže sa to zdať neškodné, ale oneskorenie aktualizácií softvéru bude mať neblahé následky.
Programátori sa snažia čo najlepšie optimalizovať softvér, aby zabránili prienikom tretích strán. Hackeri môžu nájsť medzery v zdrojovom kóde programu a zneužiť ho na získanie používateľských údajov.
Aktualizácie softvéru nájdu tieto slabé miesta a opravia ich, vďaka čomu budú vaše programy a informácie, ktoré v nich uložené, bezpečnejšie.
Aktualizácie systému Windows tiež pomáhajú riešiť chyby. Ide o chyby v kóde programu, ktoré spôsobujú nesprávne fungovanie programu a zobrazovanie chybových hlásení. Aktualizácia programu znamená, že zažijete optimálny výkon vášho softvéru.
Inštalácia týchto aktualizácií môže byť zdĺhavá a niekedy nepohodlná, no z dlhodobého hľadiska bude užitočná.
1. Ako aktualizovať Windows 10 November 2021 pomocou Update Assistant
Hoci táto metóda nie je taká pohodlná ako kontrola služby Windows Update , mnohí používatelia ju považujú za stabilnejšiu a oveľa menej náchylnú na chyby. Predovšetkým môžete aktualizovať verziu leapfrog.
Ak chcete aktualizovať systém Windows 10 z novembra 2021 pomocou asistenta aktualizácie systému Windows 10, postupujte takto:
Krok 1: Navštívte webovú stránku podpory spoločnosti Microsoft a kliknite na Aktualizovať teraz , otvorí sa okno na uloženie súboru, vyberte priečinok na uloženie súboru (približne 6 MB).

Krok 2: Stiahnite si a spustite súbor Windows10Upgrade9252.exe .
Krok 3: V okne Windows 10 Update Assistant, ktoré sa práve otvorilo, kliknite na Aktualizovať teraz .

Krok 4: Asistent aktualizácie systému Windows 10 skontroluje, či je zariadenie kompatibilné s aktualizáciou. Ak sú splnené podmienky, uvidíte 3 zelené začiarkavacie tlačidlá, pokračujte kliknutím na Ďalej .

Krok 5: Asistent aktualizácie stiahne súbory potrebné na proces aktualizácie do vášho počítača. V závislosti od rýchlosti siete je tento krok rýchly alebo pomalý. Môjmu počítaču to trvalo takmer 1 hodinu.

Krok 6: Asistent aktualizuje počítač na aktualizáciu Windows 10 z novembra 2021. Tento krok sa spomalí na približne 80 %, potom začne pomaly ako slimák, pričom jeho dokončenie bude trvať približne 2 hodiny.

Krok 7: Reštartujte počítač a počkajte, kým nakonfiguruje novú aktualizáciu, približne o 1 hodinu viac.
Počas spusteného procesu, prvých 6 krokov, stále normálne pracujete na počítači. Po dokončení kroku 6 bude potrebné reštartovať počítač kvôli aktualizovanej konfigurácii. Počas tejto doby uvidíte iba modrú obrazovku, zobrazuje sa % a nebudete môcť nič robiť. Môžete reštartovať okamžite alebo nastaviť časovač na neskoršie reštartovanie. Reštartujte počítač a aktualizácia je hotová.
Keďže ide len o aktualizáciu, všetky vaše dáta, aplikácie a väčšina nastavení zostanú tak, ako boli.
2. Ako aktualizovať Windows 10 pomocou nástroja Media Creation Tool
Ak je vaše zariadenie kompatibilné s novou aktualizáciou funkcií, ale má problémy so službou Windows Update, na inštaláciu najnovšej aktualizácie systému Windows 10 do počítača môžete použiť nástroj na aktualizáciu nástroja Media Creation Tool .
Ak chcete nainštalovať novú verziu systému Windows 10 pomocou nástroja Media Creation Tool, postupujte podľa nasledujúcich krokov:
- Otvorte webovú lokalitu podpory spoločnosti Microsoft, odkaz v časti 1.
- Kliknite na tlačidlo Stiahnuť nástroj teraz .
- Dvakrát kliknite na súbor MediaCreationTool20H2.exe , aby ste spustili nástroj podpory.
- Prijmite podmienky používania a kliknite na tlačidlo Prijať .

- V tomto momente kliknite na položku Inovovať tento počítač teraz , aby ste aktualizovali svoj aktuálny počítač, alebo vyberte Vytvoriť inštalačné médium (USB flash disk, DVD alebo súbor ISO) pre iný počítač, aby ste vytvorili bootovacie USB alebo si stiahnite súbor ISO systému Windows 10 na inštaláciu do iného počítača. .. Potom kliknite na tlačidlo Ďalej.

- Potom nástroj stiahne súbor aktualizácie systému Windows 10 do vášho počítača a bude pokračovať v aktualizácii. Postupujte podľa pokynov na obrazovke.

Nástroj Media Creation Tool nainštaluje Windows 10 verzie 2004 na váš počítač, notebook alebo tablet bez straty osobných súborov, nastavení a aplikácií.
3. Ako stiahnuť aktualizáciu systému Windows 10 pomocou služby Windows Update
Najbezpečnejším spôsobom, ako získať aktualizáciu z novembra 2021, je počkať, kým sa na vašom zariadení nezobrazí upozornenie na aktualizáciu. Môžete však chvíľu počkať a aktualizáciu stále nedostanete. Ak teda chcete rýchlo dostávať aktualizácie, môžete prinútiť počítač, aby používal službu Windows Update, keď je k dispozícii aktualizácia.
Ak chcete aktualizovať na Windows 10 novembra 2021 pomocou služby Windows Update, postupujte takto:
Krok 1 . Otvorte Nastavenia .
Krok 2 . Kliknite na položku Aktualizácia a zabezpečenie .
Krok 3 . Kliknite na Windows Update .
Krok 4 . Kliknite na tlačidlo Skontrolovať aktualizácie .

Krok 5. Kliknite na tlačidlo Stiahnuť a nainštalovať teraz v časti Aktualizácia funkcií na Windows 10 .
Krok 6. Po stiahnutí aktualizácie do zariadenia kliknite na tlačidlo Reštartovať teraz .
Po dokončení vyššie uvedených krokov sa nová verzia stiahne a nainštaluje automaticky, podobne ako pri inštalácii kvalitnej aktualizácie, len čas aktualizácie bude dlhší.
Ak používate službu Windows Update a vaše zariadenie nevidí aktualizáciu, môže byť zablokovaná spoločnosťou Microsoft, pretože nová verzia stále nie je kompatibilná s vašou hardvérovou alebo softvérovou konfiguráciou.
Ak vyššie uvedené metódy nefungujú, môžete použiť nástroj Media Creation Tool na vytvorenie zavádzacej jednotky USB , vykonať novú inštaláciu systému Windows 10 s najnovšími funkciami a zmenami.
Poznámka: Novo vydané aktualizácie môžu obsahovať veľa chýb. Ak sa z nejakého dôvodu neponáhľate, odporúčame počkať, kým služba Windows Update automaticky nedoručí túto aktualizáciu do vášho počítača. Tým sa zabezpečí, že aktualizácia bude na vašom zariadení prebiehať čo najstabilnejšie.
Prajem vám úspech!