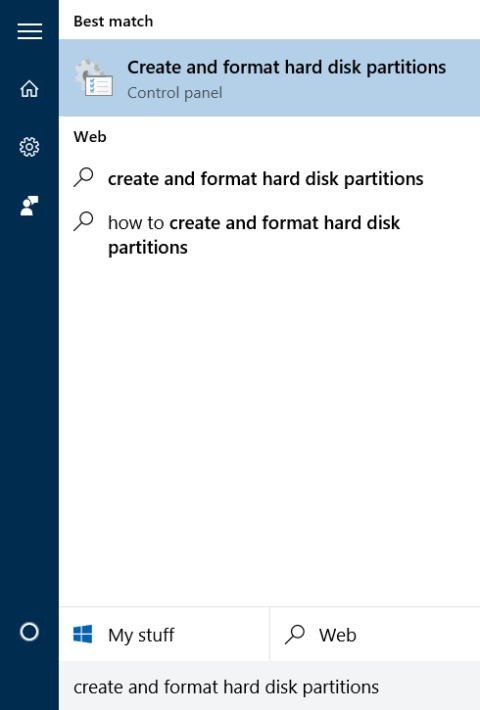Na väčšine počítačových liniek výrobcovia vytvorili obnovovaciu oblasť, aby používatelia mohli obnoviť systém Windows do novo vyrobeného stavu. V predvolenom nastavení je tento oddiel skrytý alebo sa nezobrazuje v Prieskumníkovi súborov (Windows Explorer). Keď otvoríte Správa diskov, môžete jasne vidieť túto oblasť.
Oblasť na obnovenie obsahuje množstvo dôležitých údajov na obnovenie operačného systému Windows, takže by ste ju mali skryť, aby ste predišli náhodnému vymazaniu súborov v nej alebo jej vážnemu poškodeniu, a nie partícií.
Nižšie sú uvedené 3 spôsoby, ako skryť oblasť obnovy v systéme Windows 10/8.1/7, ktoré by vám Tips.BlogCafeIT rád predstavil.
1. Použite Správa diskov
Krok 1: Otvorte Správa diskov
Ak chcete otvoriť nástroj Správa diskov, zadajte do poľa Hľadať v ponuke Štart položku vytvoriť a naformátovať oblasti pevného disku a stlačte kláves Enter .

Alebo tiež môžete zadať Diskmgmt.msc do poľa Hľadať v ponuke Štart alebo v okne príkazu Spustiť a stlačiť kláves Enter .

Krok 2:
V okne Správa diskov kliknite pravým tlačidlom myši na oblasť obnovenia, ktorú chcete skryť, a vyberte možnosť Zmeniť písmeno a cesty oblasti.

Krok 3:
Teraz sa na obrazovke zobrazí dialógové okno Zmeniť písmeno oddielu a cesty , vyberte možnosť Odstrániť .
Potom v dialógovom okne vyberte možnosť Áno “ Niektoré programy, ktoré sa spoliehajú na písmená oblastí, nemusia fungovať správne. Naozaj chcete odstrániť toto písmeno oddielu ? objaviť.


Takže ste dokončili skrytie obnovovacieho oddielu.
Ak chcete zobraziť obnovovaciu oblasť v Prieskumníkovi súborov, otvorte Správa diskov, potom kliknite pravým tlačidlom myši na obnovovaciu oblasť, vyberte Zmeniť písmeno a cesty oblasti , kliknite na Pridať a vyberte identifikačné písmeno oblasti.
2. Použite príkazový riadok
Krok 1: Otvorte príkazový riadok v časti Správca
Ak chcete otvoriť príkazový riadok v časti Správca, zadajte CMD do poľa Hľadať v ponuke Štart, potom kliknite pravým tlačidlom myši na príkazový riadok a vyberte možnosť Spustiť ako správca .
Krok 2:
V okne príkazového riadka zadajte každý príkaz nižšie a stlačením klávesu Enter zobrazte všetky oddiely:
diskpart
Zoznam zväzkov
Krok 3:
Potom vyberte oddiel, ktorý chcete skryť.
Ak chcete vybrať oddiel, použite príkaz nižšie:
Vyberte zväzok X
Kde X je číslo oddielu, ktoré ste našli v kroku vyššie.
Krok 4:
Nakoniec zadajte nižšie uvedený príkaz do okna príkazového riadka a odstráňte identifikátor oddielu (automaticky odstráňte skryté identifikátory oddielu v Prieskumníkovi súborov).
Odstráňte písmeno X
Kde X je písmeno jednotky oddielu.
Ak chcete v Prieskumníkovi súborov pridať znaky a zobraziť oddiely, postupujte podľa nasledujúcich krokov:
Krok 1:
Vykonajte kroky 1,2,3 ako je uvedené vyššie.
Krok 2:
Zadajte príkaz nižšie na výber oddielu:
Vyberte zväzok X (X je číslo zväzku)
Krok 3:
Ak chcete získať prístup k vybranému identifikátoru oddielu, použite príkaz nižšie:
Priraďte písmeno X (X je písmeno, ktoré označuje jednotku, ku ktorej chcete získať prístup).
3. Použite softvér tretej strany

Windows Drive Hider je bezplatný nástroj pre Windows. Hlavnou funkciou nástroja je skryť ľubovoľný oddiel na jednotke, ktorý si používateľ želá. Použitie je celkom jednoduché, stačí si stiahnuť tento nástroj a rozbaliť ho.
Spustite aplikáciu Windows Drive Hider, vyberte oblasť, ktorú chcete skryť, potom vyberte možnosť Skryť oblasť a je hotovo.
Môžete sa odvolať na:
Veľa štastia!