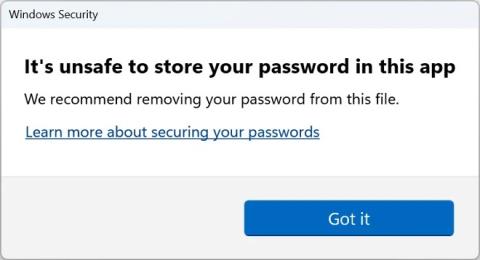Je používanie kódu PIN alebo hesla bezpečnejšie v systéme Windows 10?

Ktokoľvek môže použiť kód PIN (Personal Identification Number) na ochranu svojho účtu Windows 10. Je to skvelý nápad.
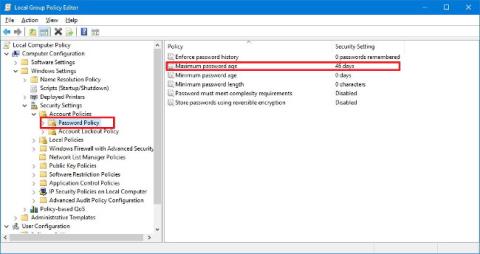
Windows 10 je nabitý množstvom skvelých bezpečnostných funkcií, vrátane biometrickej autentifikácie Windows Hello, ochrany pred škodlivým softvérom Windows Defender a služby Windows Update, aby boli vaše zariadenia stále aktuálne. Avšak aj s týmito funkciami môže byť váš počítač stále ľahko prístupný neautorizovaným používateľom, ak budete dlhší čas používať rovnaké heslo.
Hoci používatelia môžu kedykoľvek zmeniť svoje heslá, je tiež možné nakonfigurovať operačný systém tak, aby od používateľov vyžadoval pravidelnú zmenu hesiel. V článku nižšie vás Tips.BlogCafeIT prevedie 3 spôsobmi, ako „prinútiť“ používateľov pravidelne meniť svoje heslá v systéme Windows 10.
1. Na "vynútenie" zmien hesla použite skupinovú politiku
Ak používate Windows 10 Pro, Enterprise alebo Education, môžete použiť Editor miestnych zásad skupiny na rýchlu konfiguráciu času (v dňoch), kým si používatelia musia zmeniť heslá pre miestne účty.
1. Stlačením kombinácie klávesov Windows + R otvorte príkazové okno Spustiť.
2. V okne príkazu Spustiť zadajte gpedit.msc a potom kliknite na tlačidlo OK alebo stlačte kláves Enter, čím otvoríte okno Editor miestnej politiky skupiny.
3. V okne Local Group Policy Editor prejdite na kľúč:
Konfigurácia počítača => Nastavenia systému Windows => Nastavenia zabezpečenia => Zásady účtu => Zásady hesiel
4. Na pravej table dvakrát kliknite na zásadu s názvom Maximálny vek hesla .
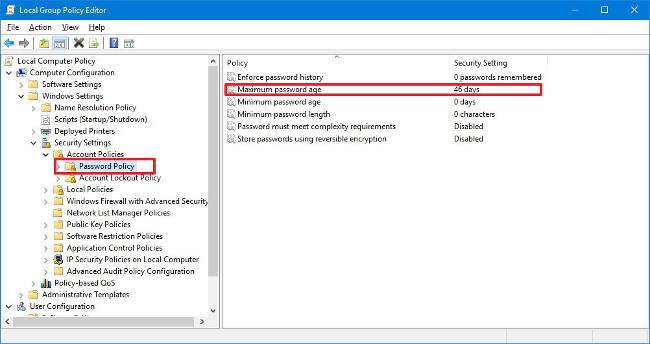
5. Nastavte počet dní, počas ktorých môže byť heslo používané, kým systém Windows 10 od používateľa vyžaduje zmenu hesla. (Ideálna hodnota je 72 dní).
6. Kliknutím na tlačidlo OK dokončite proces.
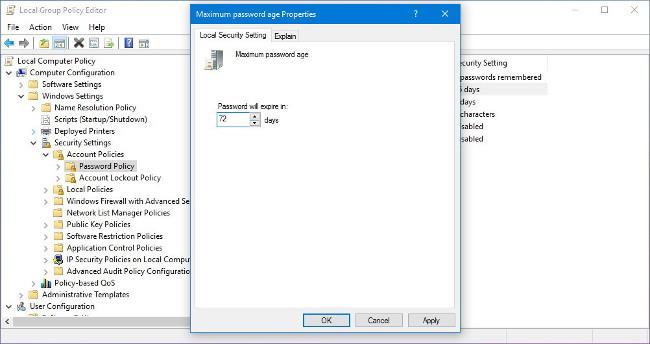
Po uplynutí určitej doby používateľ dostane upozornenie, aby si zmenil heslo a pokúsil sa znova prihlásiť.
Okrem toho môžete nastaviť aj prinútenie používateľov používať zložitejšie heslá alebo dokonca nepovoliť používateľom používať staré heslá.
Nižšie sú uvedené niektoré dostupné zásady hesiel:
2. Použite príkazový riadok na vynútenie zmeny hesla
Windows 10 Home neintegruje funkciu Local Group Policy Editor, ale na vykonanie procesu vynútenia zmeny hesla môžete použiť príkazový riadok.
1. Otvorte Štart .
2. Zadajte kľúčové slovo Príkazový riadok a stlačte kláves Enter.
3. V zozname výsledkov vyhľadávania kliknite pravým tlačidlom myši na Príkazový riadok a vyberte Spustiť ako správca .
4. V okne príkazového riadka zadajte nižšie uvedený príkaz a stlačením klávesu Enter aktivujte dátum vypršania platnosti hesla:
wmic UserAccount set PasswordExpires=Pravda
5. Zadajte príkaz nižšie a stlačte kláves Enter , aby ste nastavili počet dní, počas ktorých môže byť heslo používané, kým systém Windows 10 od používateľa vyžaduje zmenu hesla:
čisté účty /maxpwage:72
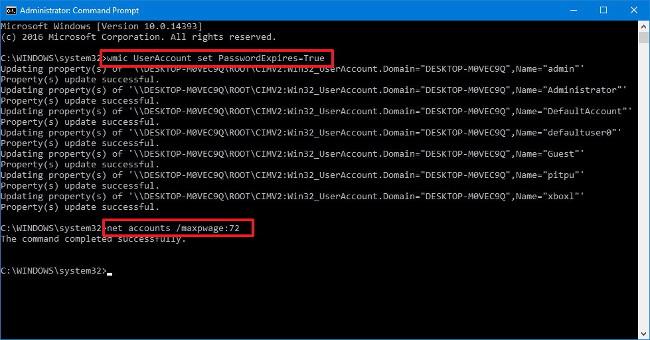
6. Zadajte príkaz uvedený nižšie a stlačením klávesu Enter skontrolujte nové heslo:
čisté účty
Po uplynutí určitej doby používateľ dostane upozornenie, aby si zmenil heslo a pokúsil sa znova prihlásiť.
Ak chcete pre používateľa vynútiť „vypršanie platnosti“ hesla, postupujte podľa rovnakých krokov a v kroku 4 použite príkaz:
wmic UserAccount kde Name='USERNAME' nastavte PasswordExpires=True
Poznámka :
Vo vyššie uvedenom príkaze nahraďte " USERNAME " názvom účtu, pre ktorý chcete nastaviť heslo "exspirácia".
3. Ako vynútiť zmenu hesla na konte Microsoft?
Ak používate konto Microsoft, môžete vo svojom konte povoliť možnosť meniť heslo každých 72 dní.
1. Otvorte ľubovoľný prehliadač v počítači a prihláste sa do svojho konta Microsoft.
2. V časti Zabezpečenie a ochrana osobných údajov kliknite na odkaz Zmeniť heslo .
3. Vytvorte si nové heslo.
4. Začiarknite možnosť Zmeniť heslo každých 72 dní .
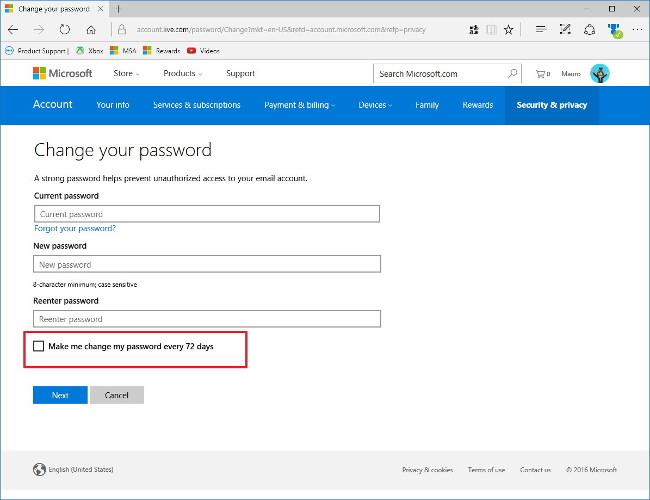
5. Kliknutím na tlačidlo Ďalej dokončíte proces.
Pozrite si niekoľko ďalších článkov nižšie:
Veľa štastia!
Ktokoľvek môže použiť kód PIN (Personal Identification Number) na ochranu svojho účtu Windows 10. Je to skvelý nápad.
Ak sa vám nepáči biometrické zabezpečenie a chcete sa znova prihlásiť do svojho účtu Windows pomocou známeho hesla, čo by ste mali robiť?
Windows 10 je nabitý množstvom skvelých bezpečnostných funkcií, vrátane biometrickej autentifikácie Windows Hello, ochrany pred škodlivým softvérom Windows Defender a služby Windows Update, aby boli vaše zariadenia stále aktuálne. Avšak aj s týmito funkciami môže byť váš počítač stále ľahko prístupný neautorizovaným používateľom, ak budete dlhší čas používať rovnaké heslo.
Windows 11 22H2 bol práve vydaný a s ním prichádza aj nová bezpečnostná funkcia s názvom Enhanced Phishing Protection s možnosťou varovať používateľov, keď zadávajú heslá systému Windows do nebezpečných aplikácií alebo na webové stránky.
Režim Kiosk v systéme Windows 10 je režim na používanie iba 1 aplikácie alebo prístup iba k 1 webovej lokalite s hosťami.
Táto príručka vám ukáže, ako zmeniť alebo obnoviť predvolené umiestnenie priečinka Camera Roll v systéme Windows 10.
Úprava súboru hosts môže spôsobiť, že nebudete môcť pristupovať na internet, ak súbor nie je správne upravený. Nasledujúci článok vás prevedie úpravou súboru hosts v systéme Windows 10.
Zmenšenie veľkosti a kapacity fotografií vám uľahčí ich zdieľanie alebo odosielanie komukoľvek. Najmä v systéme Windows 10 môžete hromadne meniť veľkosť fotografií pomocou niekoľkých jednoduchých krokov.
Ak nepotrebujete zobrazovať nedávno navštívené položky a miesta z bezpečnostných dôvodov alebo z dôvodov ochrany osobných údajov, môžete to jednoducho vypnúť.
Spoločnosť Microsoft práve vydala aktualizáciu Windows 10 Anniversary Update s mnohými vylepšeniami a novými funkciami. V tejto novej aktualizácii uvidíte veľa zmien. Od podpory stylusu Windows Ink až po podporu rozšírenia prehliadača Microsoft Edge sa výrazne zlepšila ponuka Štart a Cortana.
Jedno miesto na ovládanie mnohých operácií priamo na systémovej lište.
V systéme Windows 10 si môžete stiahnuť a nainštalovať šablóny skupinovej politiky na správu nastavení Microsoft Edge a táto príručka vám ukáže tento proces.
Tmavý režim je rozhranie s tmavým pozadím v systéme Windows 10, ktoré pomáha počítaču šetriť energiu batérie a znižovať vplyv na oči používateľa.
Panel úloh má obmedzený priestor a ak pravidelne pracujete s viacerými aplikáciami, môže sa stať, že vám rýchlo dôjde miesto na pripnutie ďalších obľúbených aplikácií.